Notionでの作業がさらに早くなります。
Notionでメモや文章などを書いていると、
ここは見出しで作りたい。
トグルリストで説明したい。
目次を入れておきたい。
など思ってしまうことがあります。
その際、
ブロックから使いたいものを選んで…
これでは、時間が掛かってしまいます。
そして、使いたいものを探している途中に
あれっ。何するんだったっけ?
と思ってしまった経験はありませんか?
いいアイデアを思いついていたのに…
いい感じの文章が思い浮かんでいたのに…
とため息をつきたくなる時もありますよね。
私もよく同じ思いをしていました。
アイデアを閃くのは一瞬。忘れるのも一瞬。
- 思い出すことに時間を使ったり
- 思い出すことを諦めてしまったり
こんなことが何度もありました。
とりあえず、思いついたことだけ書き込めばいいんじゃない?
と思うんですけど、
後で整理するのはちょっとめんどくさい…
今、思った通りの形に仕上げたい…
そう思ってしまうんですよね…
そこで使って欲しい機能がショートカットなんですが、
ちょっと不便だな。とは思っているけど…
新しいことを覚えるのはちょっと…
調べても分かりづらかったし…
そうなんです!
Notionショートカットについて解説してある記事はいくつかありますが、正直分かりづらい。
そして、全部のショートカットが解説されていないんです。
こういうのがサッとできればいいのに…
と思って検索しても、出てこないとがっかりしてしまいますよね…
なのでこの記事では、キーボードの図と共にNotionショートカットを全種類解説していきます。
あなたは使いたいショートカットを目次から検索。
図を見ながら試してみませんか?
一度使ってしまえば、なんとなくでも指が覚えてくれます。
ショートカットは頭で覚えるのではなく、体で覚える。
そのために、この記事を使ってみませんか?
Notionショートカットまとめ
効率的にメモしたい
新しいページを作成
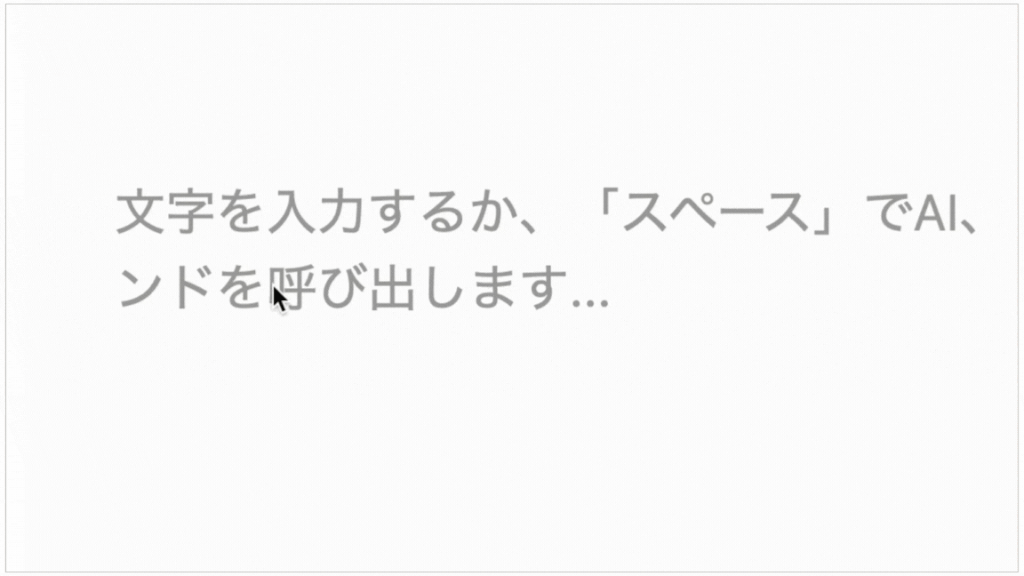
Windows
- ctrl + N

- ctrl + shift + 9
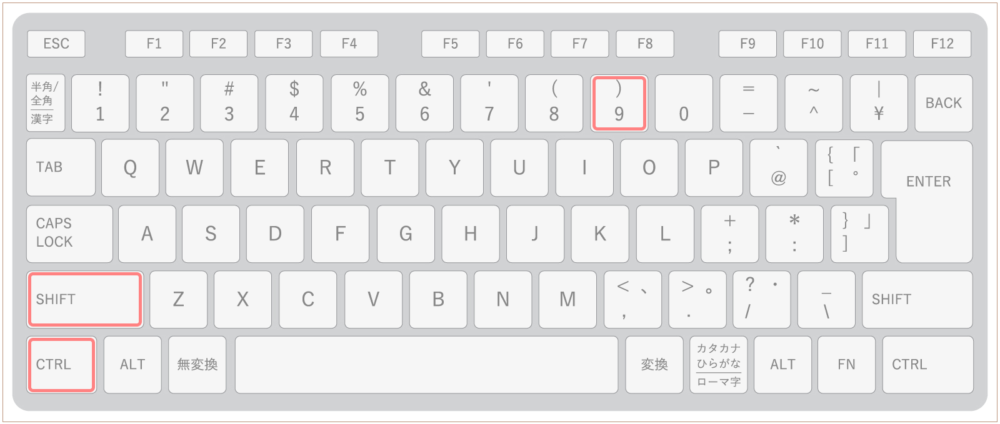
Mac
- cmd + N
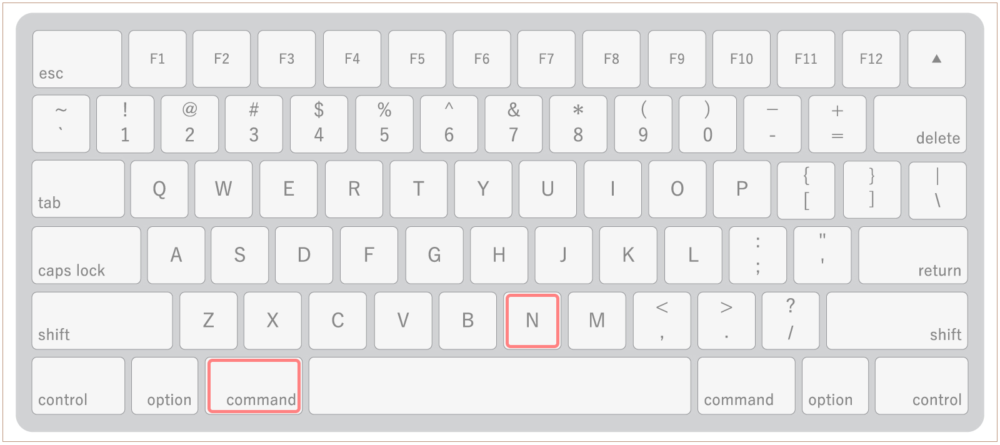
- cmd + option + 9
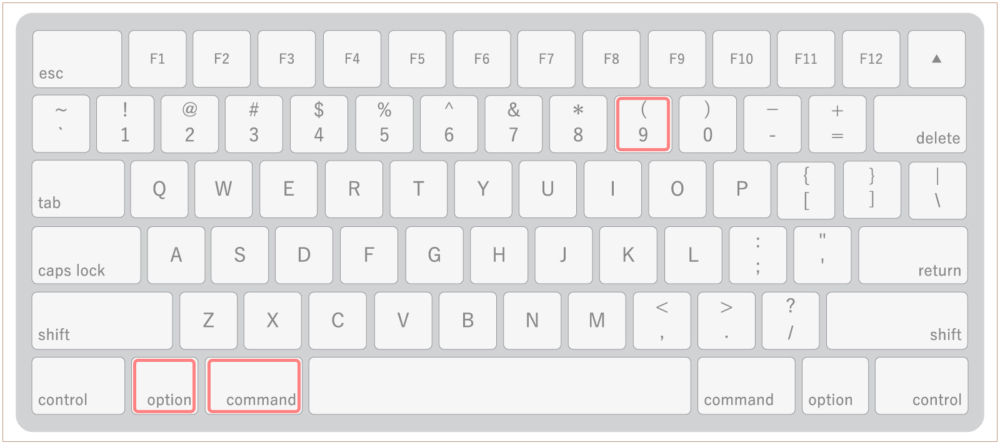
どちらでもOK
- / + page
- ; + page
※pageはキーボードで単語を入力
テキストを作成
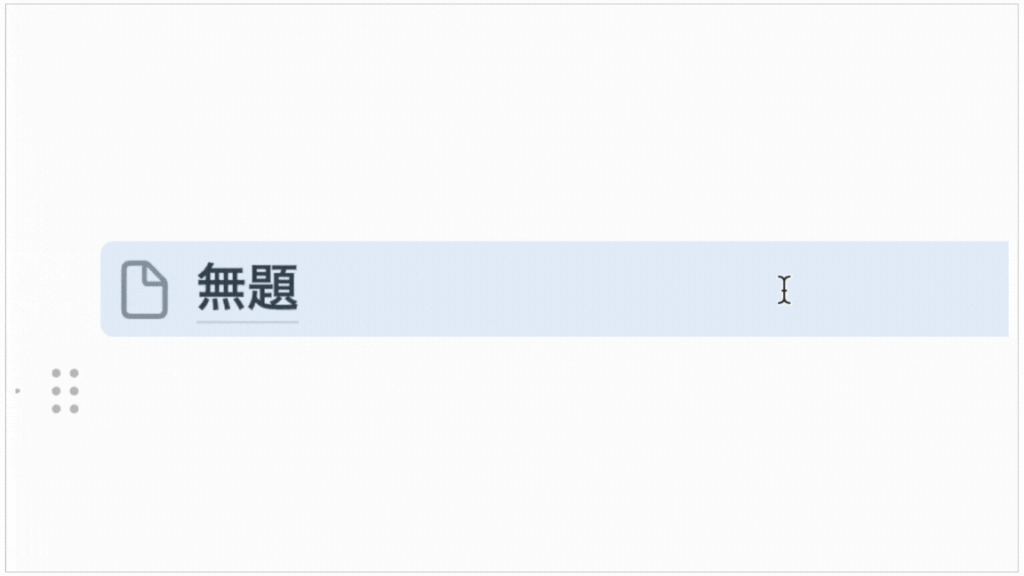
Windows
- ctrl + shift + 0
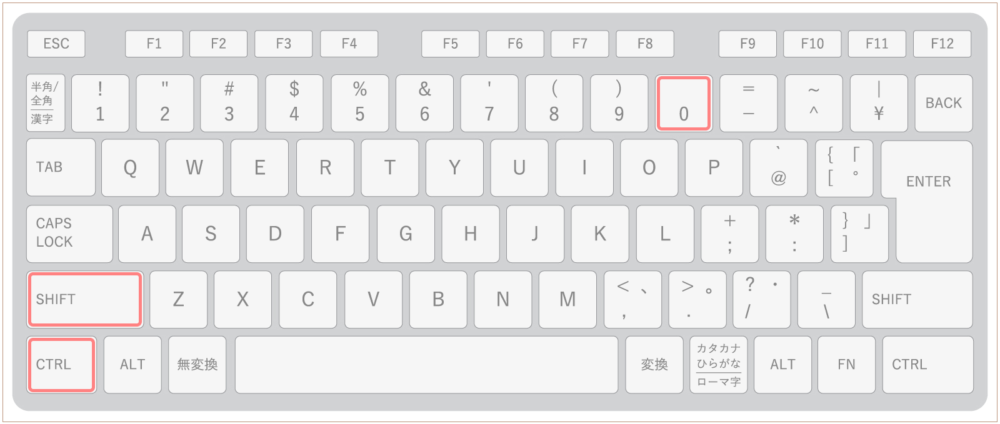
Mac
- cmd + option + 0
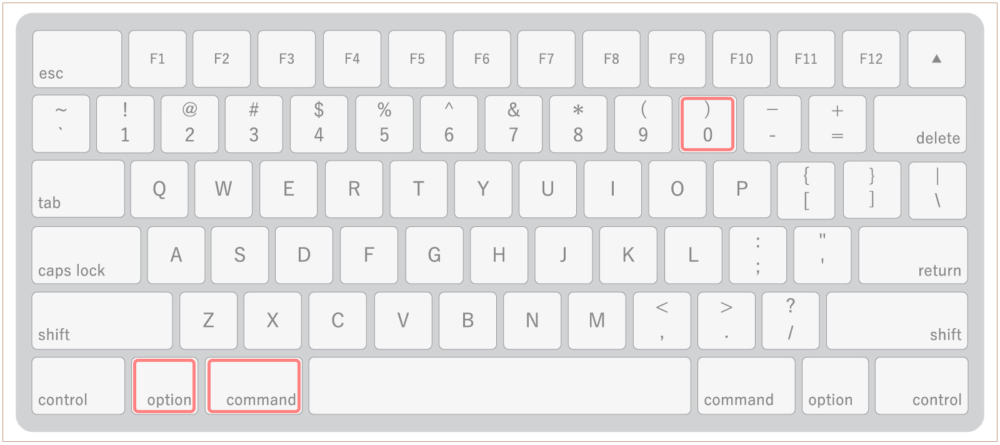
どちらでもOK
- / + text
- / + plain
- ; + page
- ; + plain
※text等はキーボードで単語を入力
改行
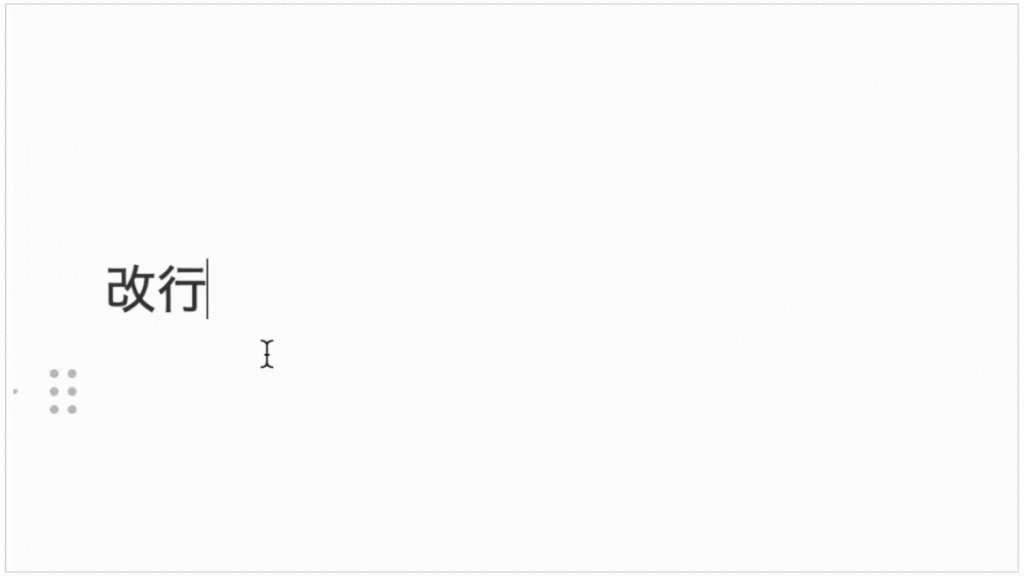
どちらでもOK
- shift + enter
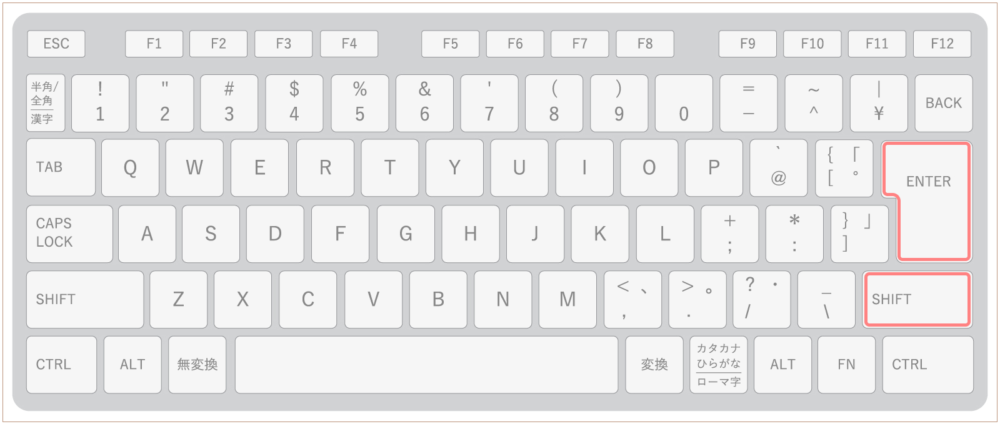
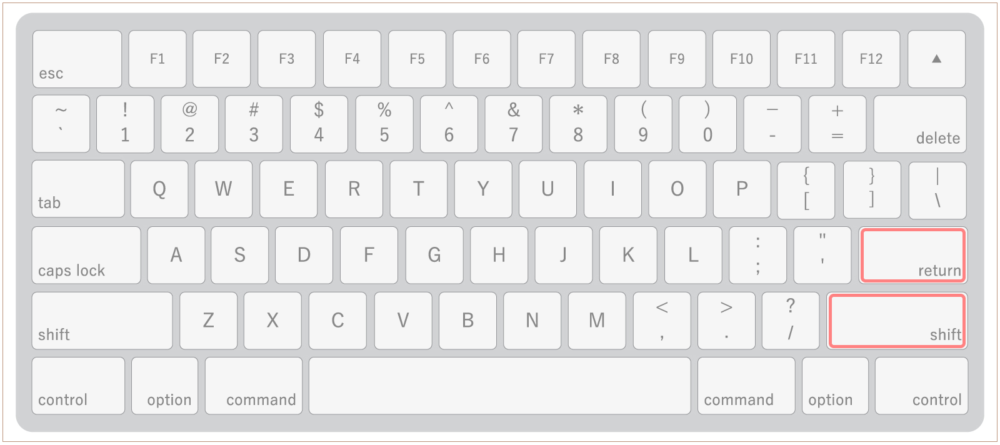
ブロックタイプを変更
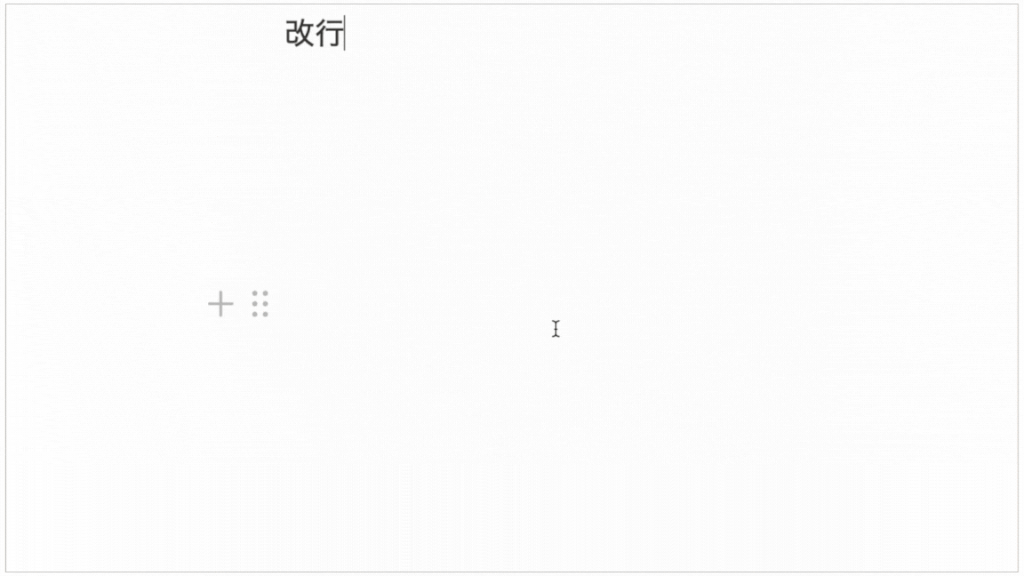
Windows
- ctrl + /
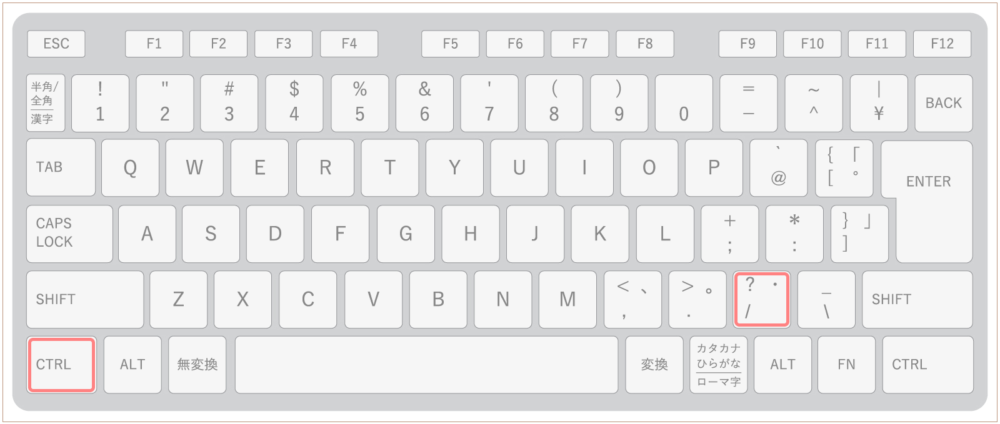
Mac
- cmd + /
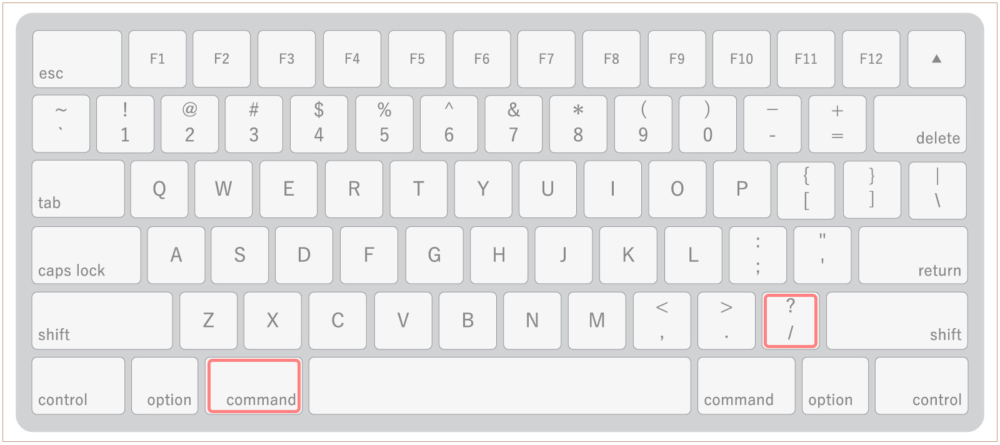
どちらでもOK
- / + turn
※turnはキーボードで単語を入力
箇条書きリストを作成
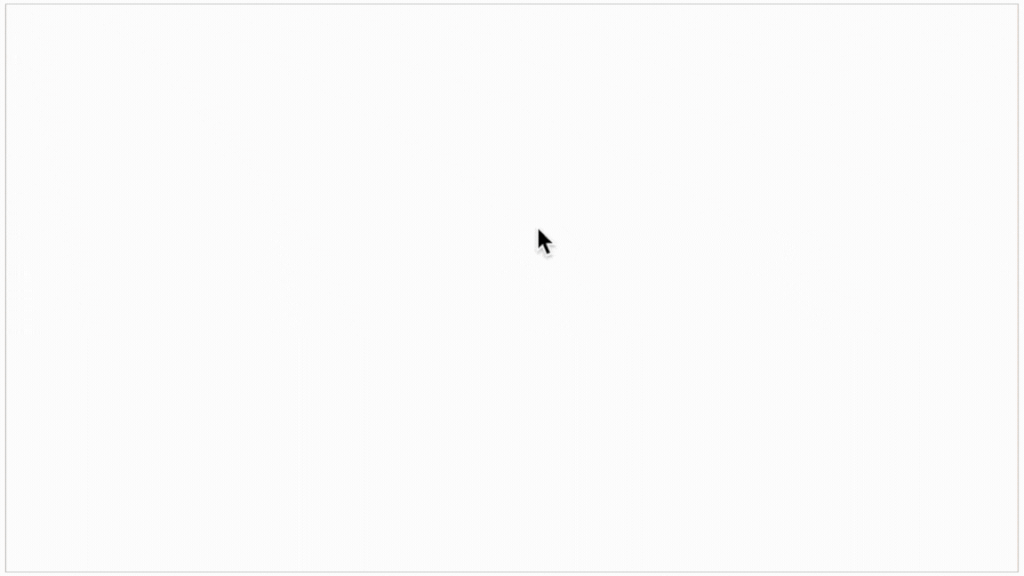
Windows
- ctrl + shift + 5
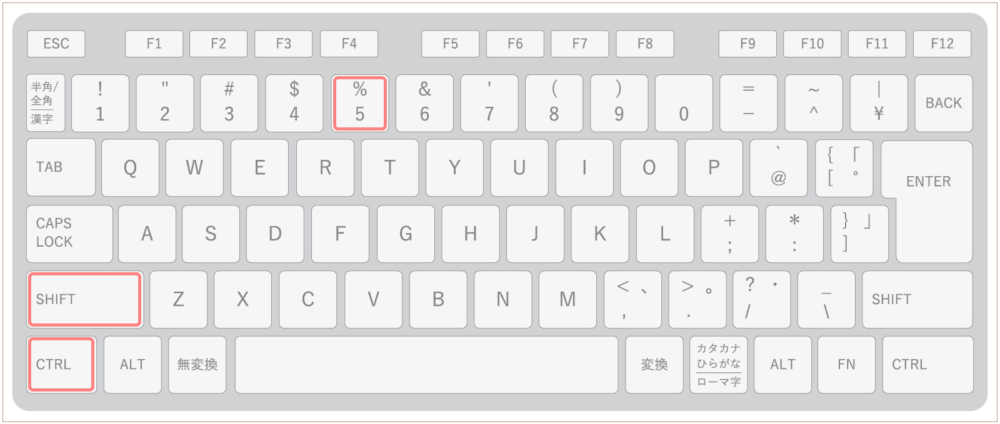
Mac
- cmd + option + 5
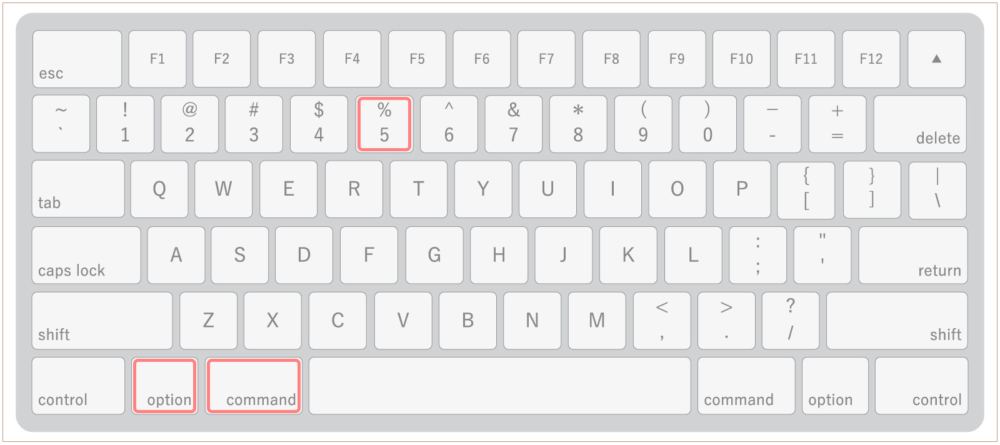
どちらでもOK
- ・ + enter
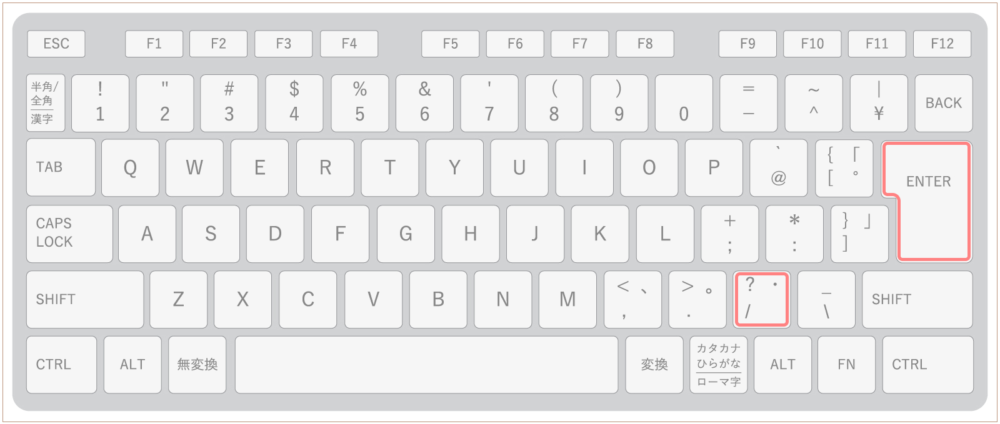
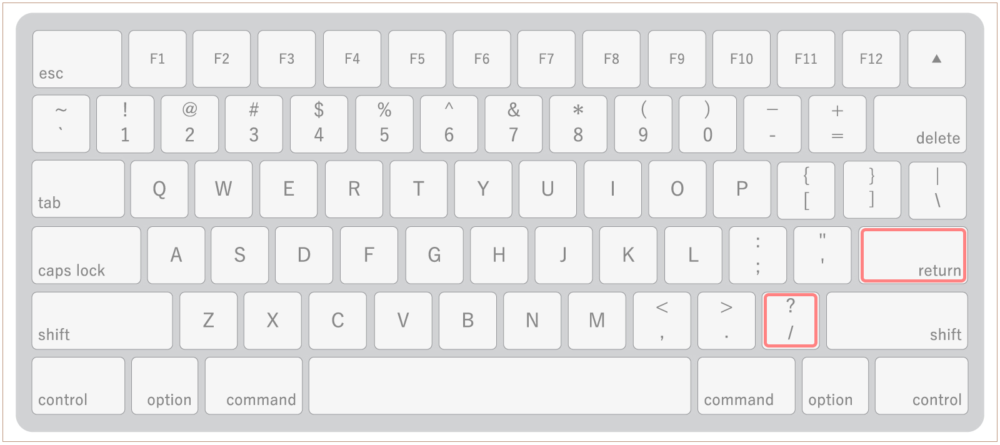
- * + space
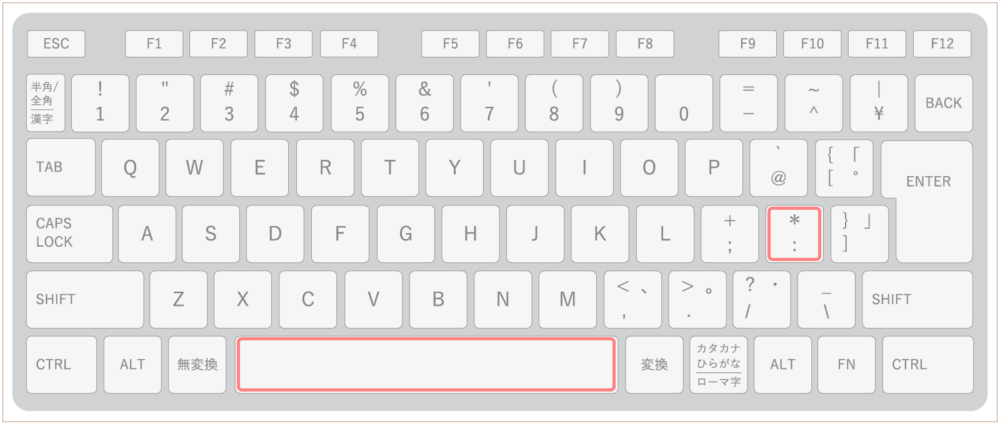
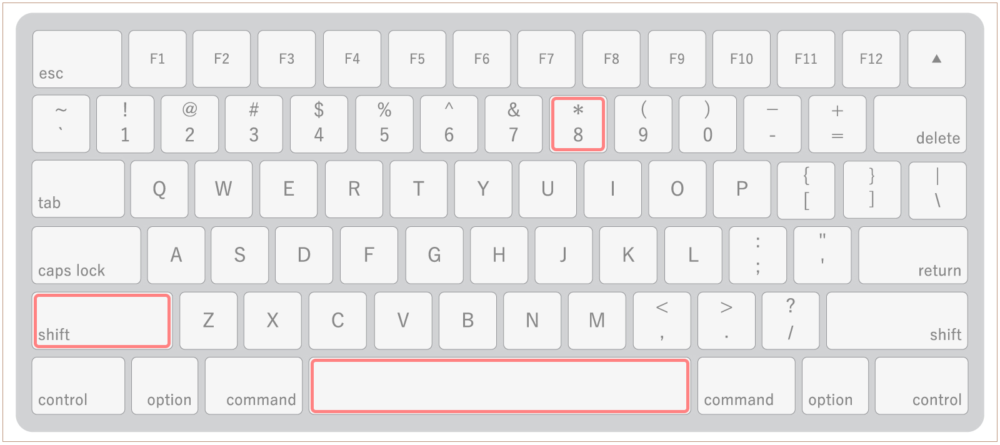
- – + space
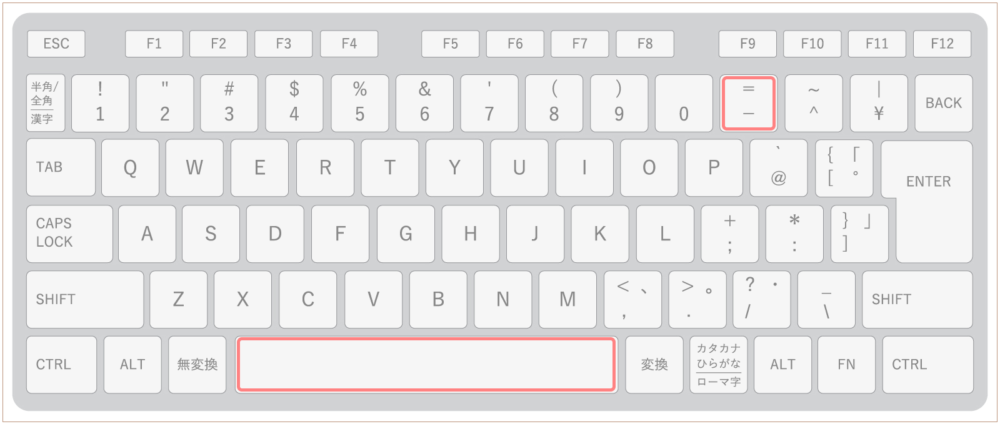
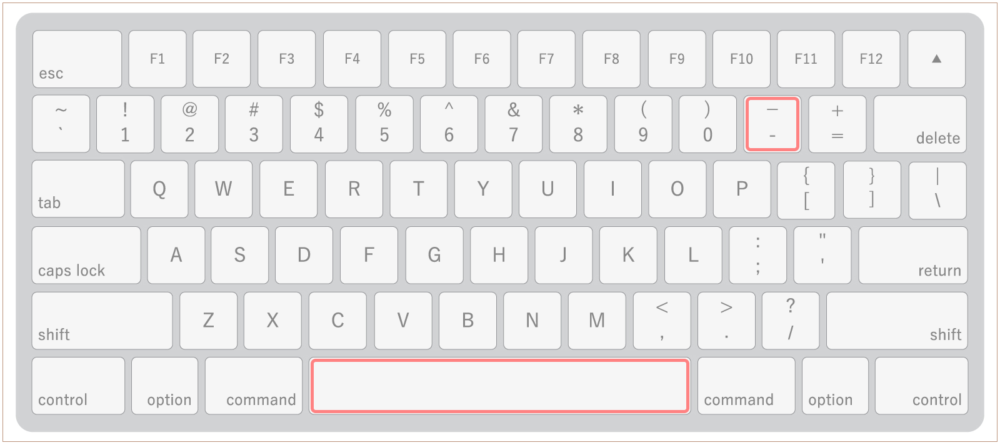
- + + space
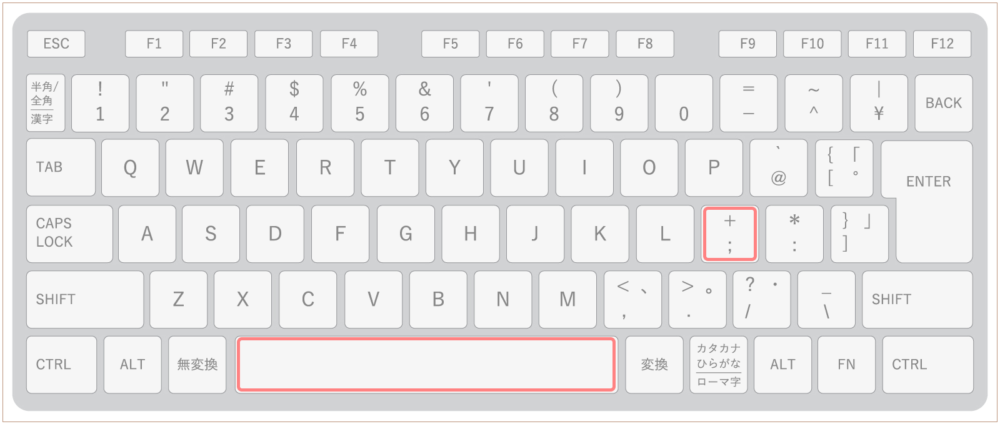
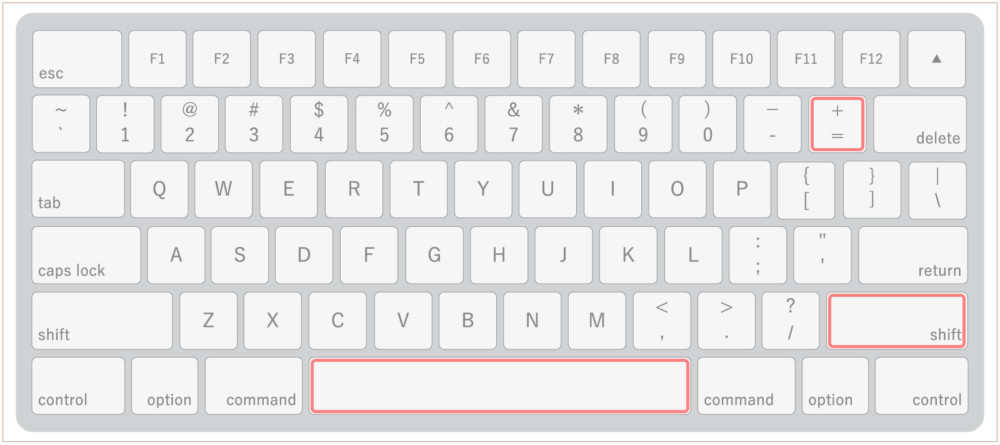
- / + bullet
- ; + bullet
※bulletはキーボードで単語を入力
ToDoチェックボックスを作成
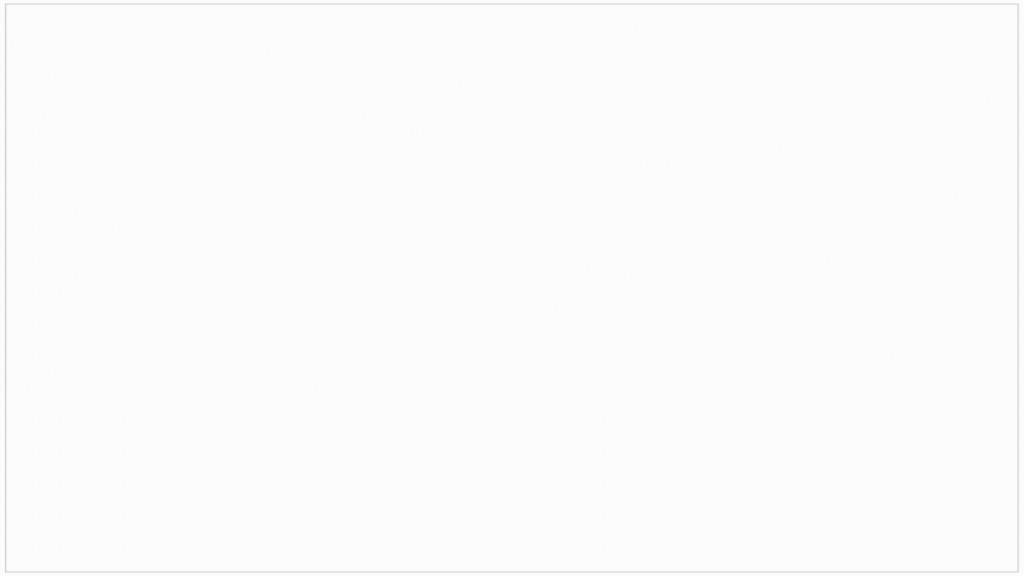
Windows
- ctrl + shift + 4
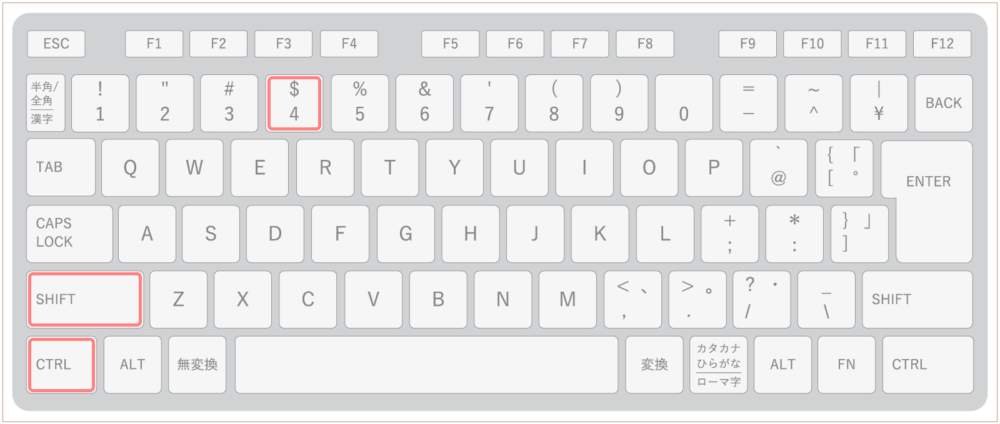
Mac
- cmd + option + 4
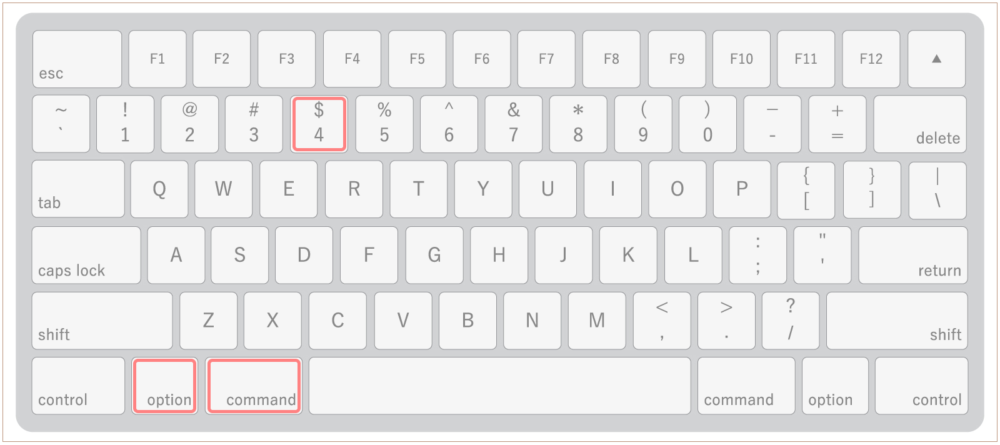
どちらでもOK
- [ + ] + space
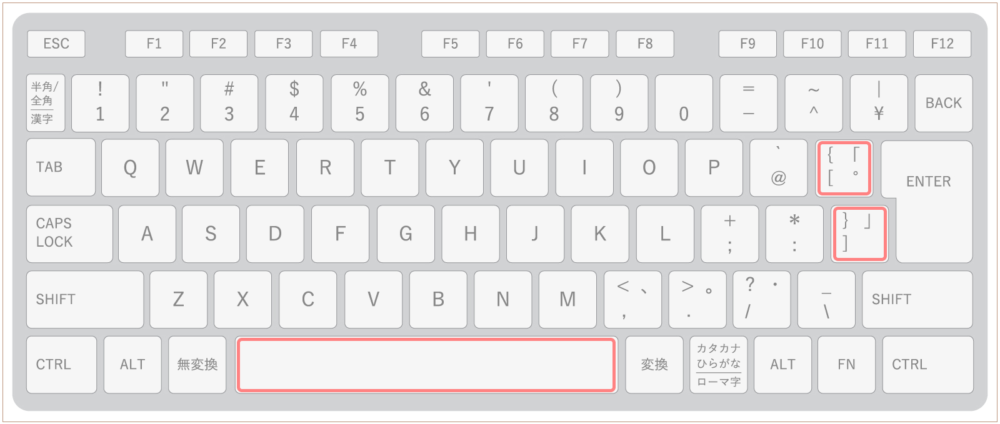
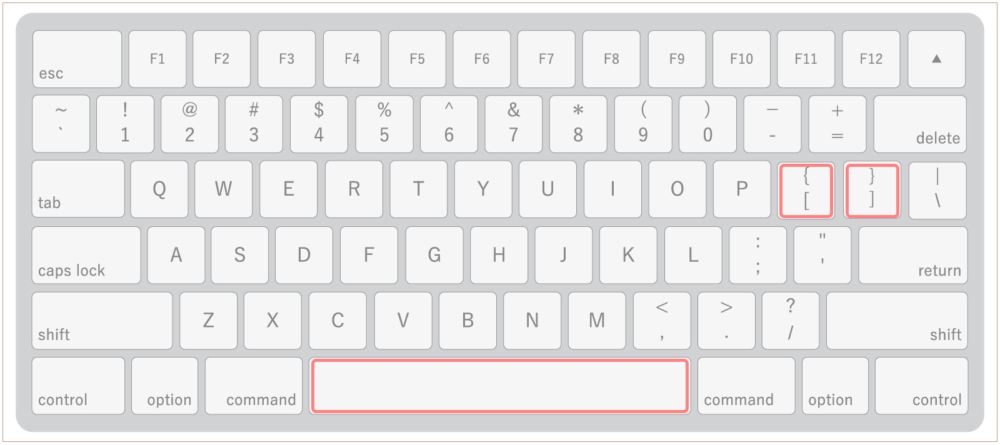
- / + todo
- ; + todo
※todoはキーボードで単語を入力
番号付きリストを作成
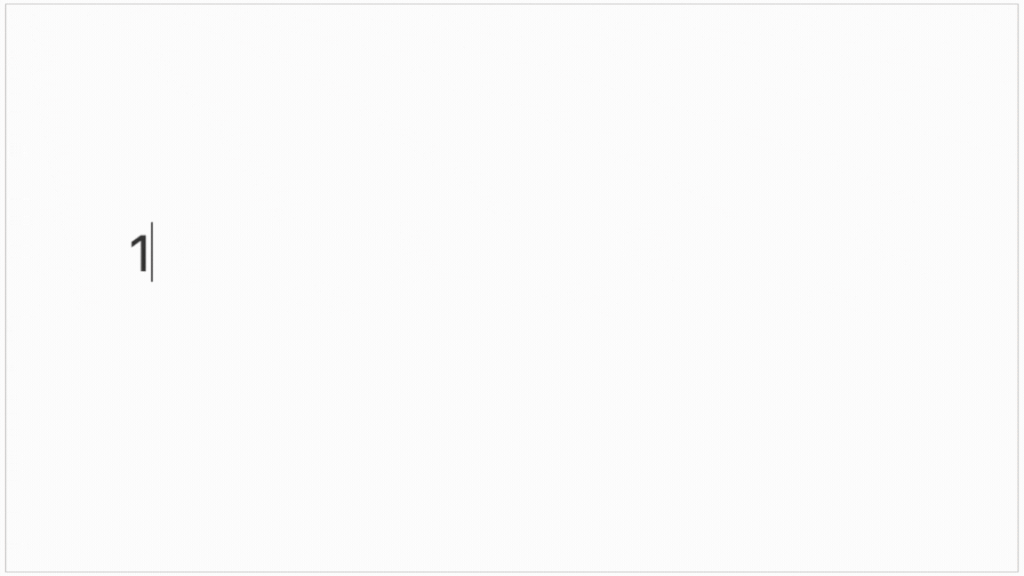
Windows
- ctrl + shift + 6
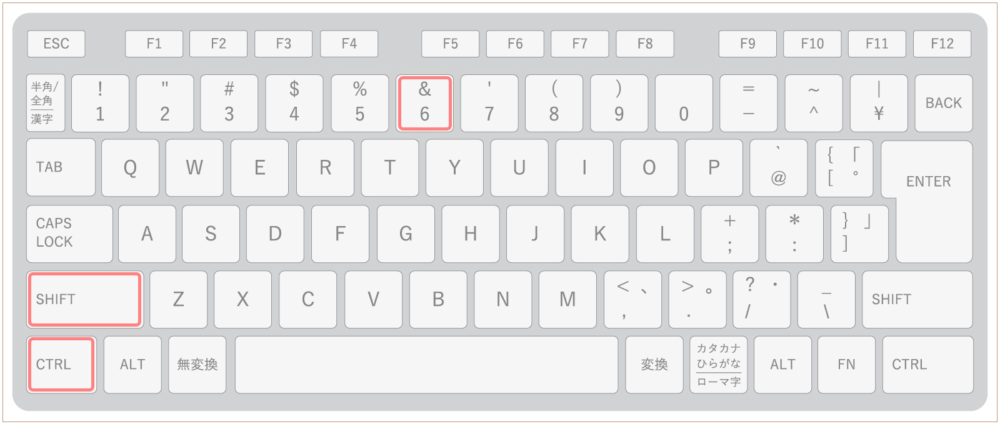
Mac
- cmd + option + 6
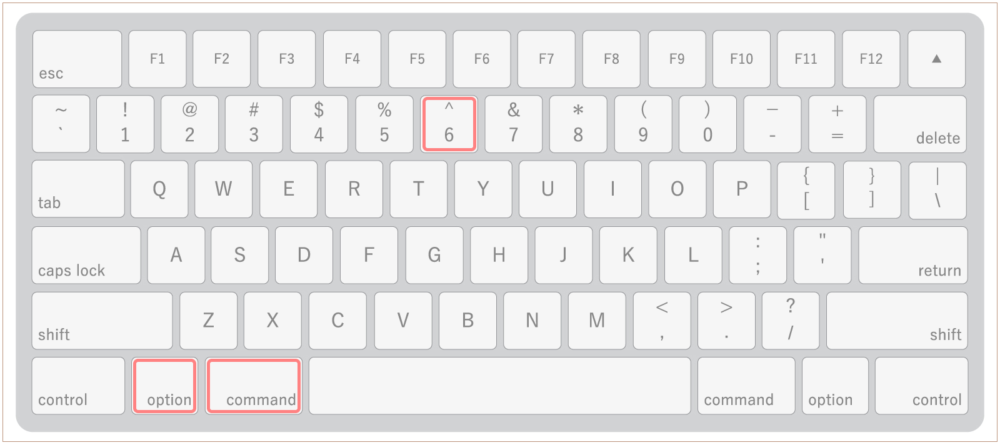
どちらでもOK
- 1 + . + space
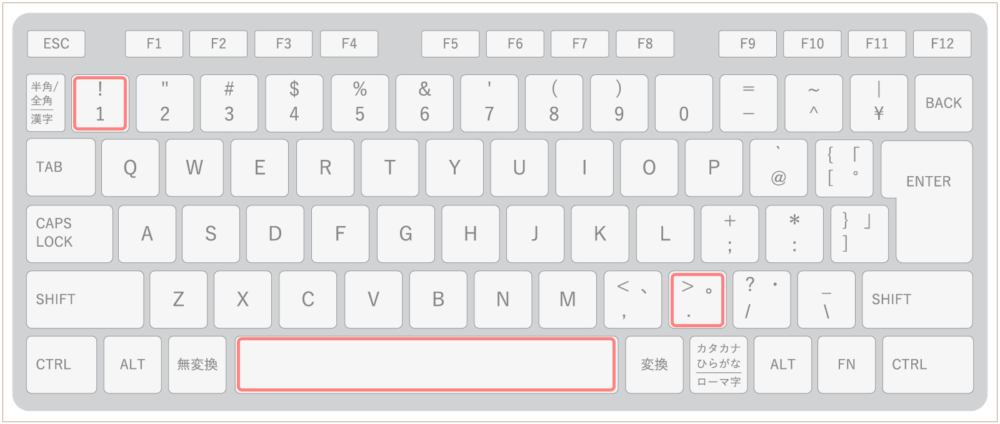
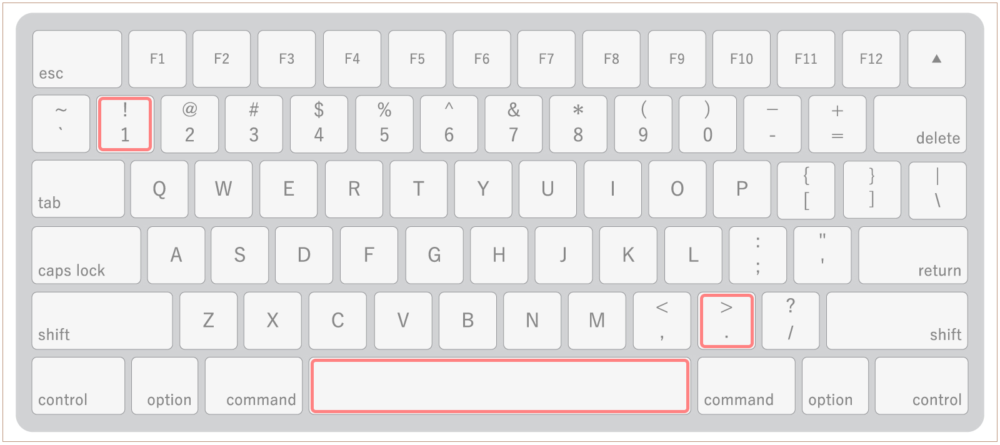
- a + . + space
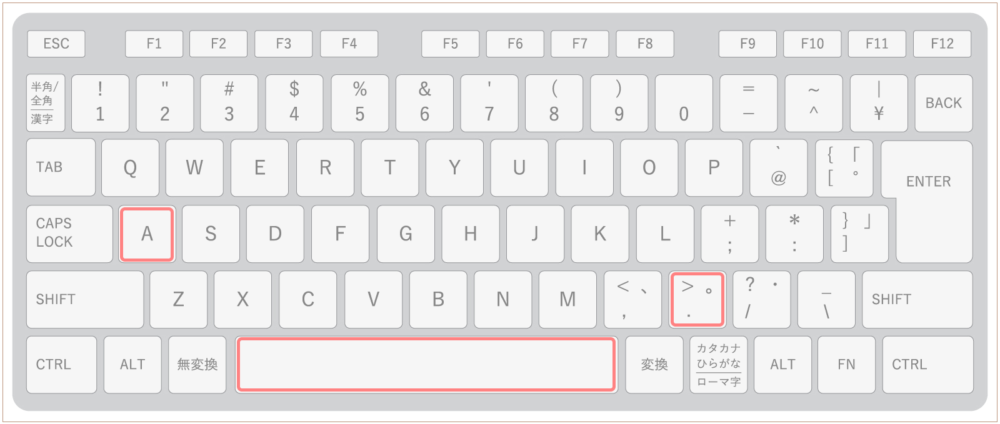
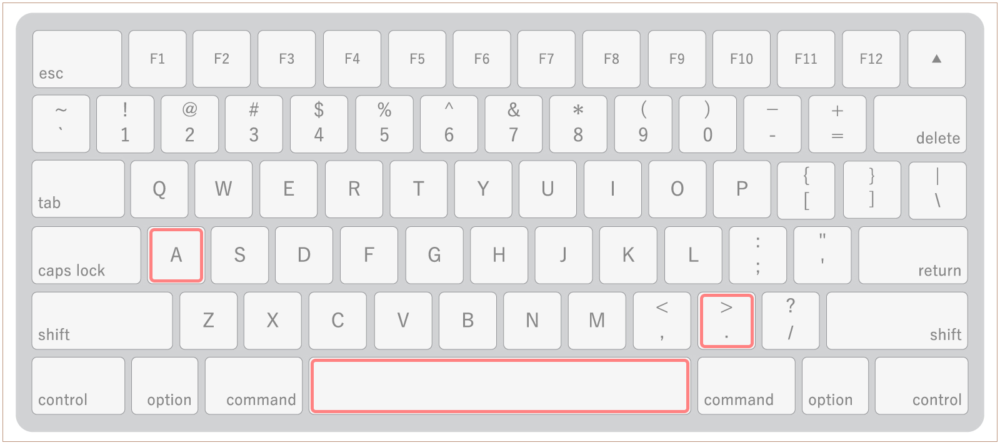
- i + . + space
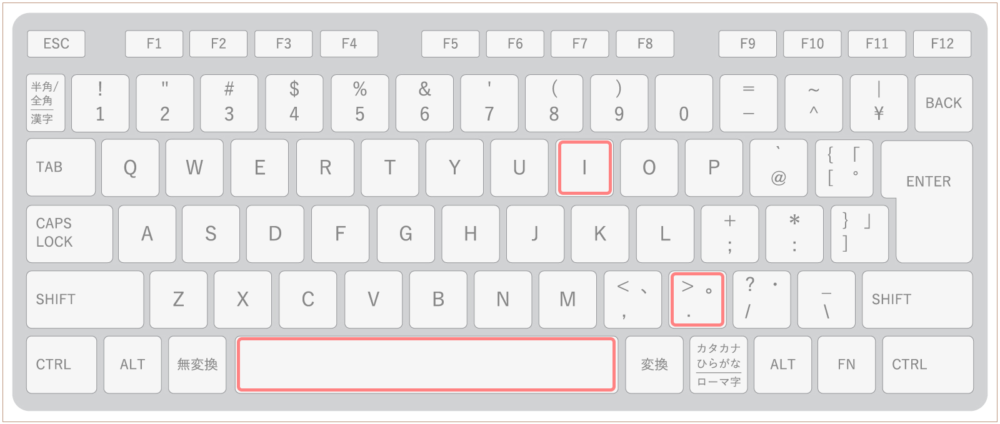
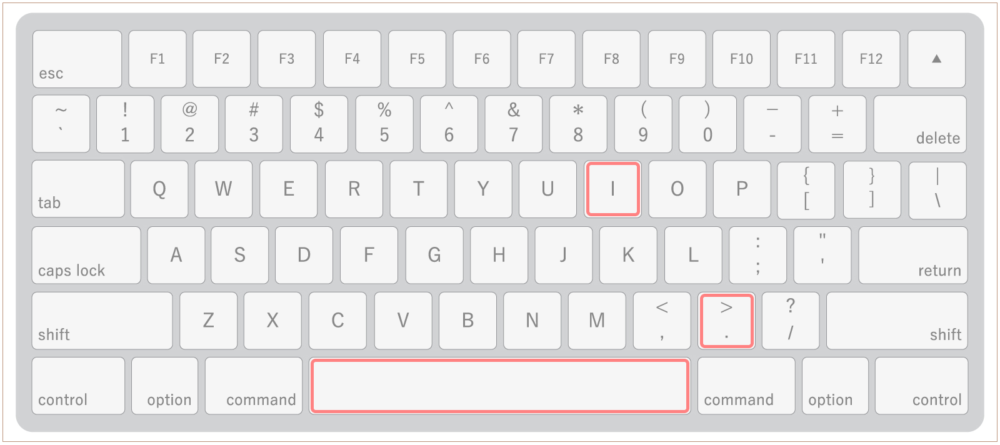
- / + number
- ; + number
※numberはキーボードで単語を入力
トグルリストを作成
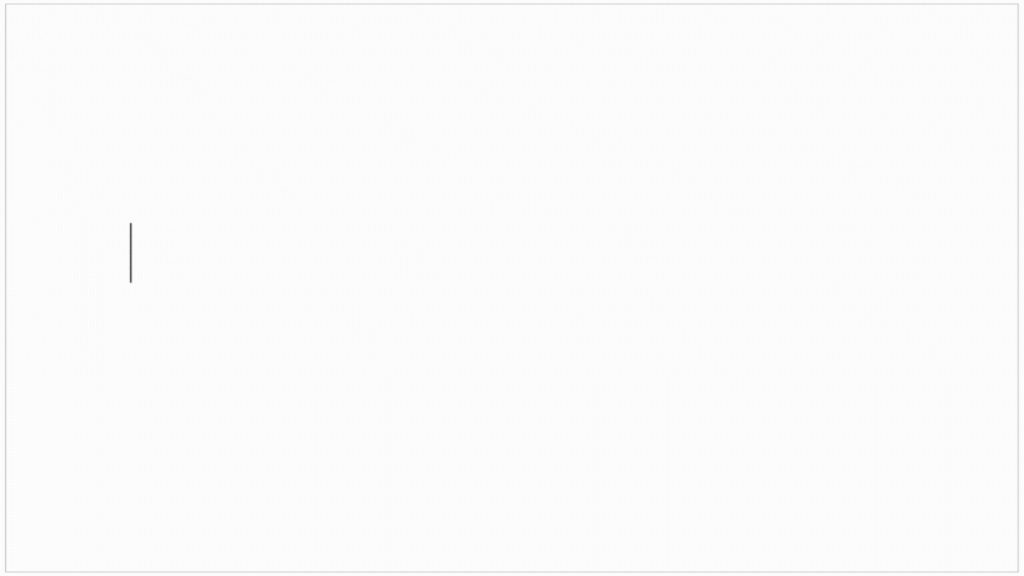
Windows
- ctrl + shift + 7
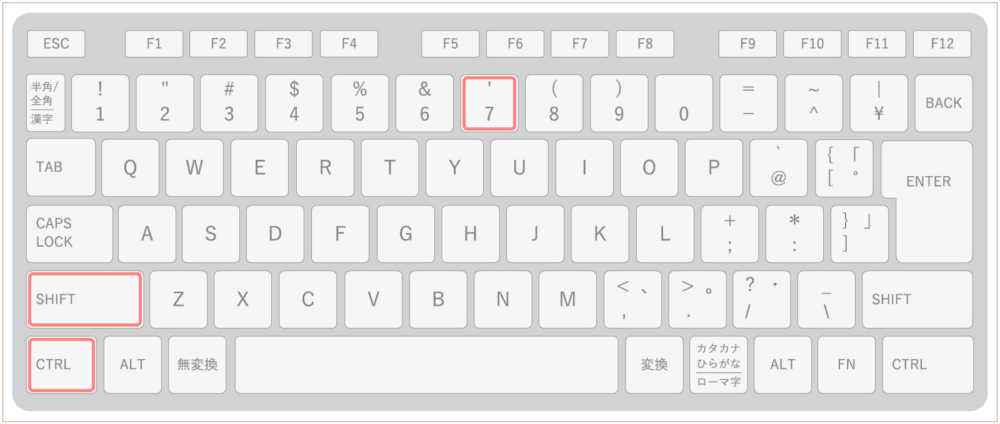
Mac
- cmd + option + 7
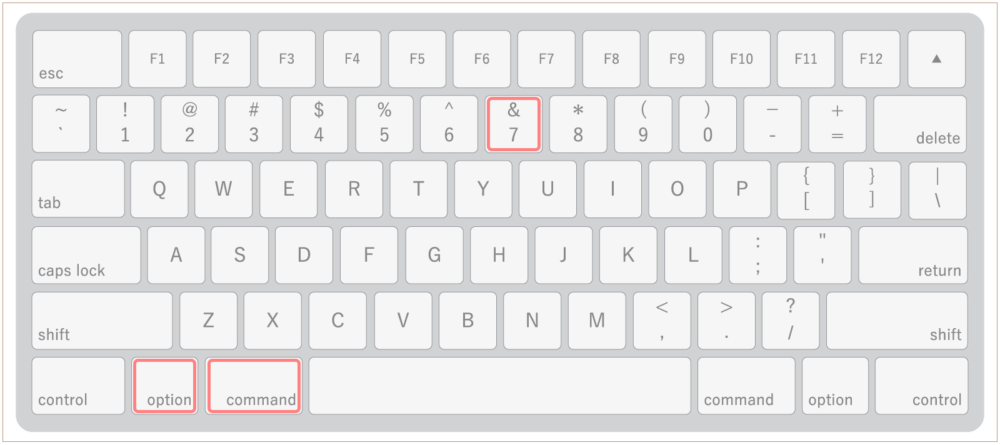
どちらでもOK
- > + space
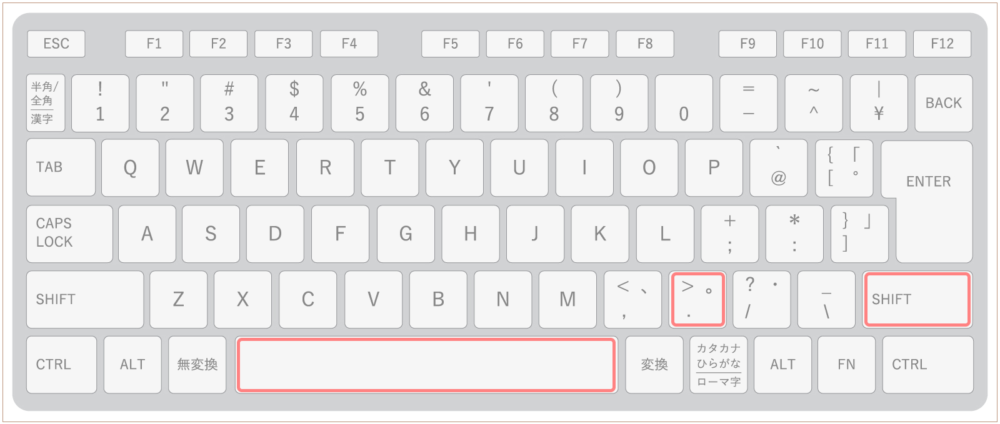
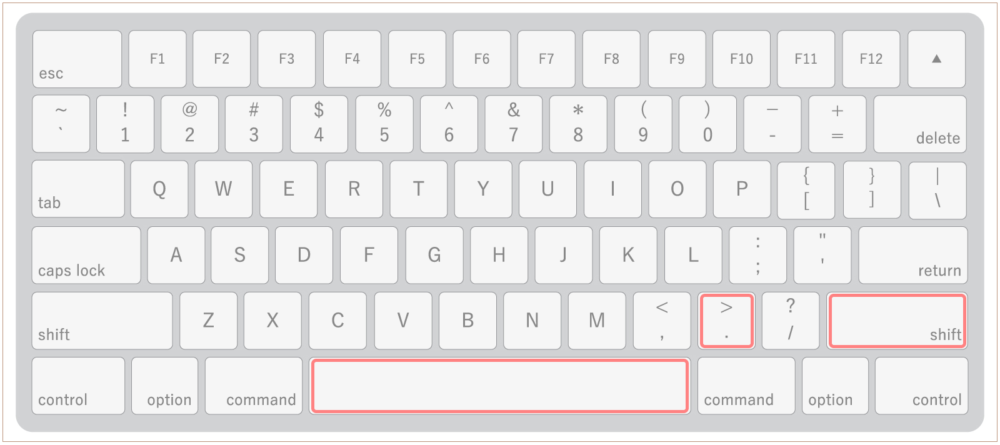
- / + toggle
- ; + toggle
※toggleはキーボードで単語を入力
トグルリストを開閉
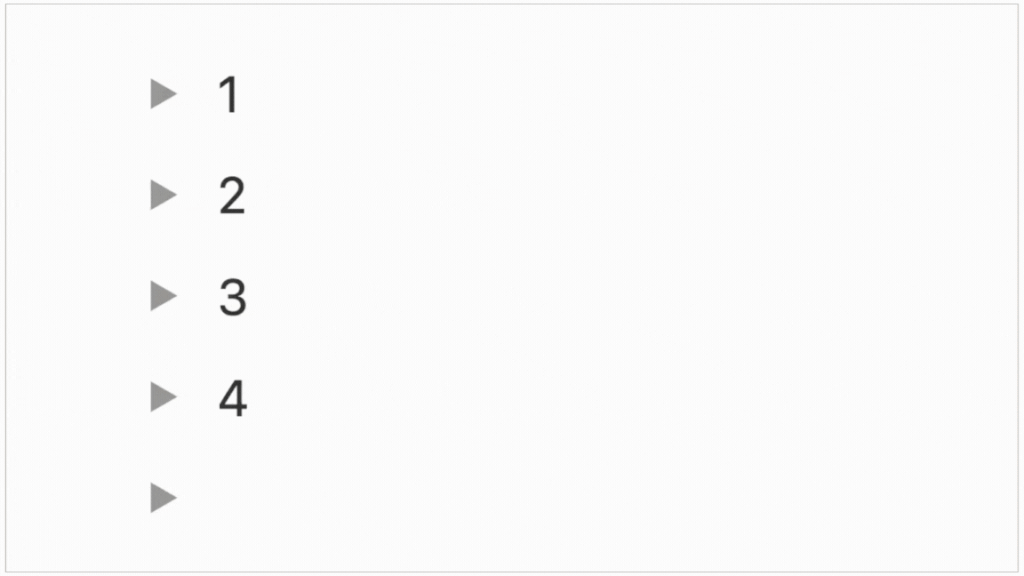
Windows
- ctrl + alt + T
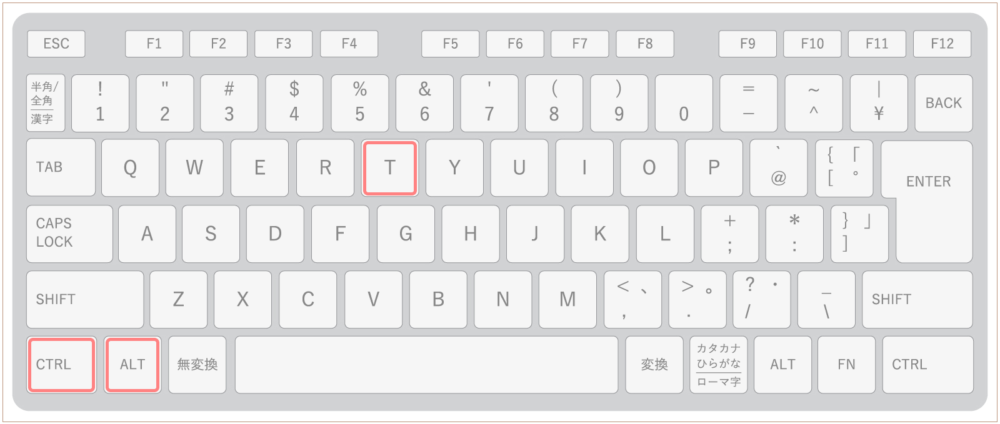
Mac
- cmd + option + T
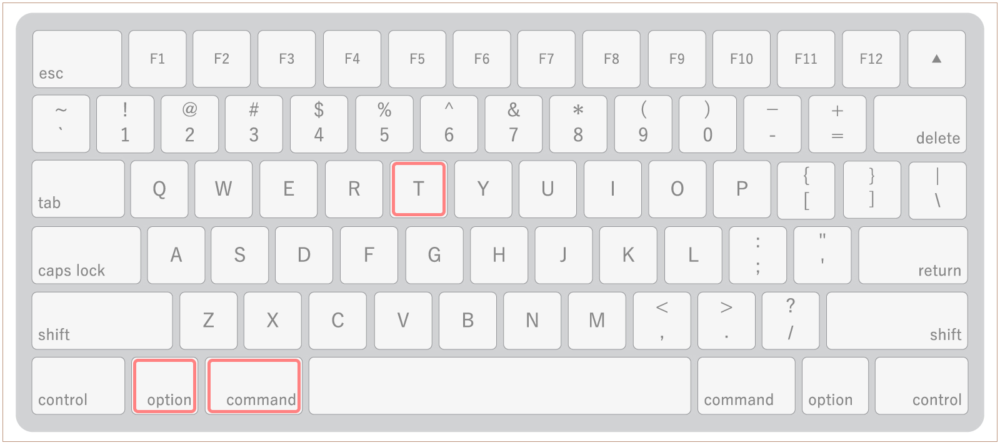
見出し1を作成
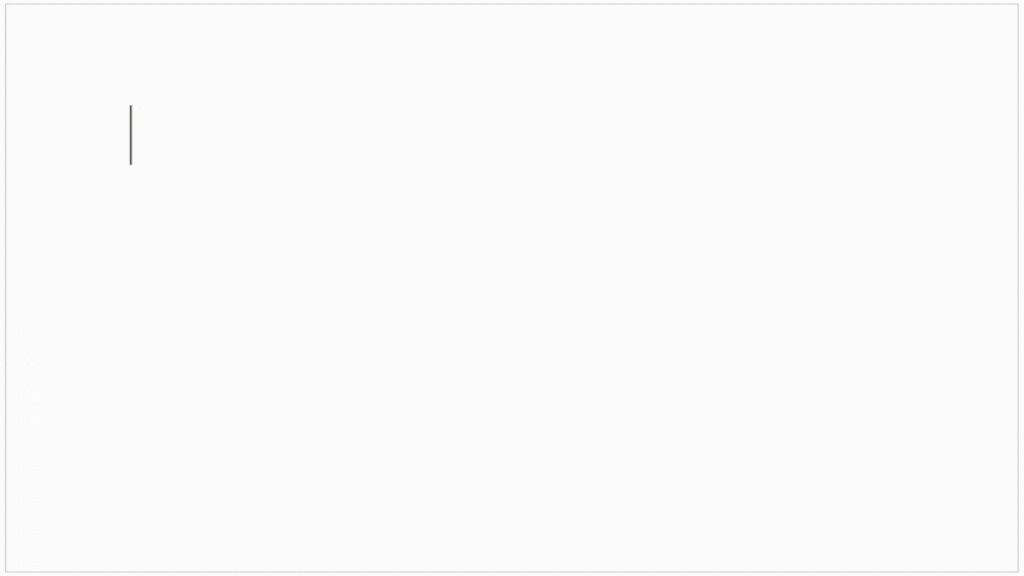
Windows
- ctrl + shift + 1
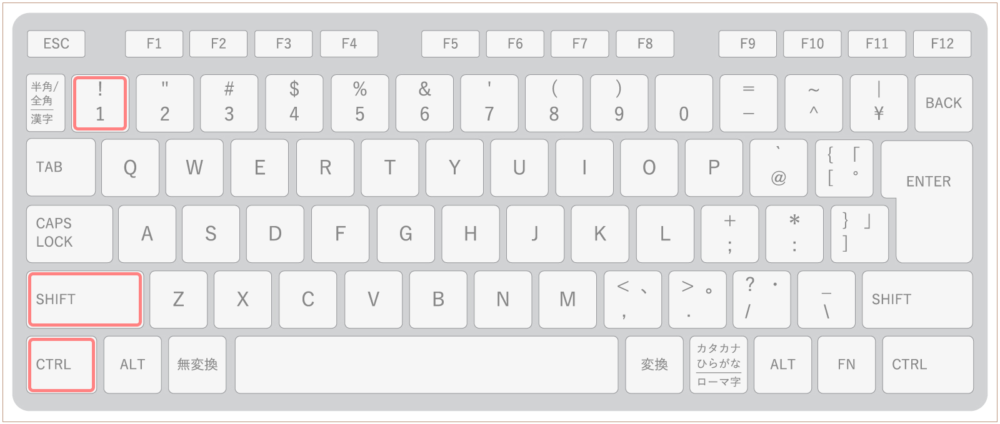
Mac
- cmd + option + 1
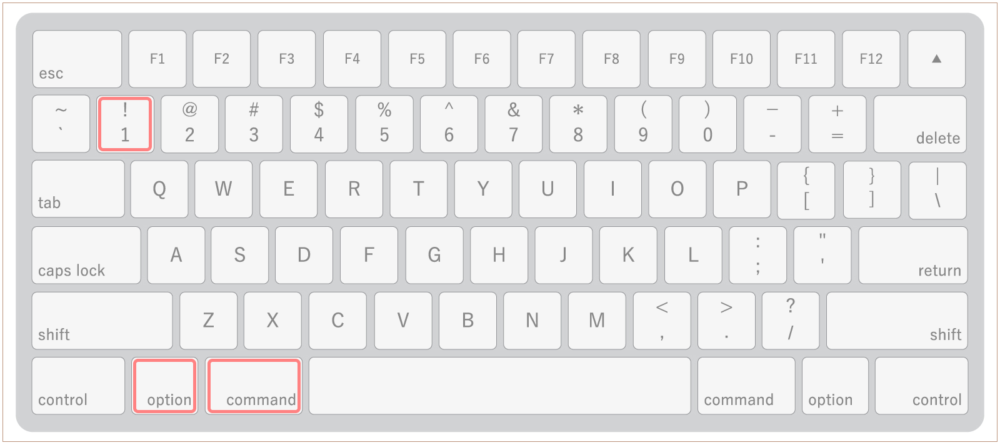
どちらでもOK
- # + space
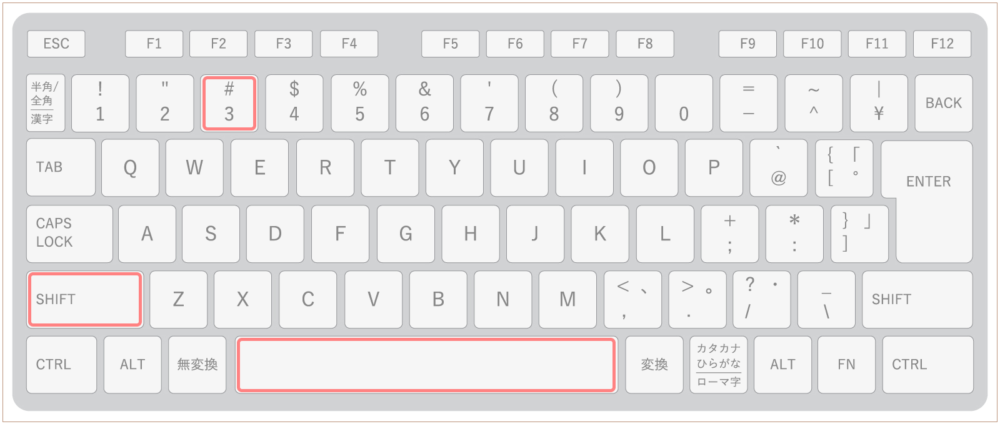
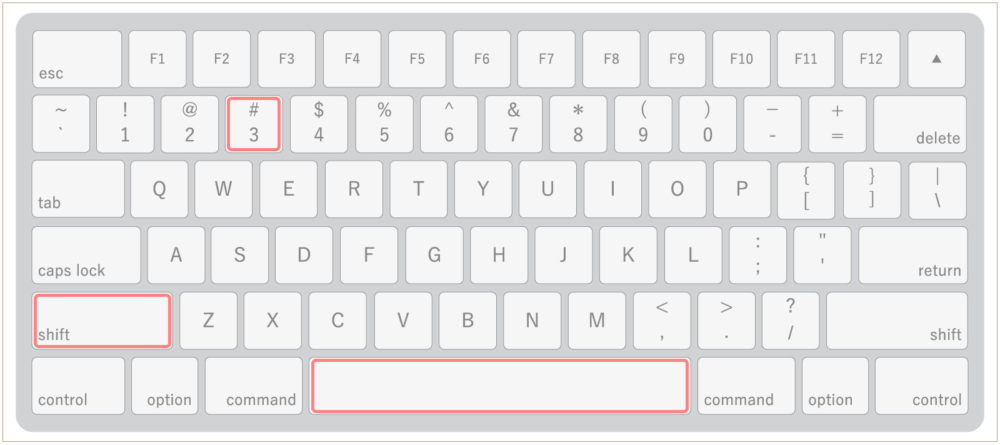
- / + #
- ; + #
- / + h1
- ; + h1
※#、h1はキーボードで単語を入力
トグル見出し1を作成
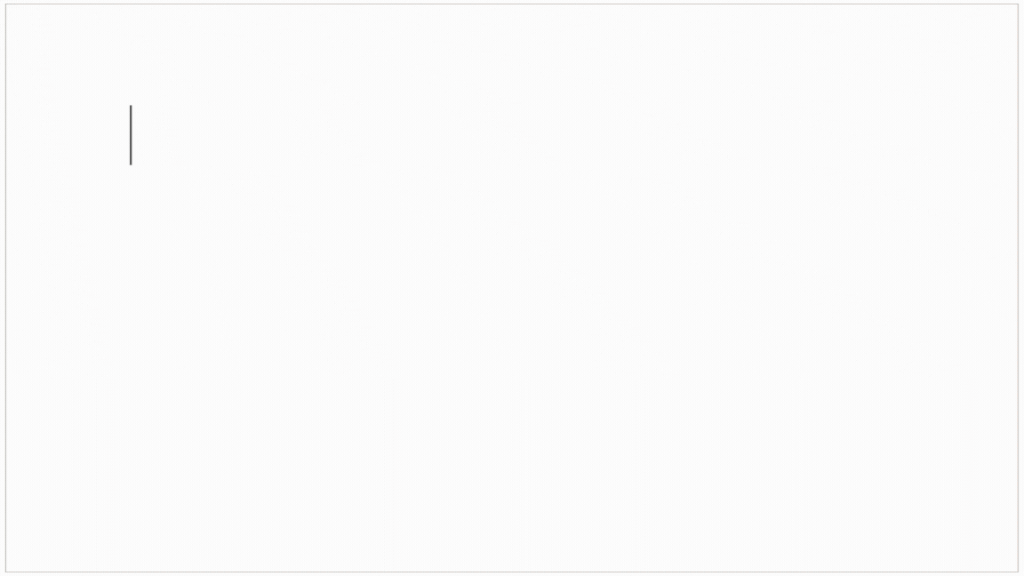
どちらでもOK
- / + toggle1
- ; + toggle1
※toggle1はキーボードで単語を入力
見出し2を作成
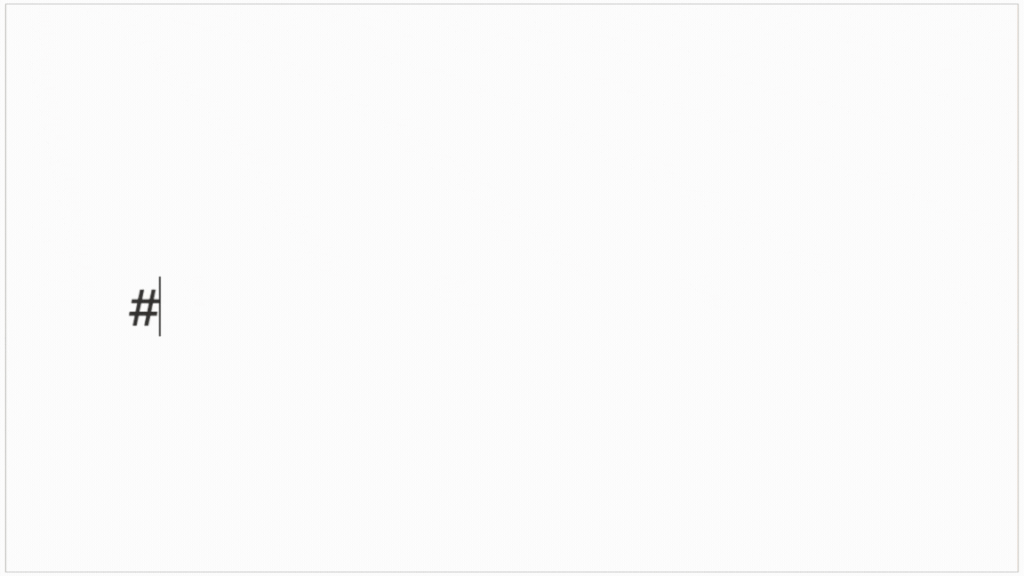
Windows
- ctrl + shift + 2
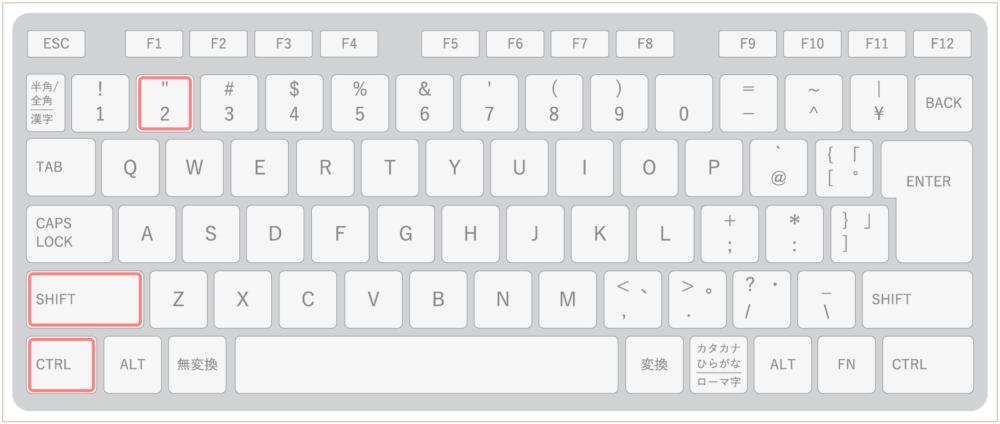
Mac
- cmd + option + 2
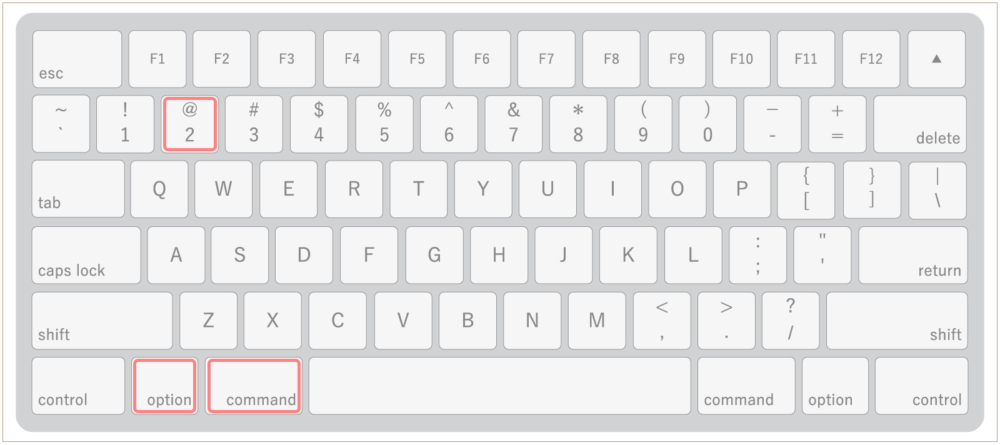
どちらでもOK
- ## + space
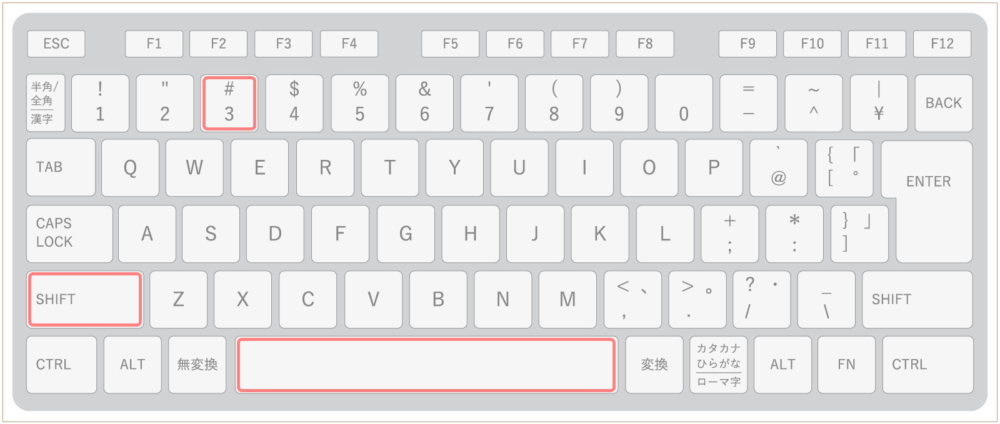
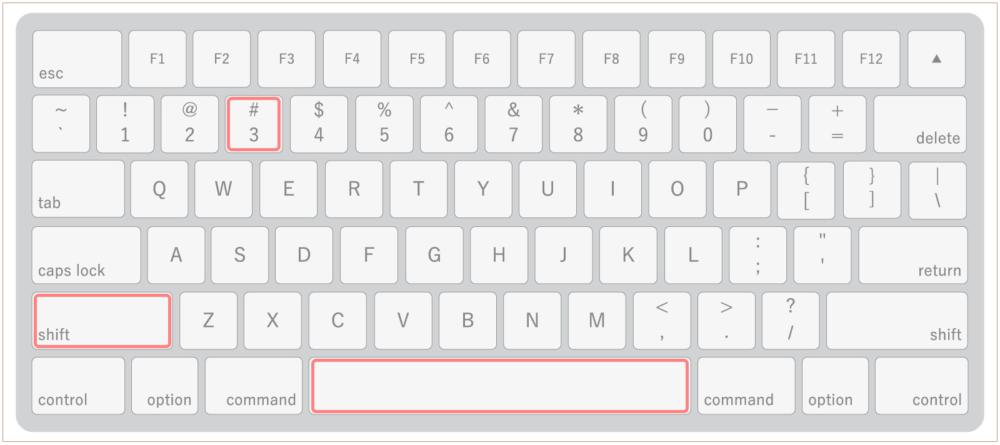
- / + ##
- ; + ##
- / + h2
- ; + h2
※##、h2はキーボードで単語を入力
トグル見出し2を作成
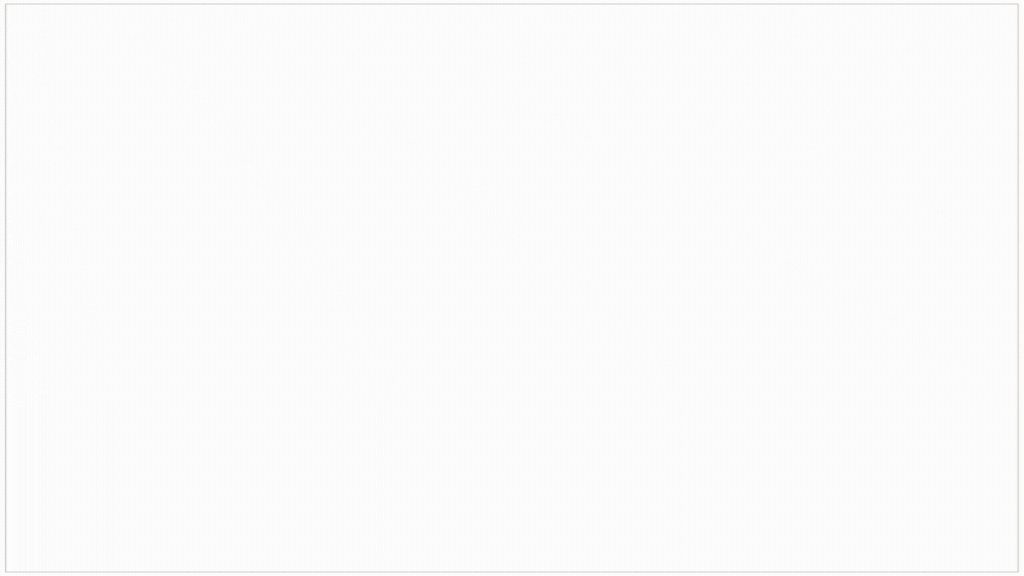
どちらでもOK
- / + toggle2
- ; + toggle2
※toggle2はキーボードで単語を入力
見出し3を作成
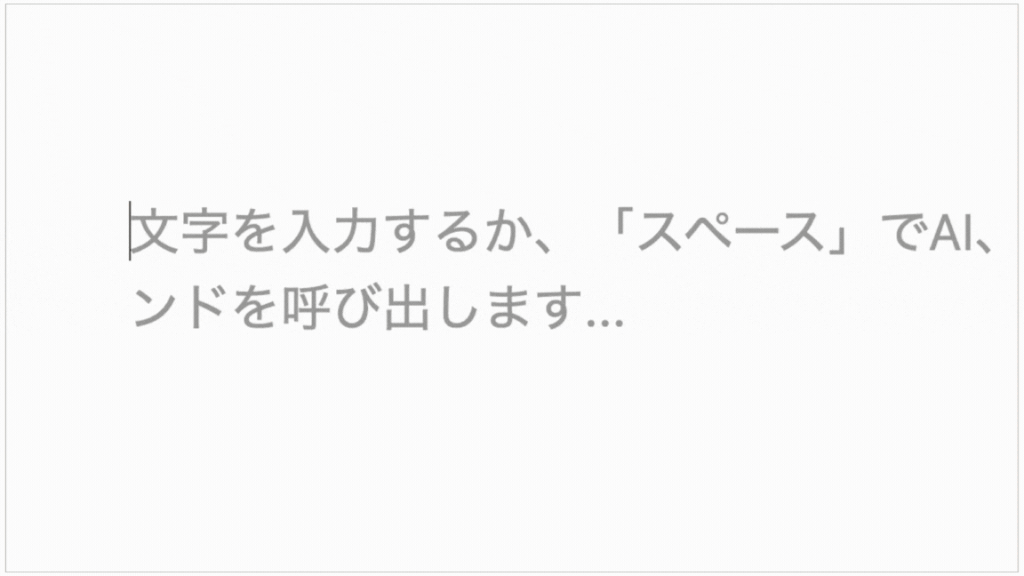
Windows
- ctrl + shift + 3
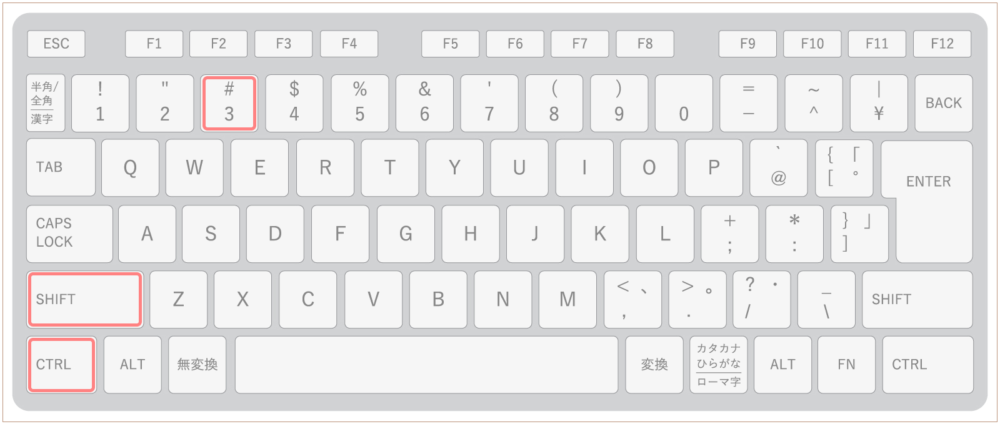
Mac
- cmd + option + 3
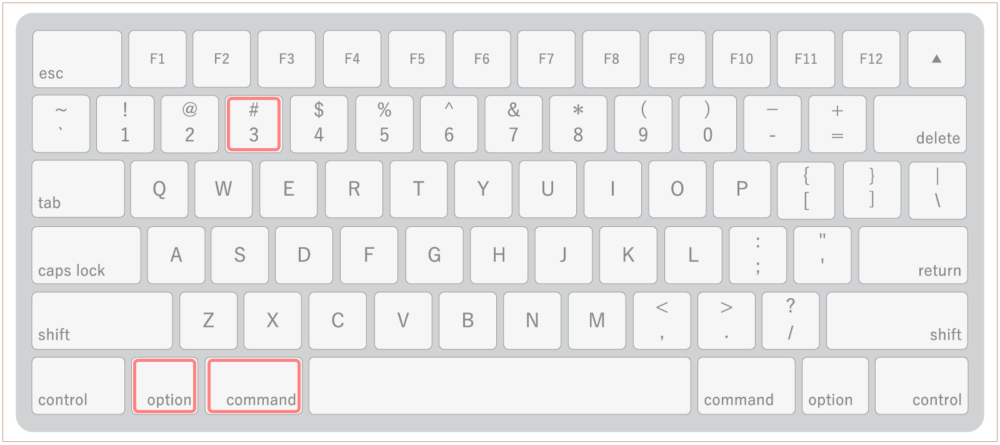
どちらでもOK
- ### + space
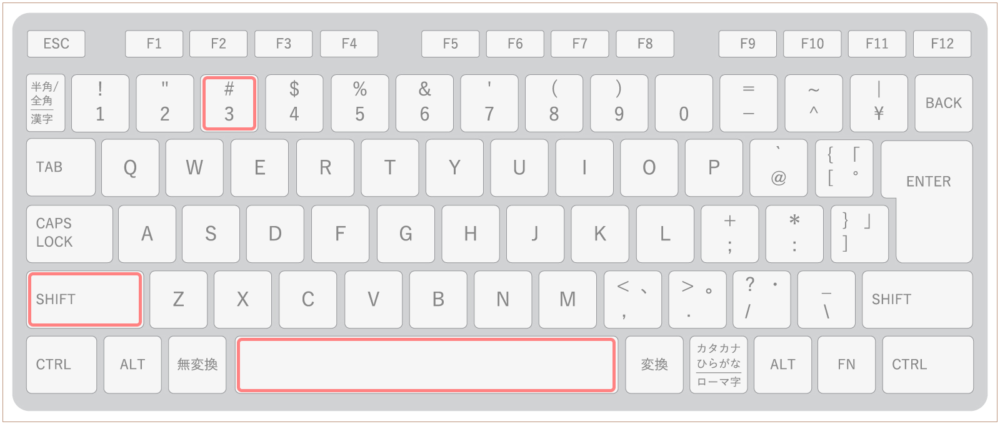
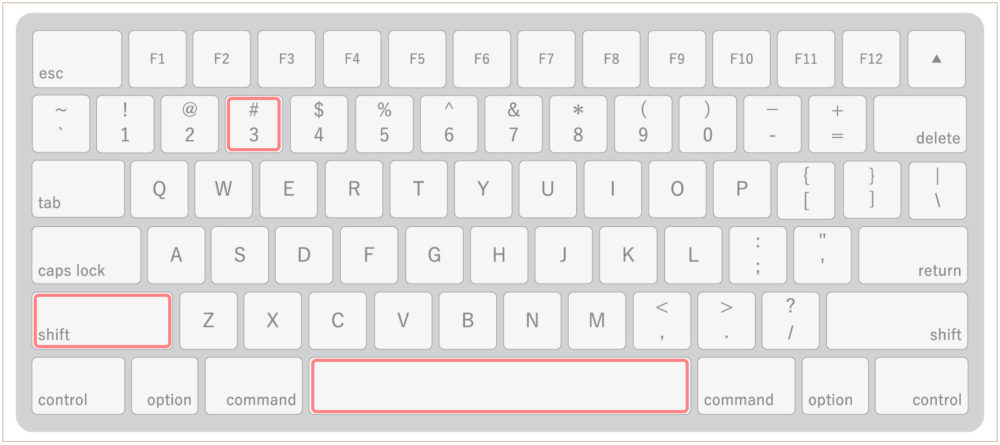
- / + ###
- ; + ###
- / + h3
- ; + h3
※###、h3はキーボードで単語を入力
トグル見出し3を作成
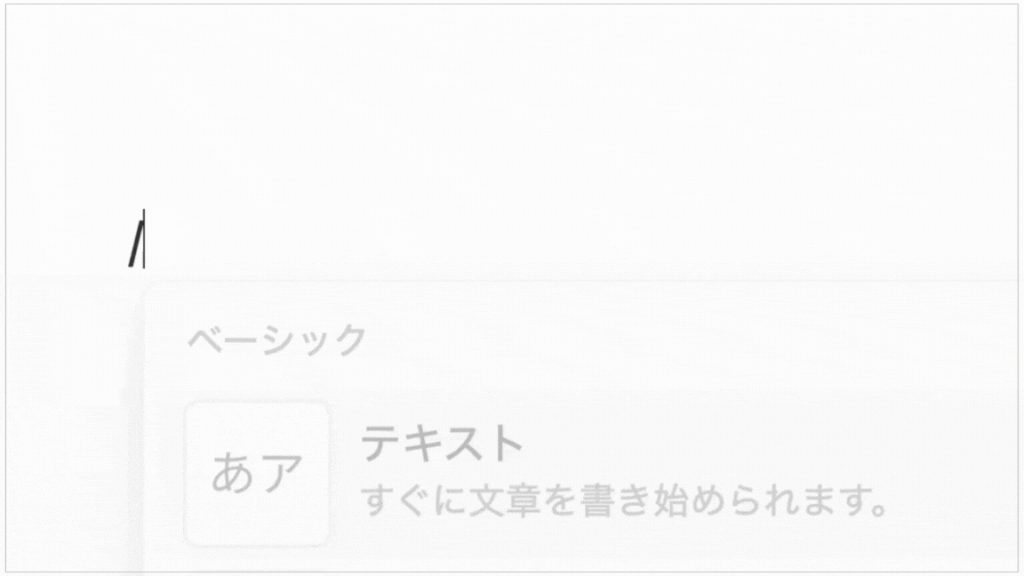
どちらでもOK
- / + toggle3
- ; + toggle3
※toggle3はキーボードで単語を入力
目次を作成
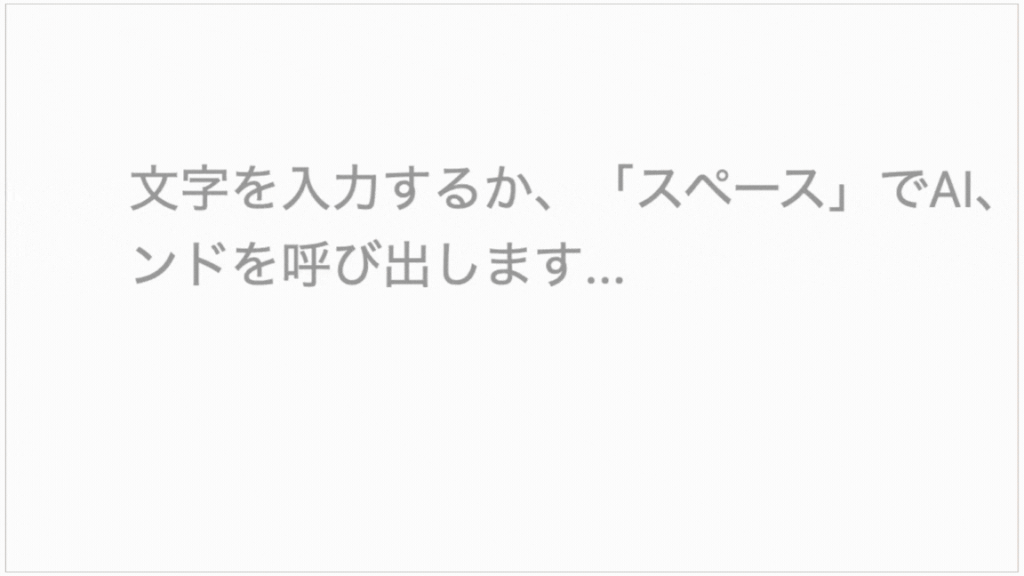
どちらでもOK
- / + toc
- ; + toc
※tocはキーボードで単語を入力
引用ブロックを作成
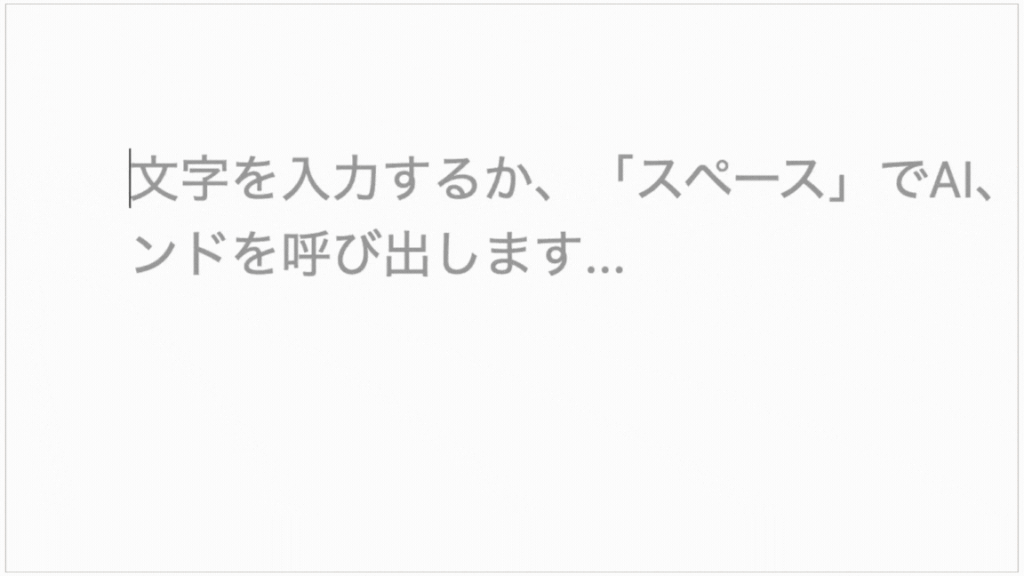
どちらでもOK
- “ + space
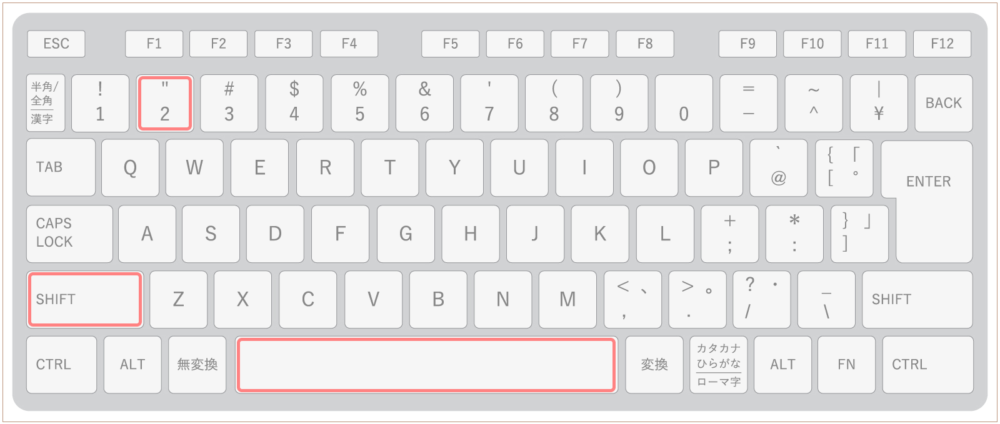
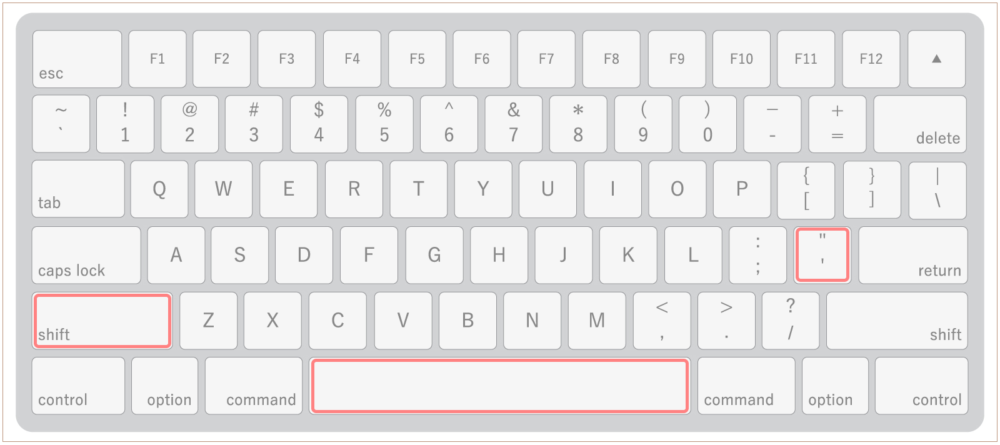
- / + quote
- ; + quote
※quoteはキーボードで単語を入力
区切り線
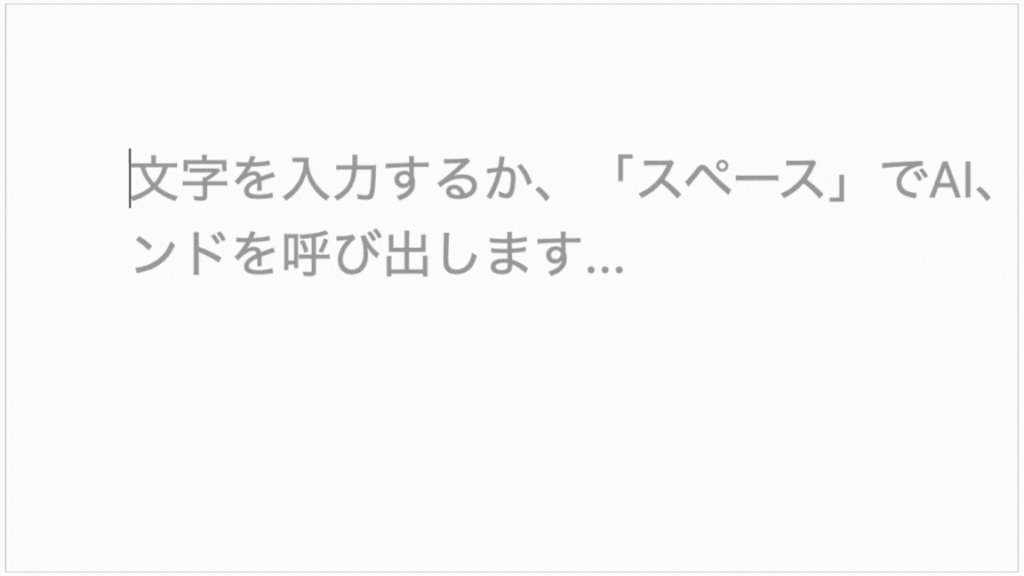
どちらでもOK
- —
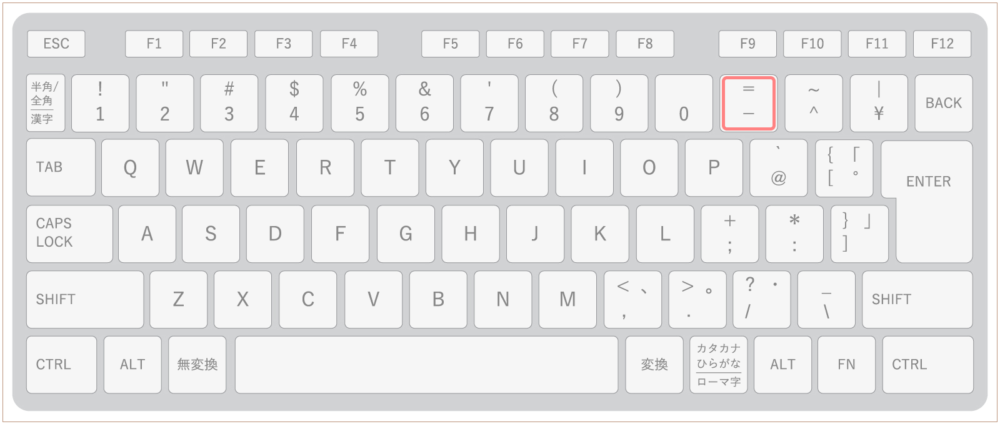
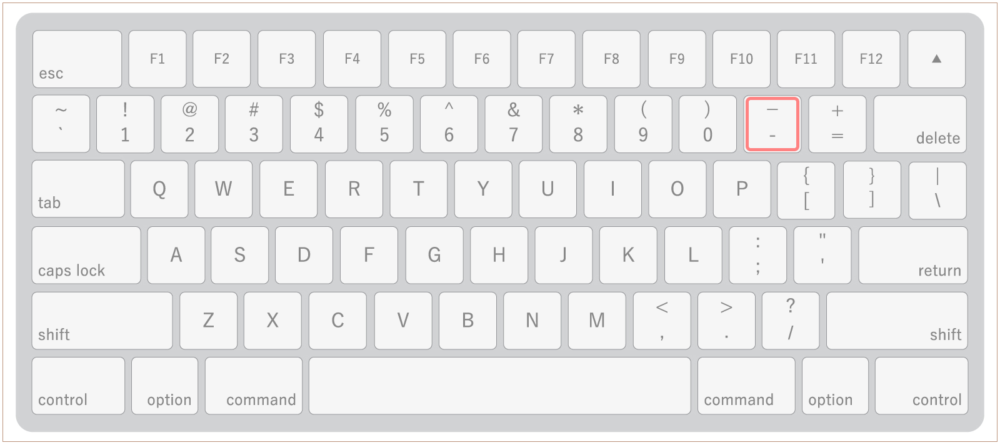
- / + div
- ; + div
※divはキーボードで単語を入力
ブロックの複製
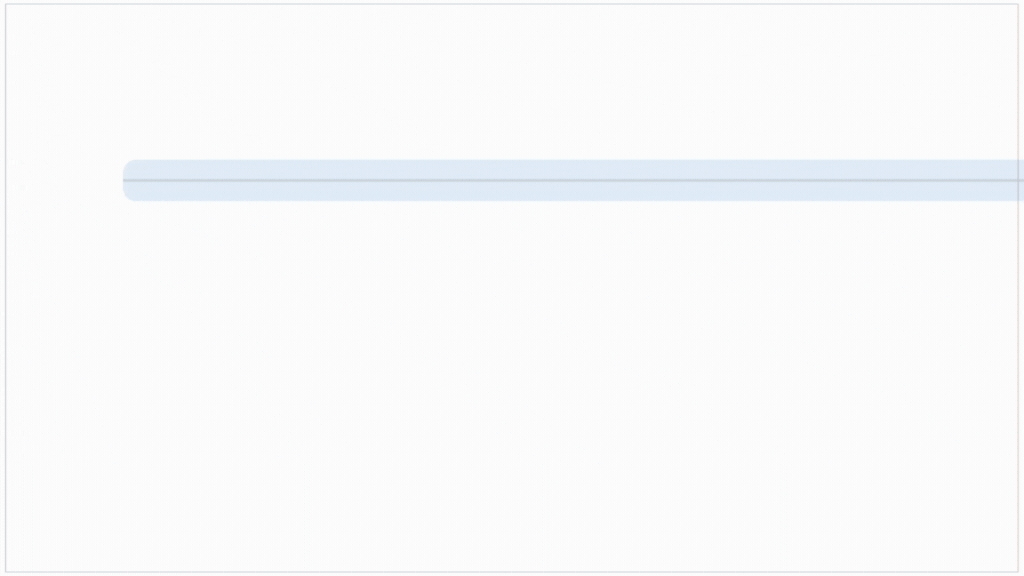
Windows
- ctrl + D
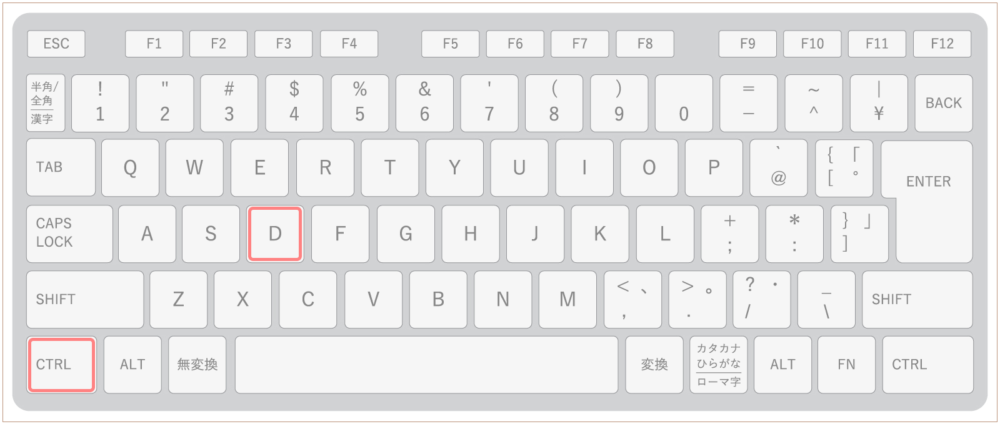
Mac
- cmd + D
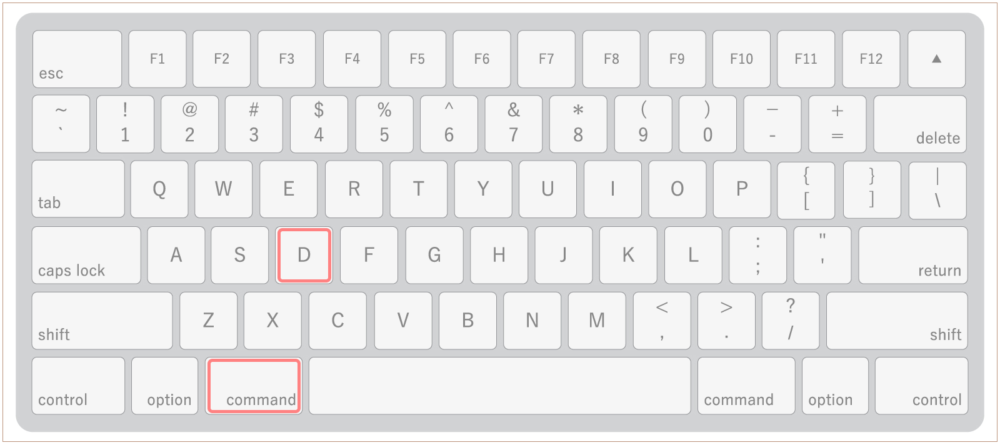
どちらでもOK
- / + duplicate
- ; + duplicate
※duplicateはキーボードで単語を入力
文字装飾
太字
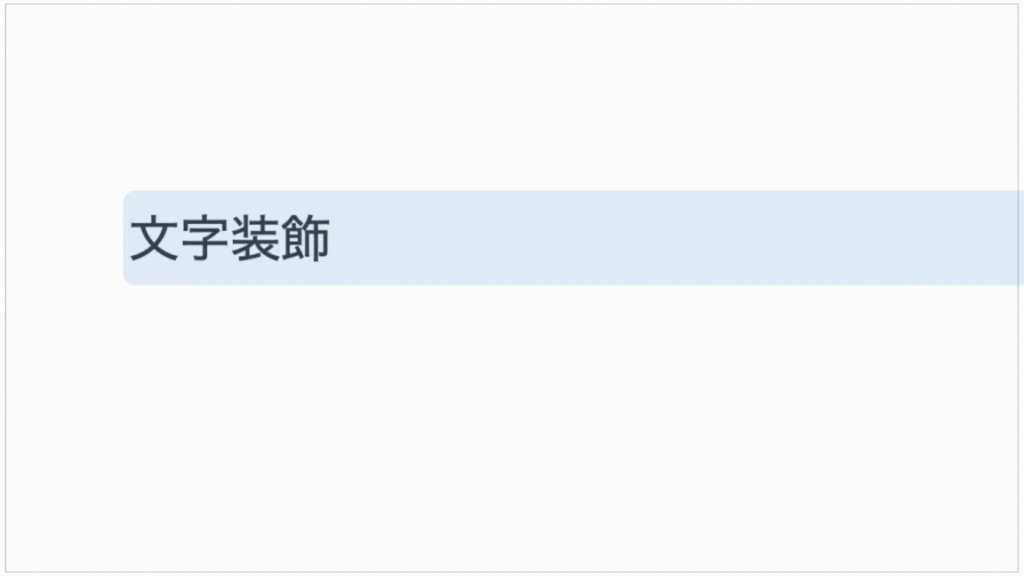
Windows
- ctrl + B
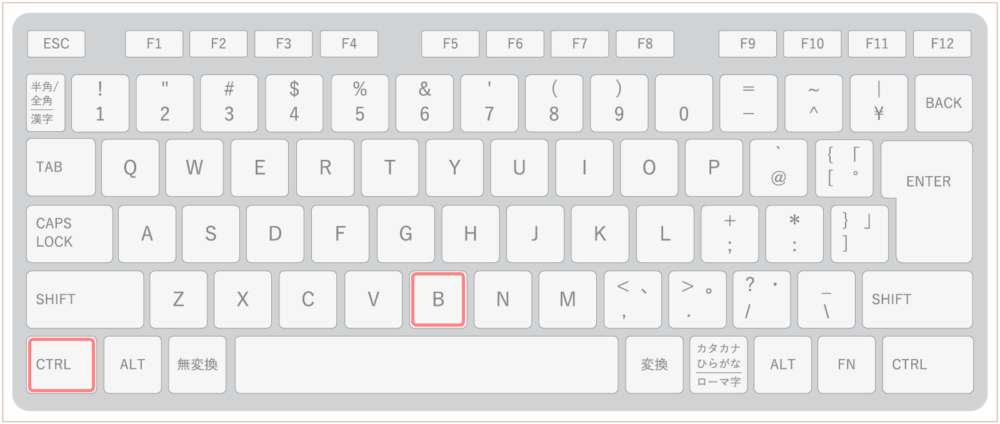
Mac
- cmd + B
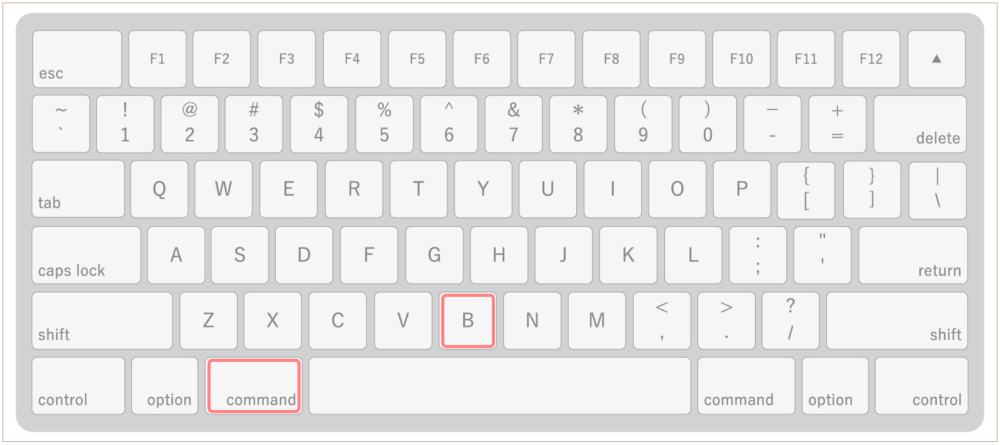
斜体
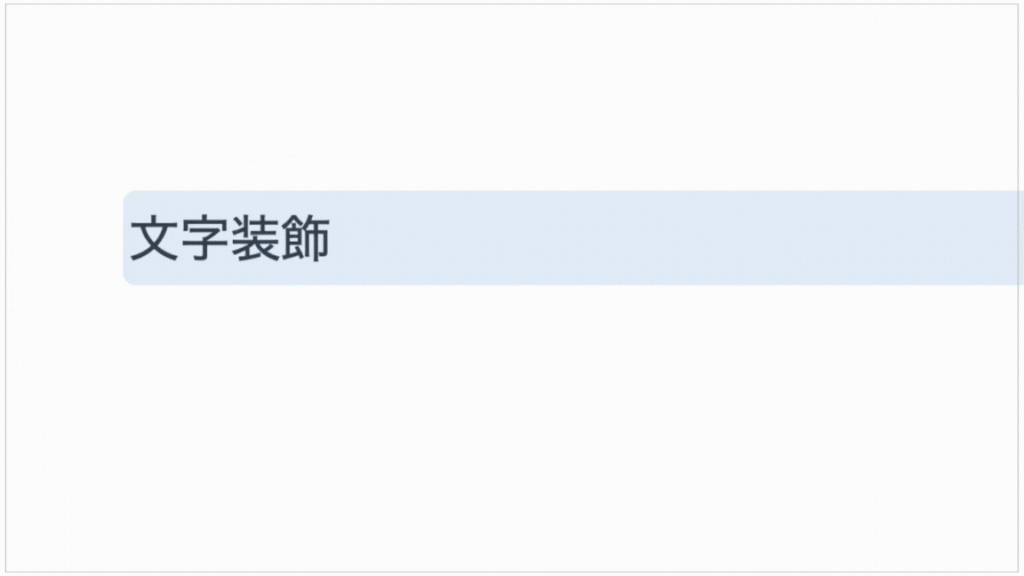
Windows
- ctrl + I
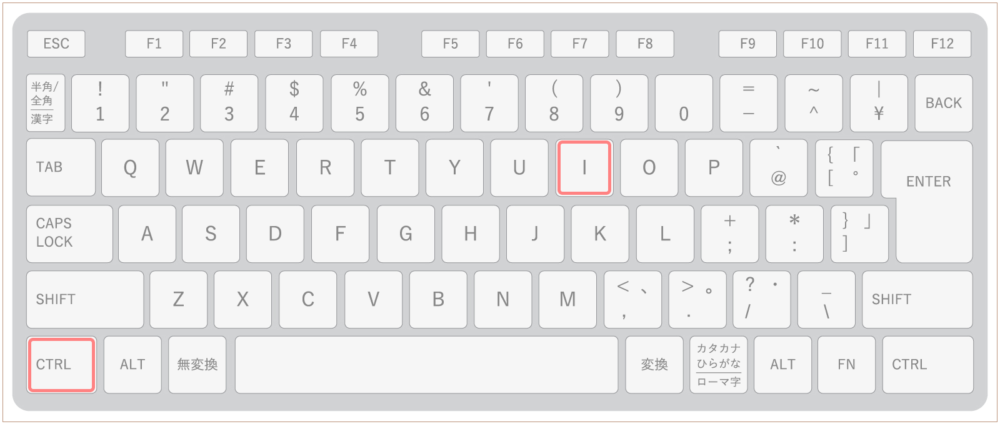
Mac
- cmd + I
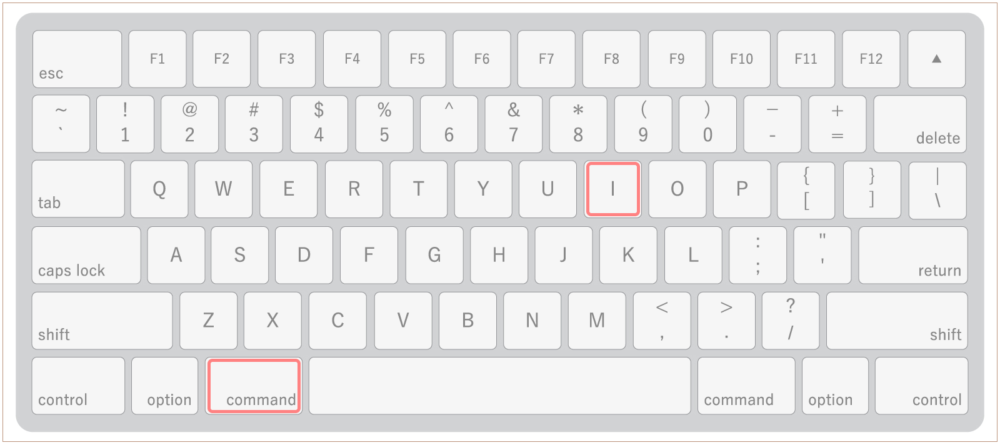
下線
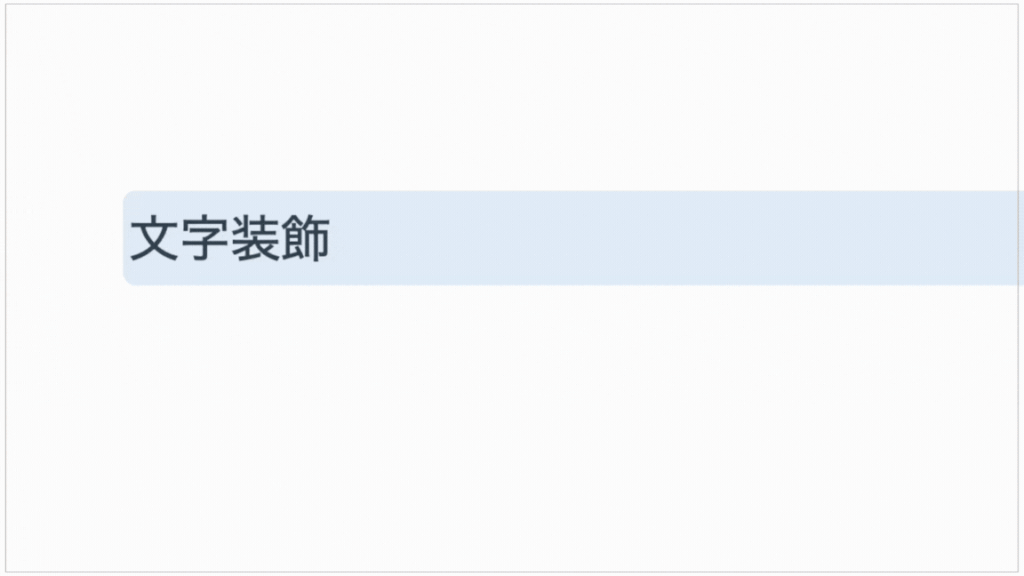
Windows
- ctrl + U
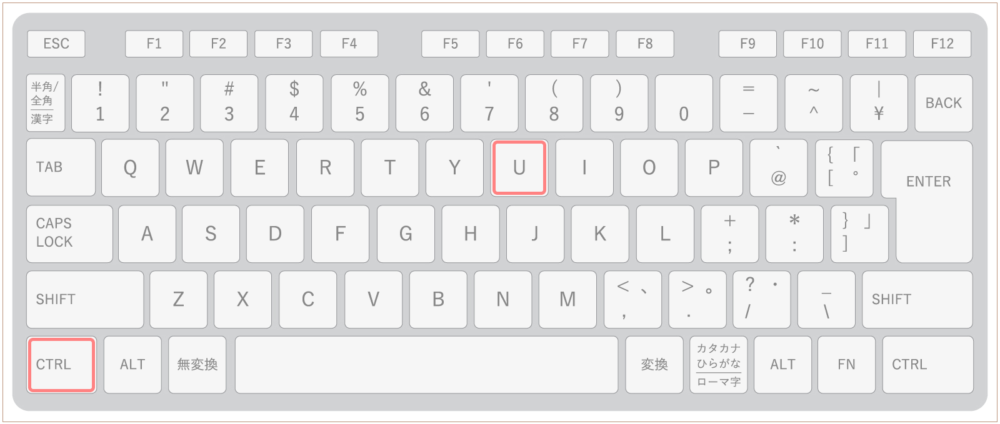
Mac
- cmd + U
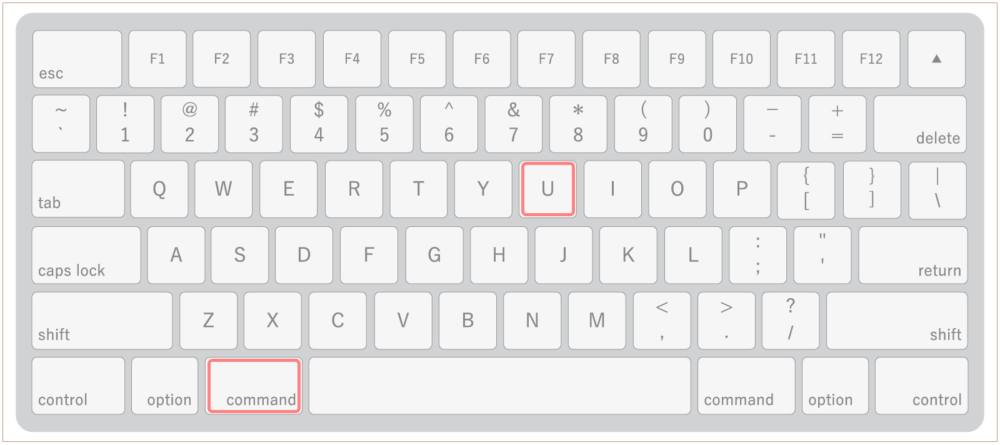
取り消し線
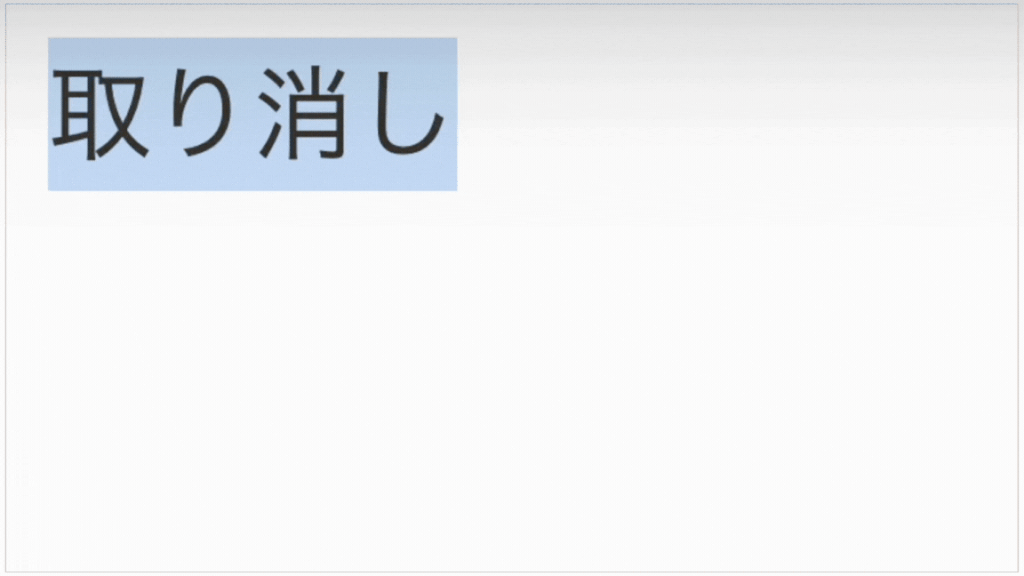
Windows
- ctrl + shift + S
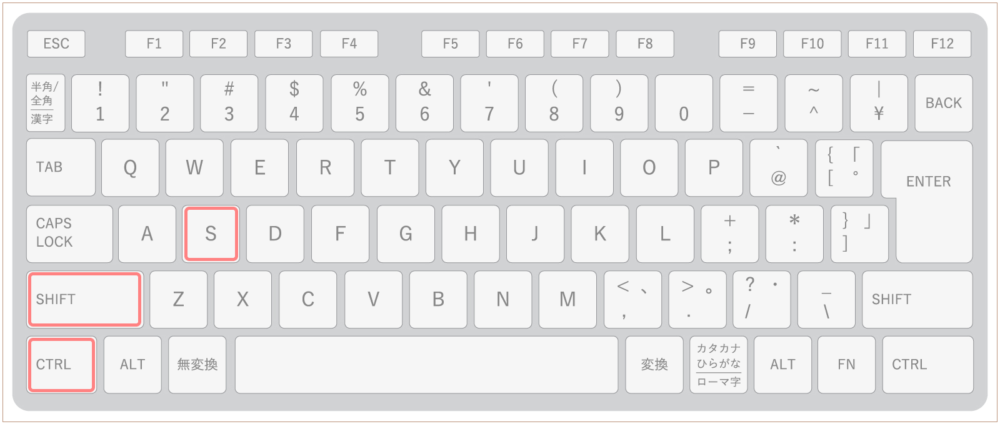
Mac
- cmd + shift + S
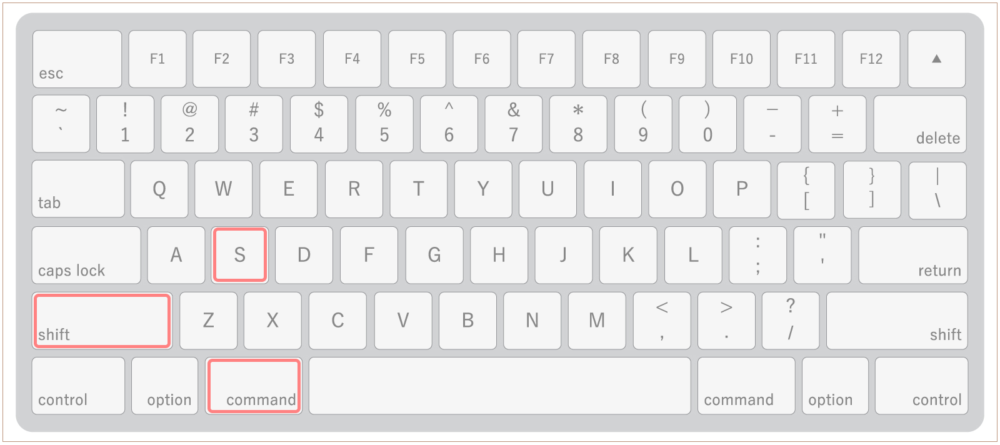
リンクを追加
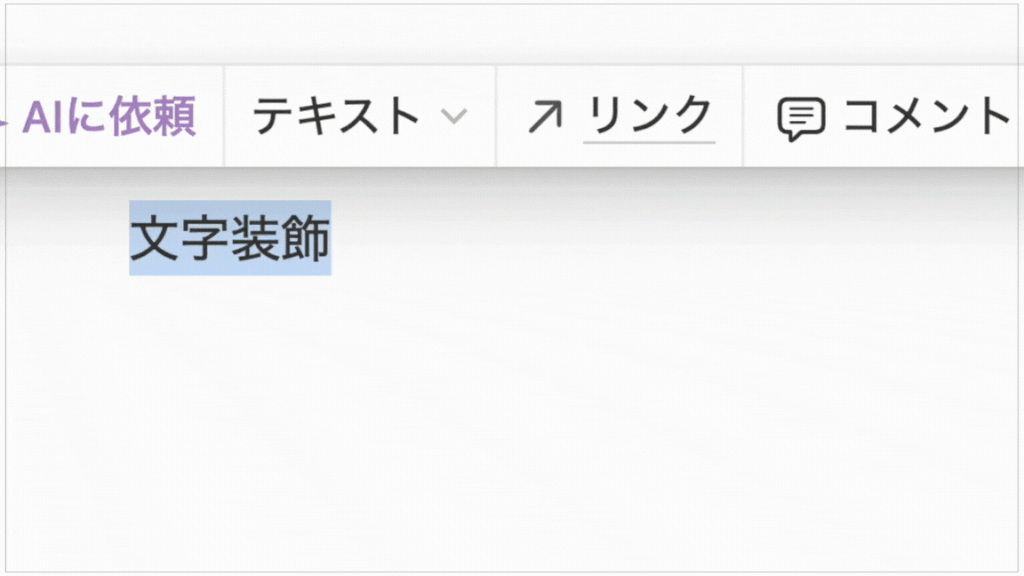
Windows
- ctrl + K
※文章を選択後
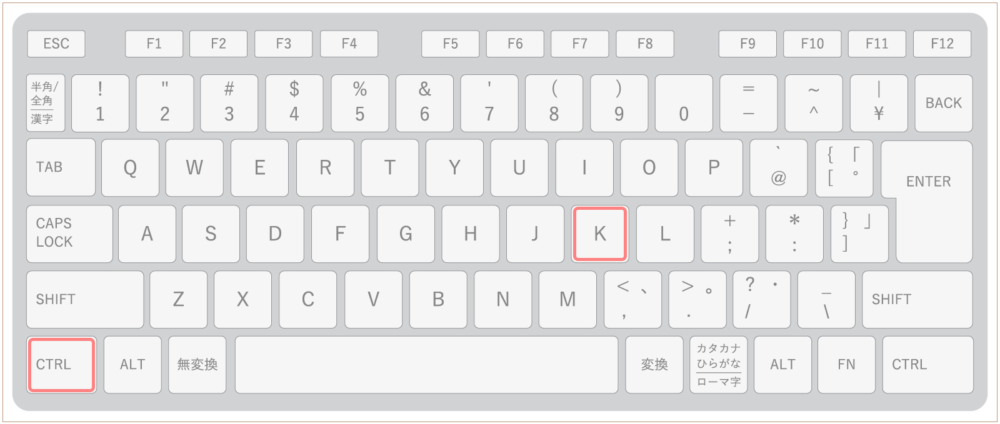
- ctrl + V
※URLをコピー後、文章を選択して
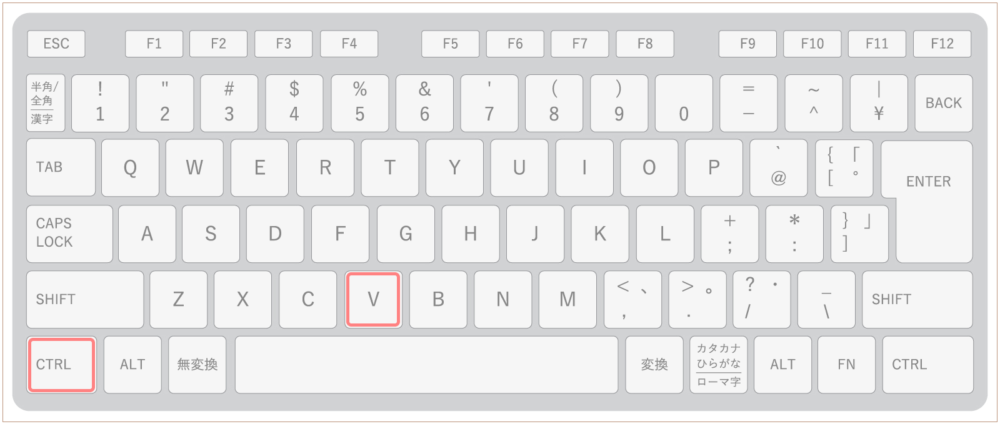
Mac
- cmd + N
※文章を選択後
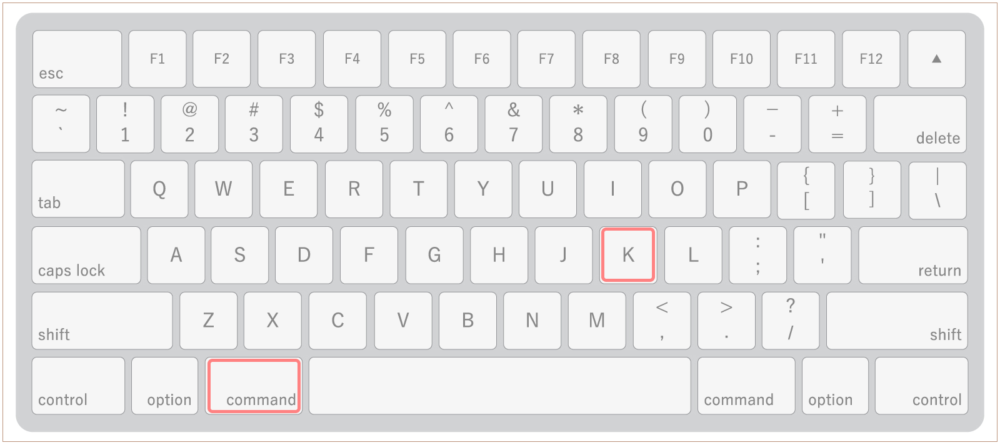
- cmd + V
※URLをコピー後、文章を選択して
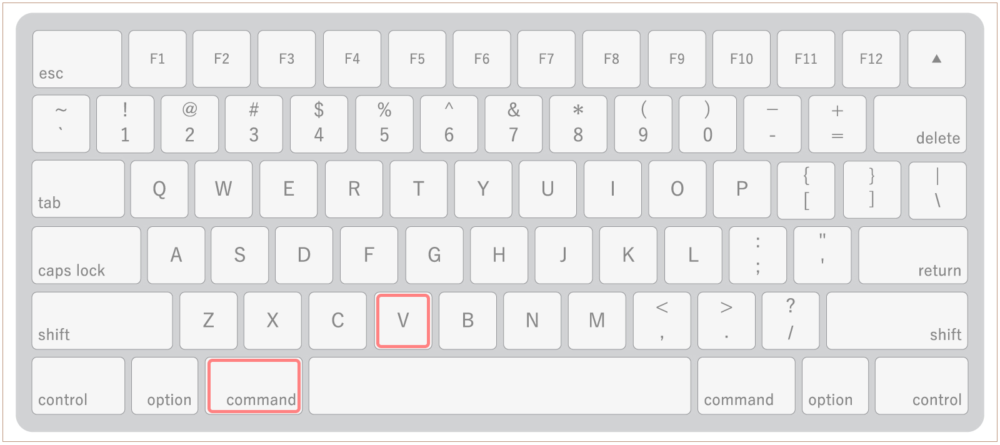
インラインコード
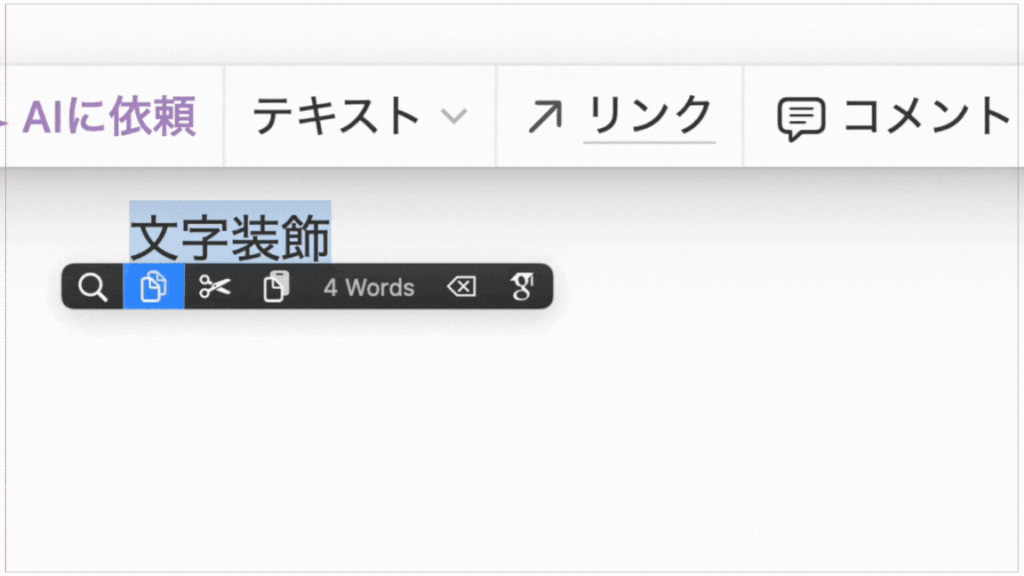
Windows
- ctrl + E
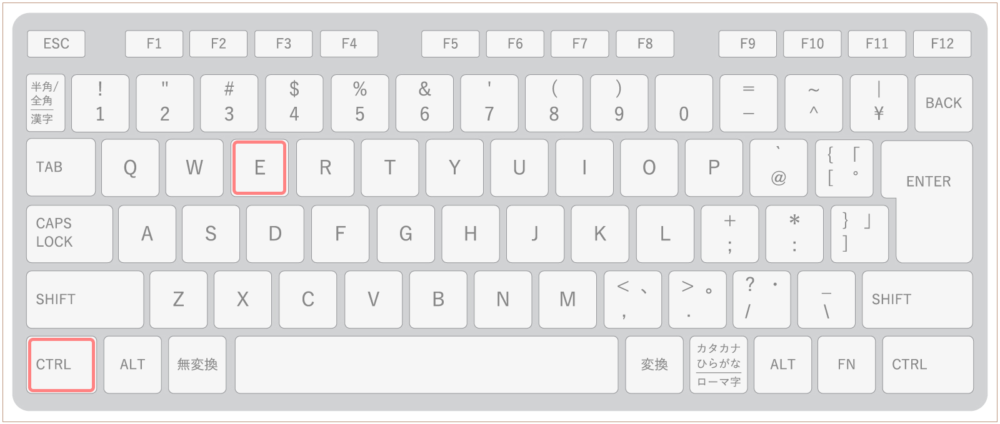
Mac
- cmd + E
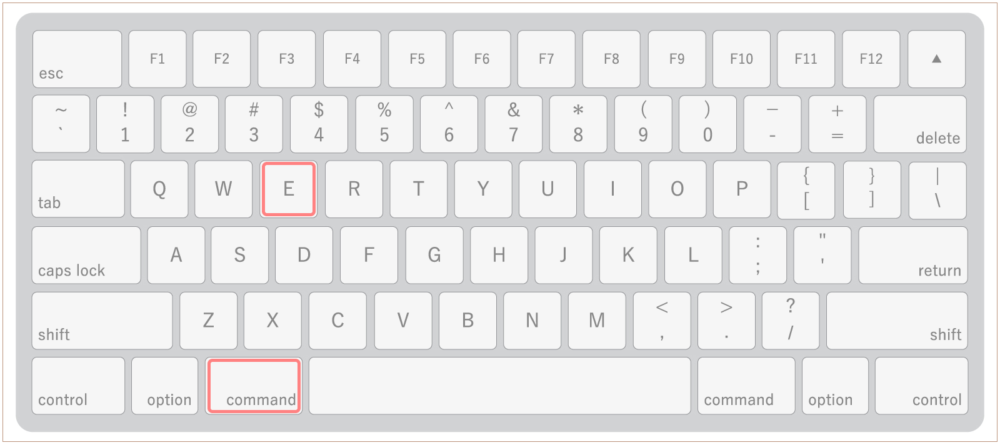
ブロックの文字色や背景色を変更
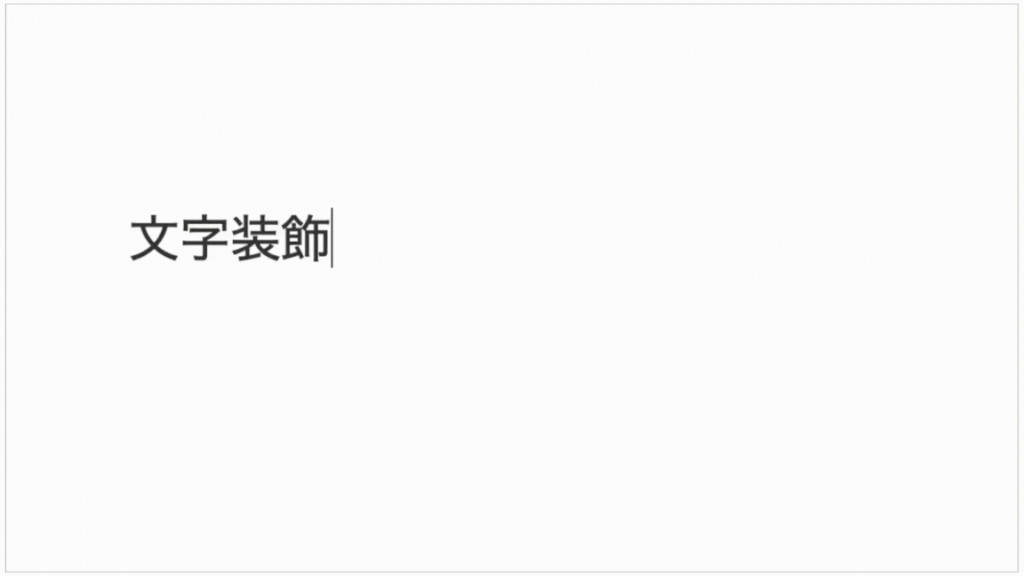
どちらでもOK
色を変更
- / + color
- ; + color
色を標準に戻す
- / + default
- ; + default
※colorやdefaultはキーボードで単語を入力
直前に使った文字色や背景色を適用
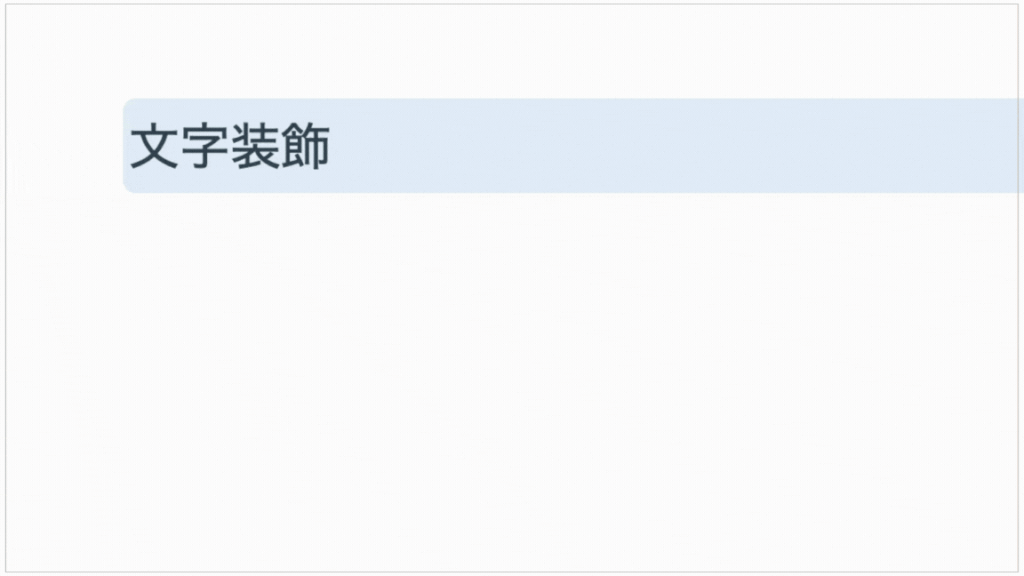
Windows
- ctrl + shift + H
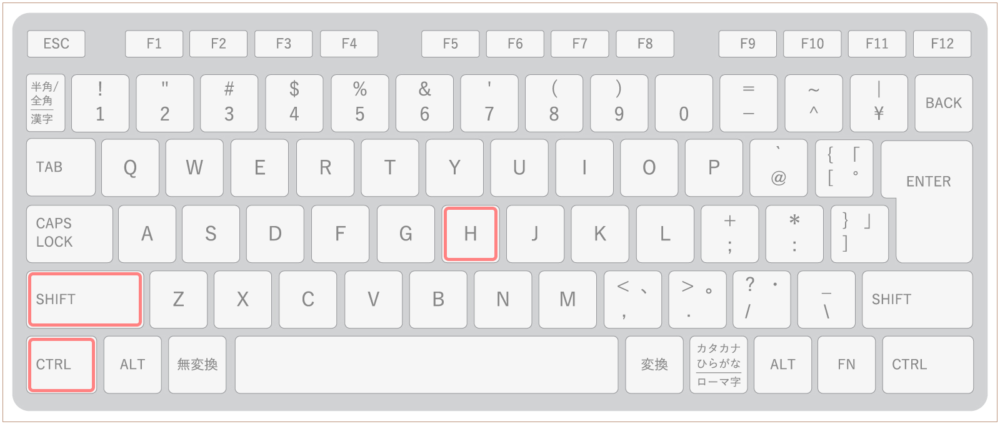
Mac
- cmd + shift + H
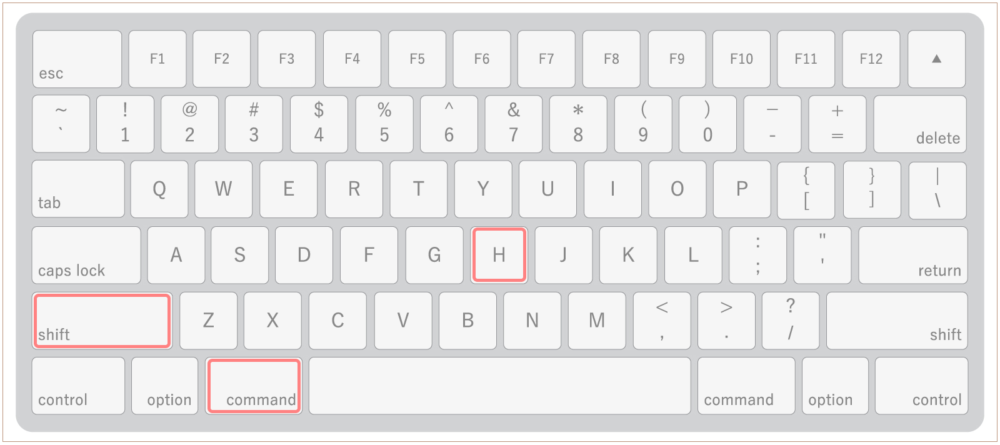
選択したブロックを上下左右に移動
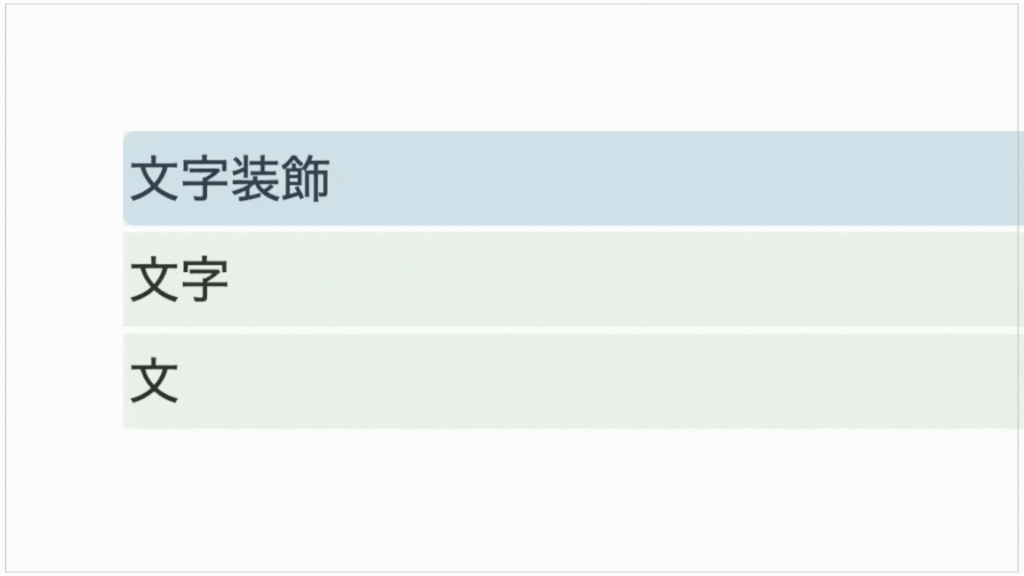
Windows
- ctrl + shift + 矢印
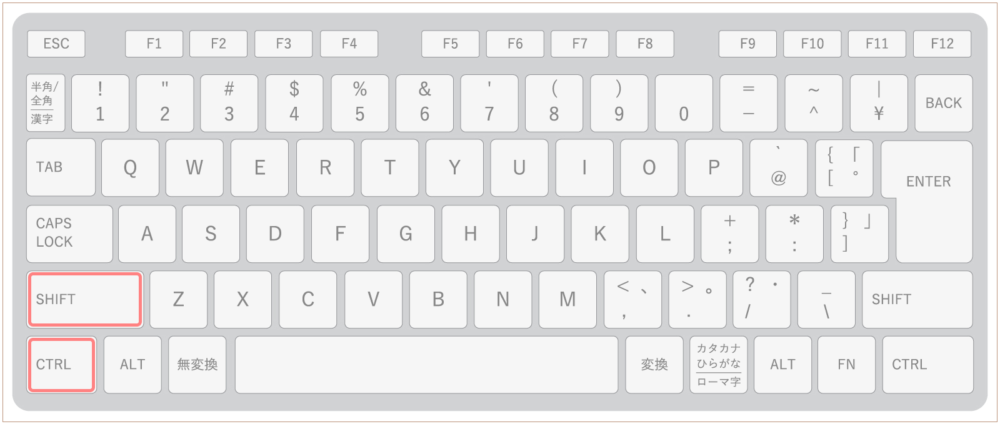
Mac
- cmd + shift + 矢印
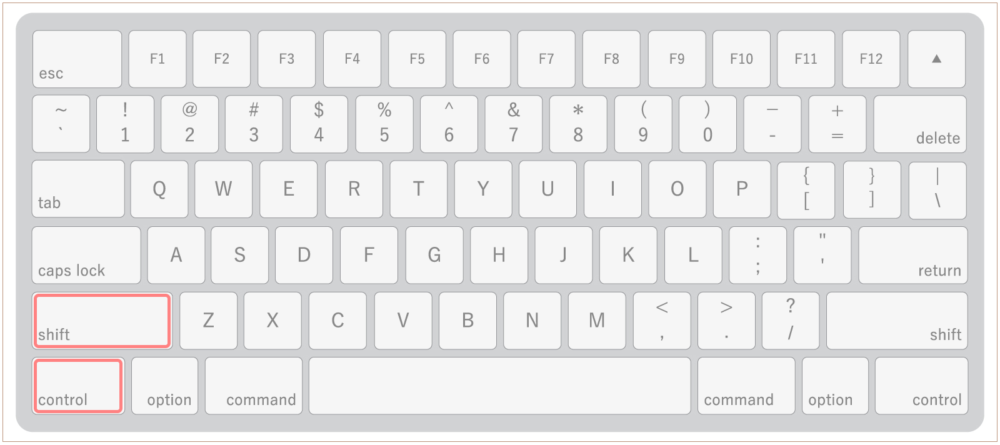
Notion AI関連
AI要約
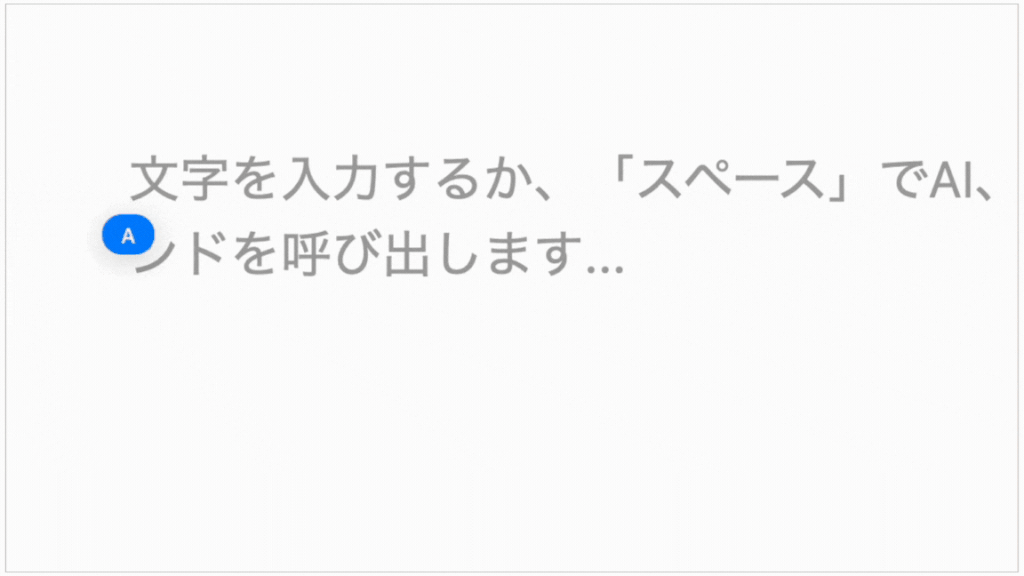
どちらでもOK
- / + summary
- ; + summary
※summaryはキーボードで単語を入力
アクションアイテム
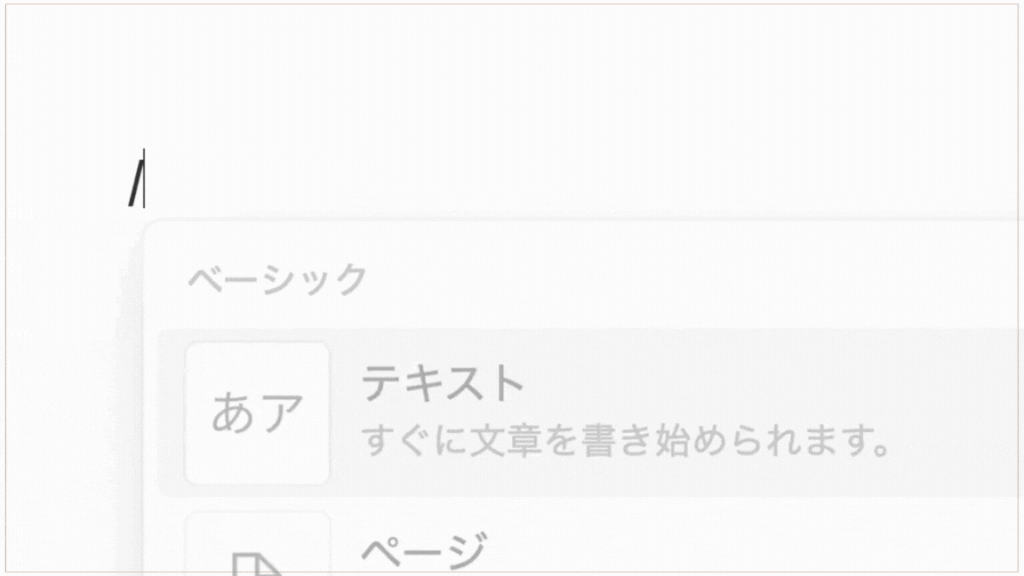
どちらでもOK
- / + actionitem
- ; + actionitem
※actionitemはキーボードで単語を入力
カスタムAIブロック
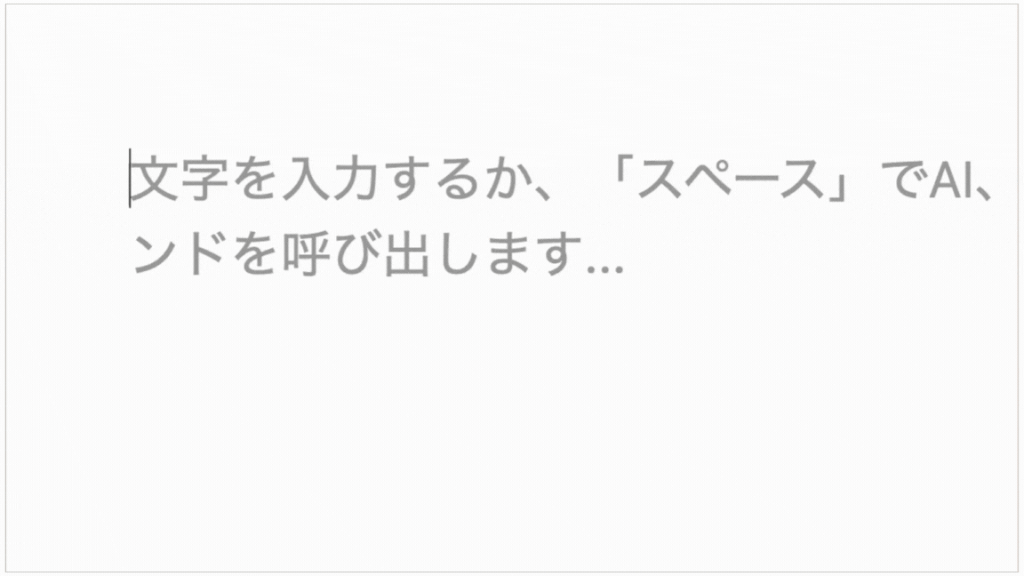
どちらでもOK
- / + custom
- ; + custom
※customはキーボードで単語を入力
ブロックを削除
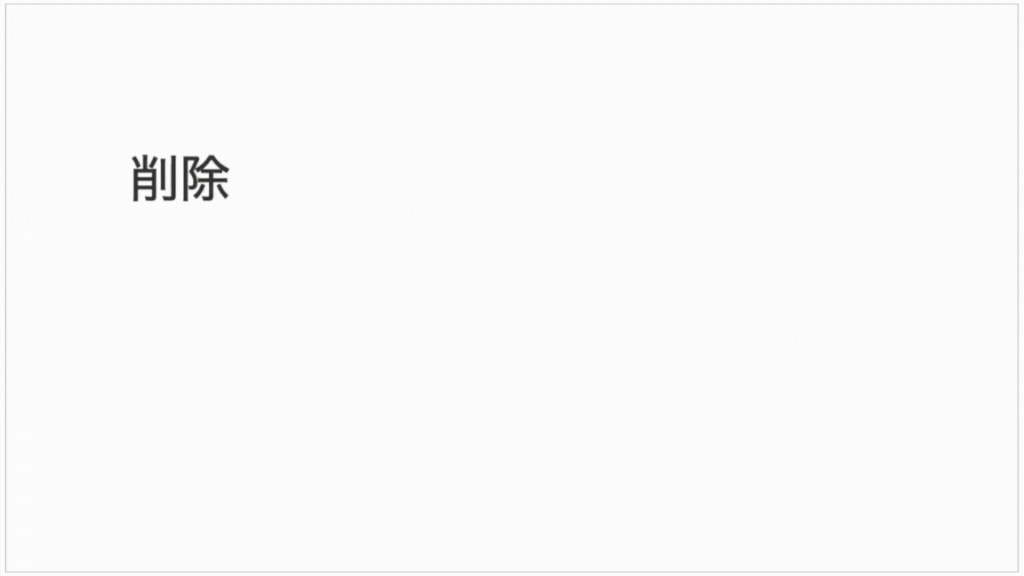
どちらでもOK
- / + delete
- ; + delete
※deleteはキーボードで単語を入力
データをメモに作成・追加したい
画像を追加
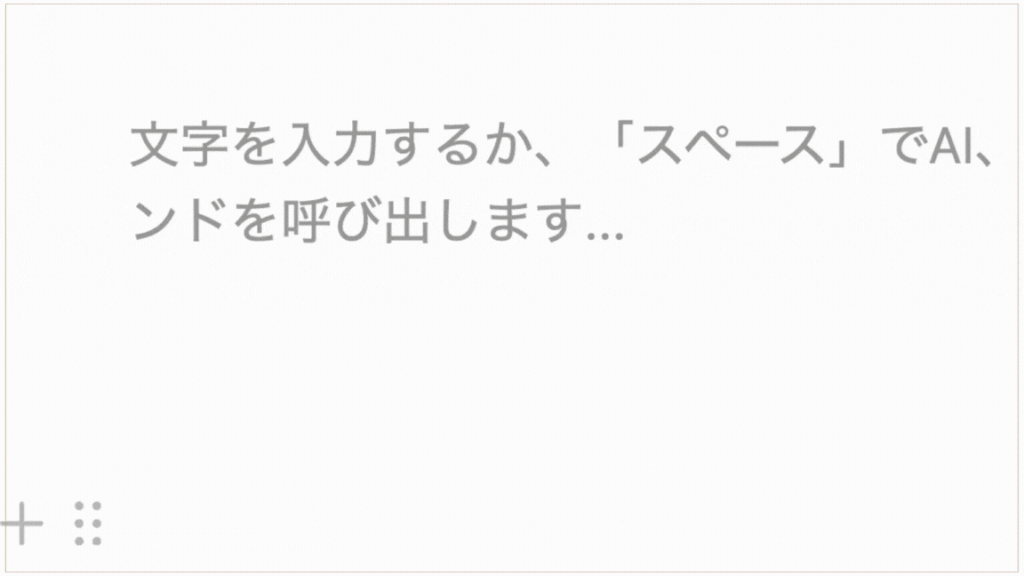
どちらでもOK
- / + image
- ; + image
- / + picture
- ; + picture
※pictureはキーボードで単語を入力
動画を追加
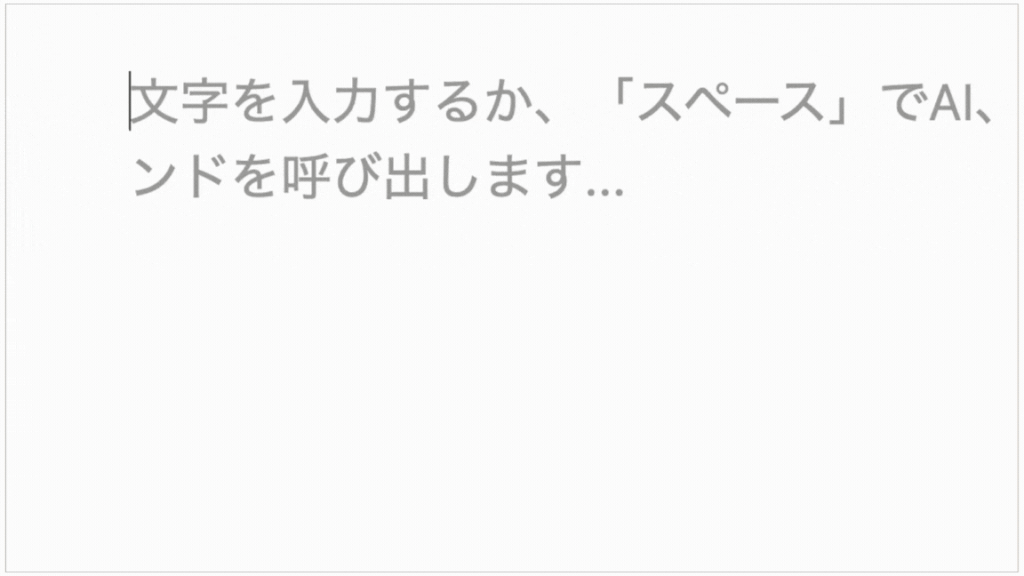
どちらでもOK
- / + video
- ; + video
※videoはキーボードで単語を入力
音声を追加
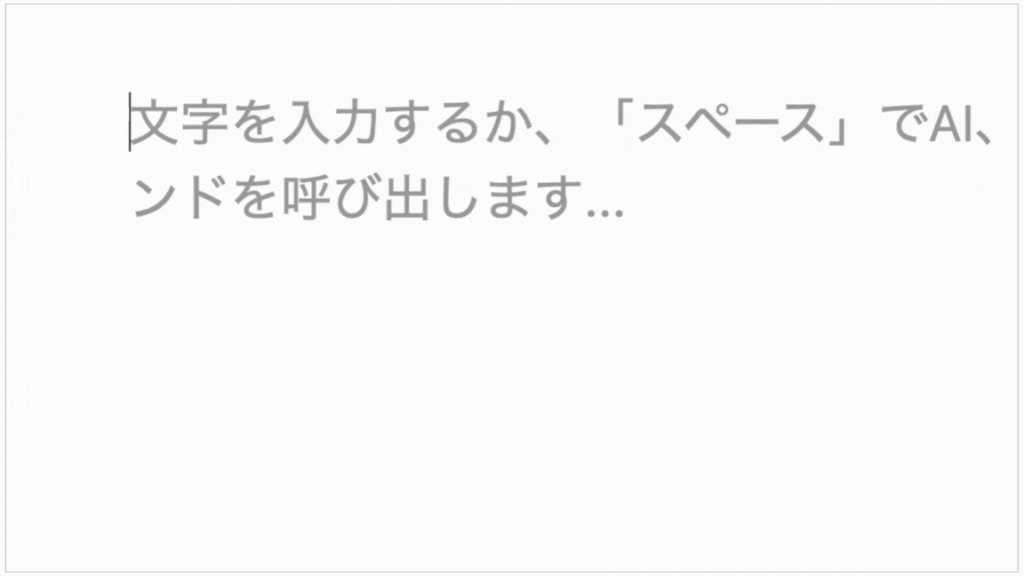
どちらでもOK
- / + audio
- ; + audio
※audioはキーボードで単語を入力
PDFを追加
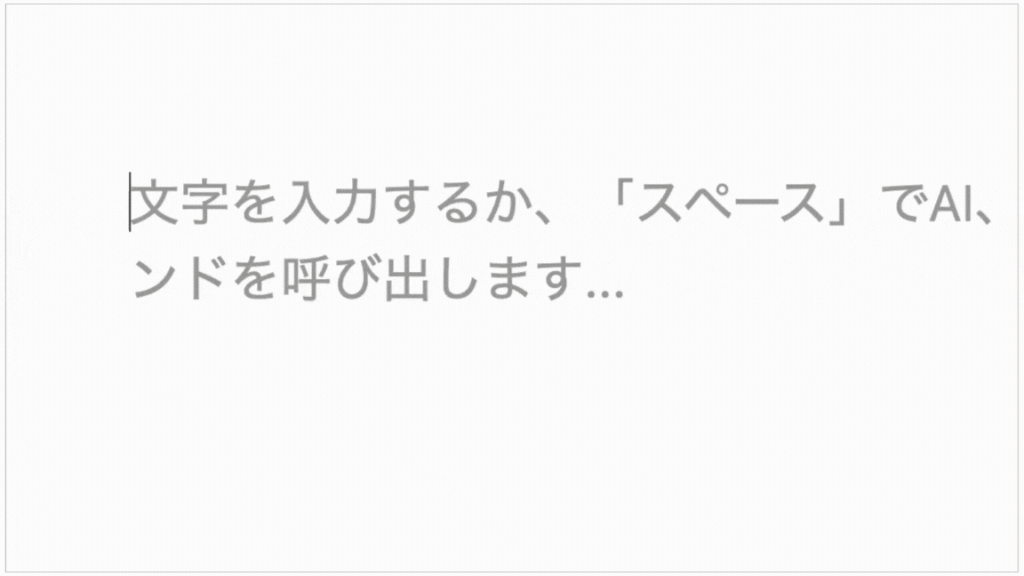
どちらでもOK
※pdfはキーボードで単語を入力
ファイルを追加
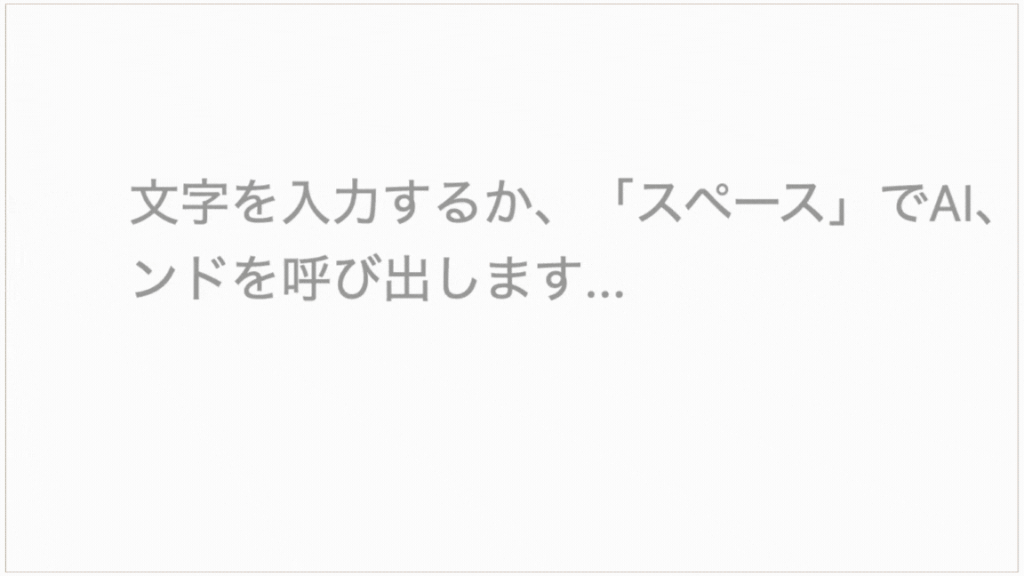
どちらでもOK
- / + file
- ; + file
※fileはキーボードで単語を入力
埋め込みを追加
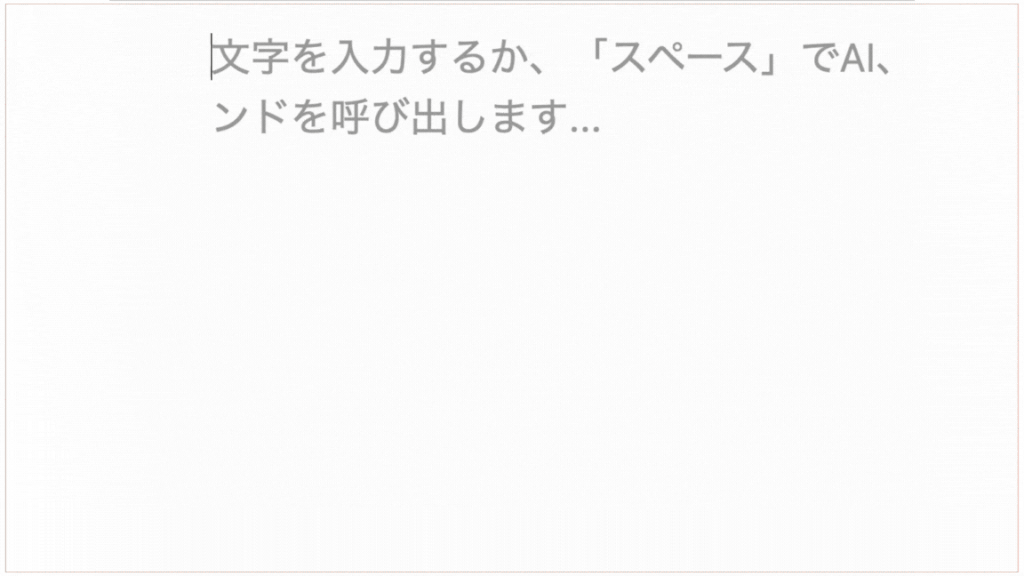
どちらでもOK
- / + embed
- ; + embed
※embedはキーボードで単語を入力
ブックマークを追加
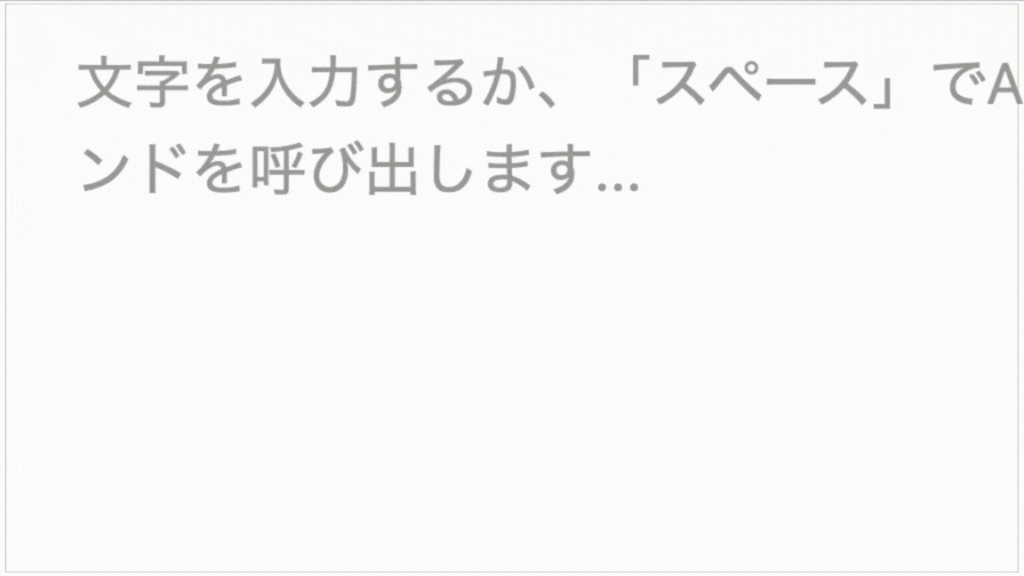
どちらでもOK
- / + book
- ; + book
※bookはキーボードで単語を入力
データベースを作成
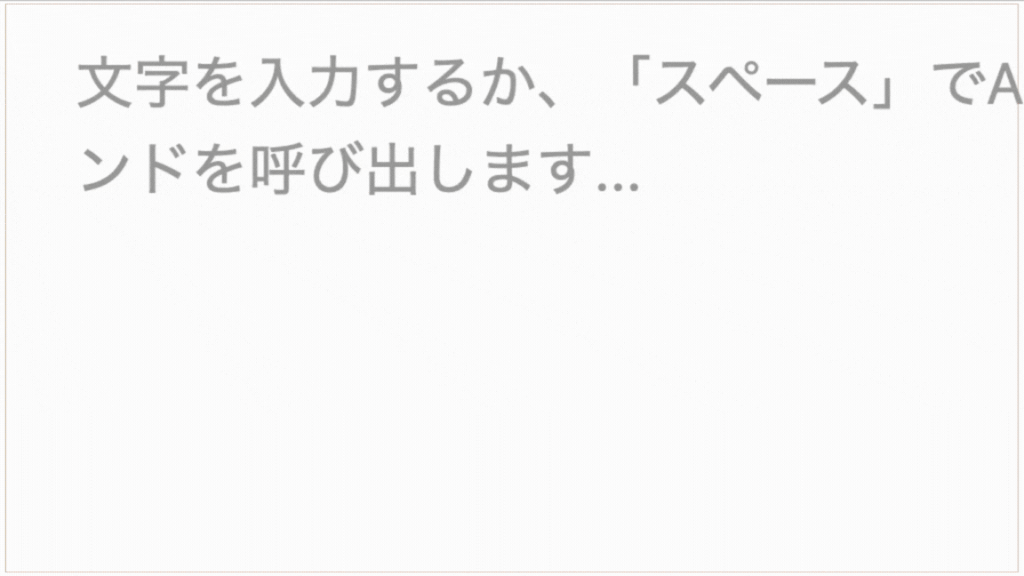
どちらでもOK
- / + data
- ; + data
※dataはキーボードで単語を入力
リンクドデータベースを作成
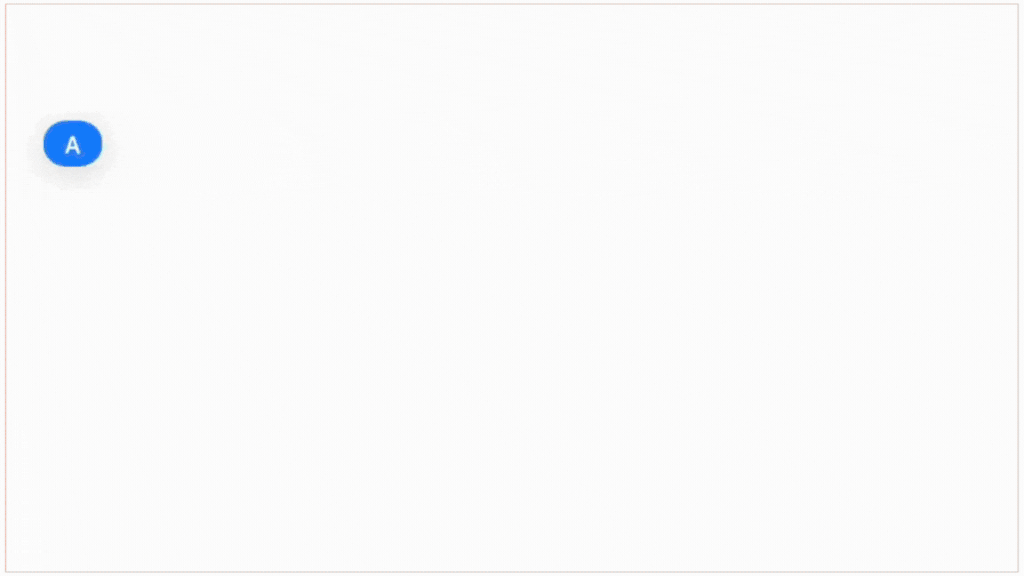
どちらでもOK
- / + linked
- ; + linked
※linkedはキーボードで単語を入力
テンプレートボタンを作成
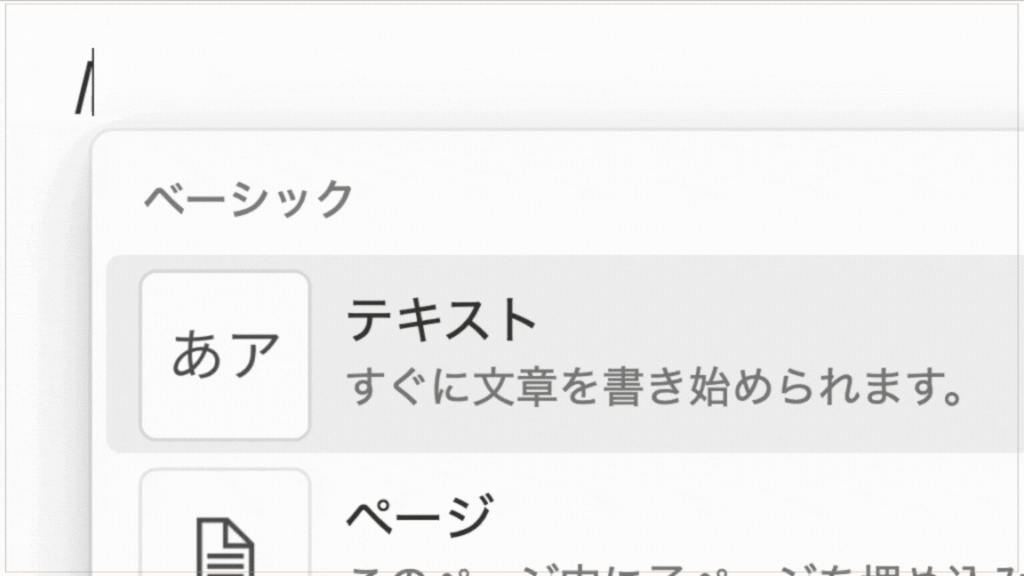
どちらでもOK
- / + button
- ; + button
- / + template
- ; + template
※buttonやtemplateはキーボードで単語を入力
絵文字を追加
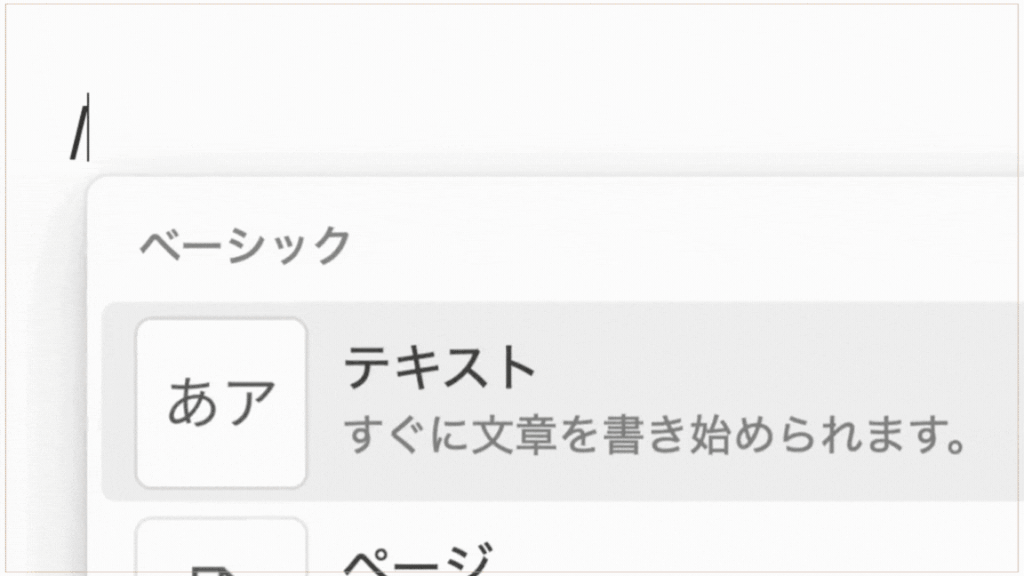
どちらでもOK
- / + emoji
- ; + emoji
※emojiはキーボードで単語を入力
テーブルを作成
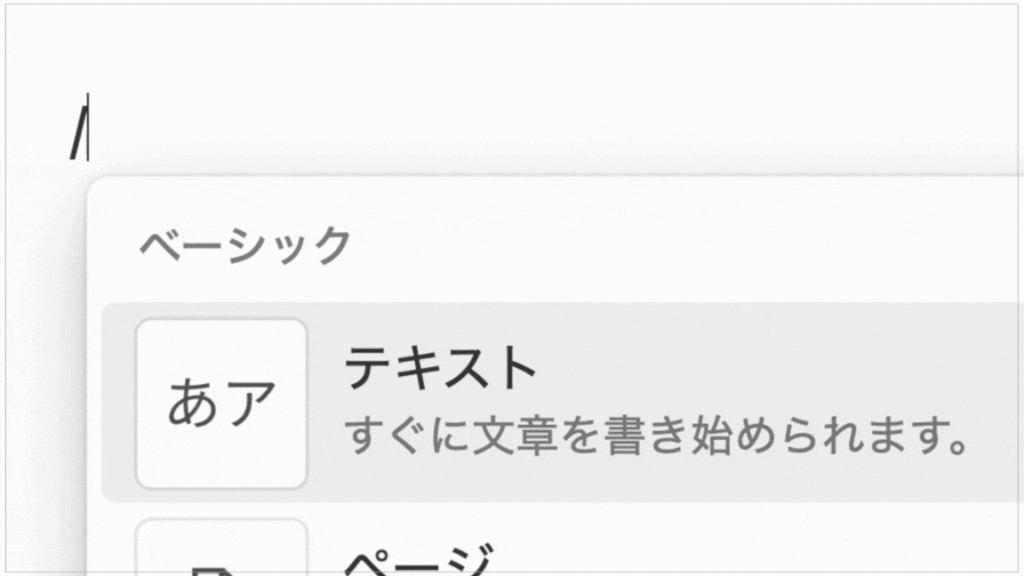
どちらでもOK
- / + table
- ; + table
※tableはキーボードで単語を入力
コールアウトを作成
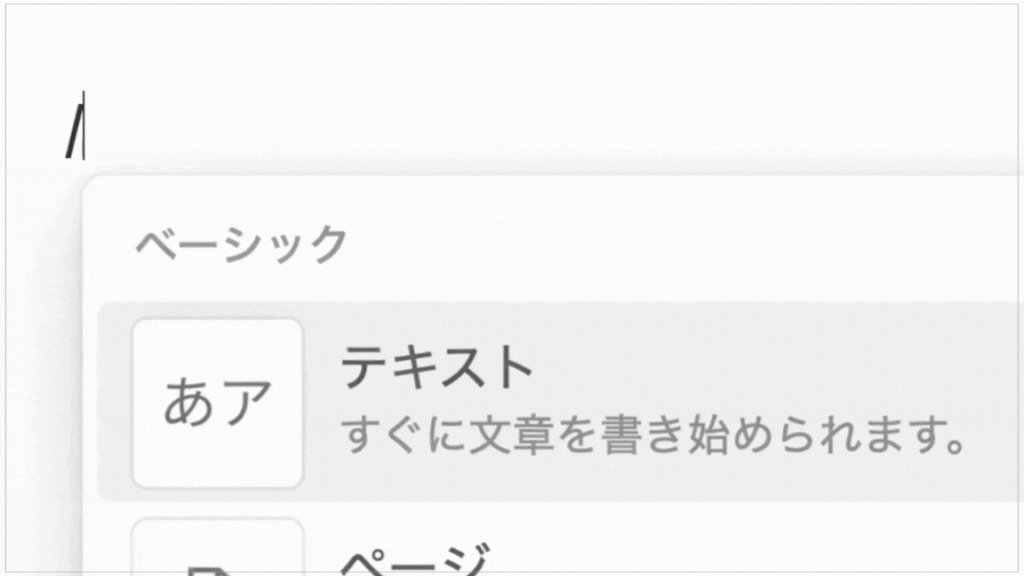
どちらでもOK
- / + callout
- ; + callout
※calloutはキーボードで単語を入力
インラインで数式を追加
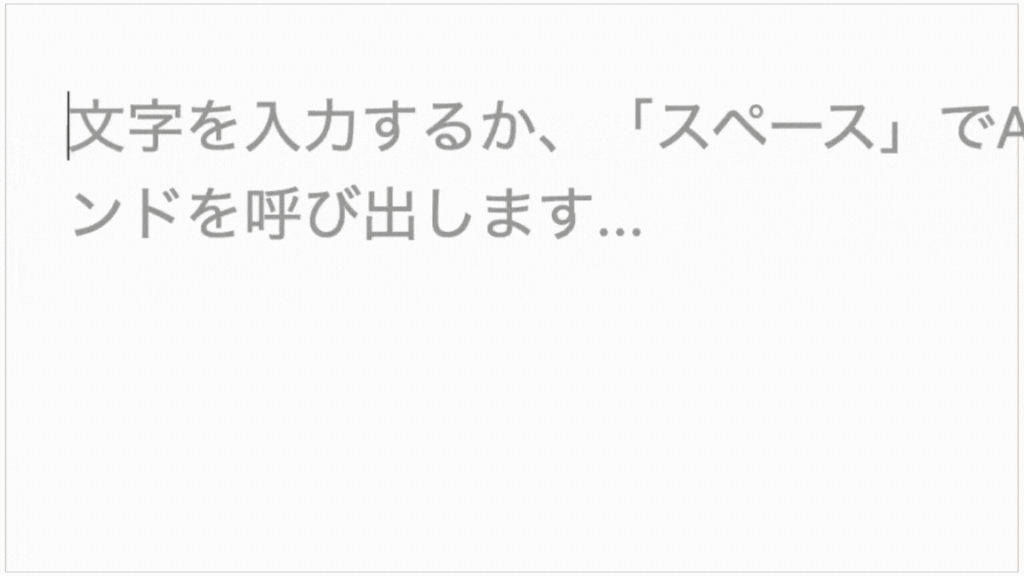
どちらでもOK
- / + equation
- ; + equation
※equationはキーボードで単語を入力
数式を追加
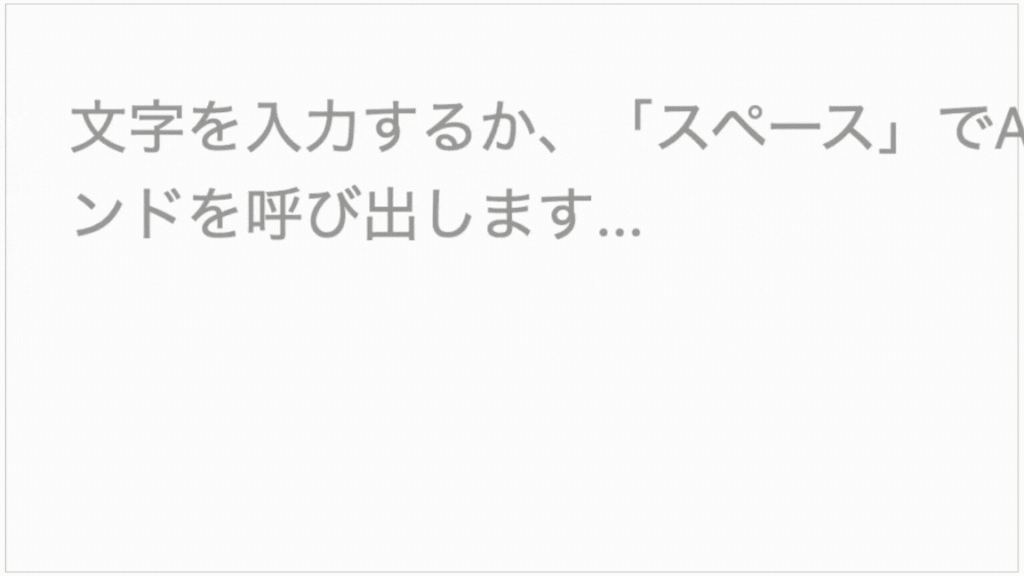
どちらでもOK
- / + math
- ; + math
- / + latex
- ; + latex
※mathやlatexはキーボードで単語を入力
ページを移動したい
1ページ前に戻る
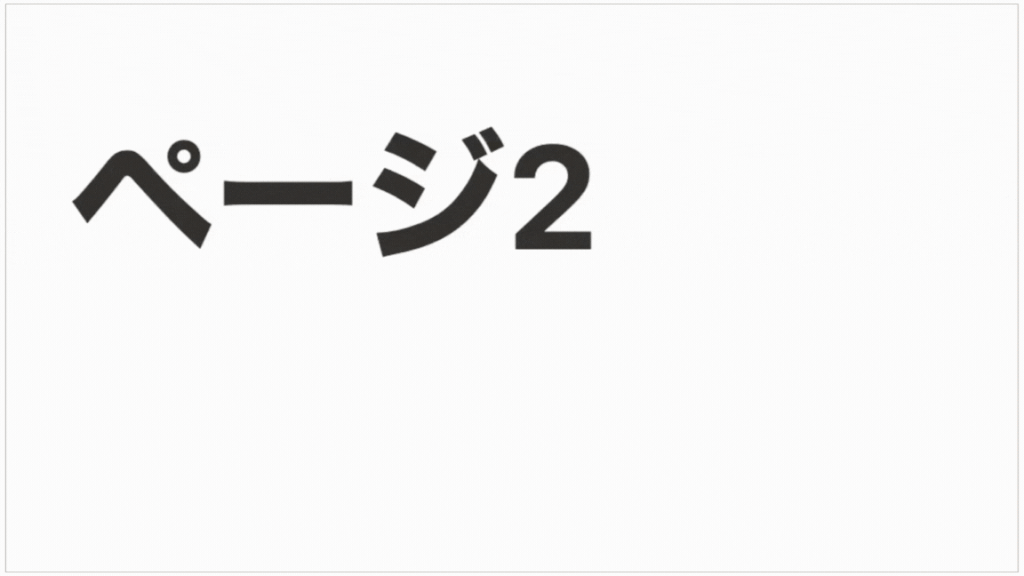
Windows
- ctrl + [
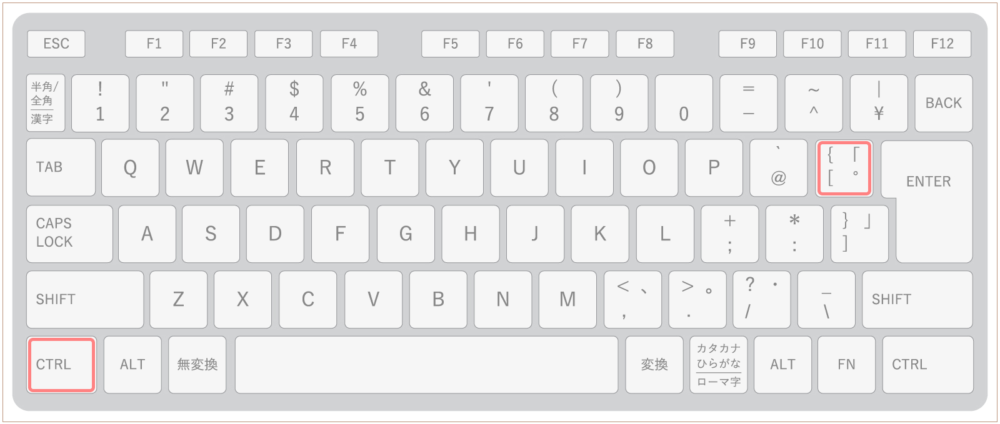
Mac
- cmd + [
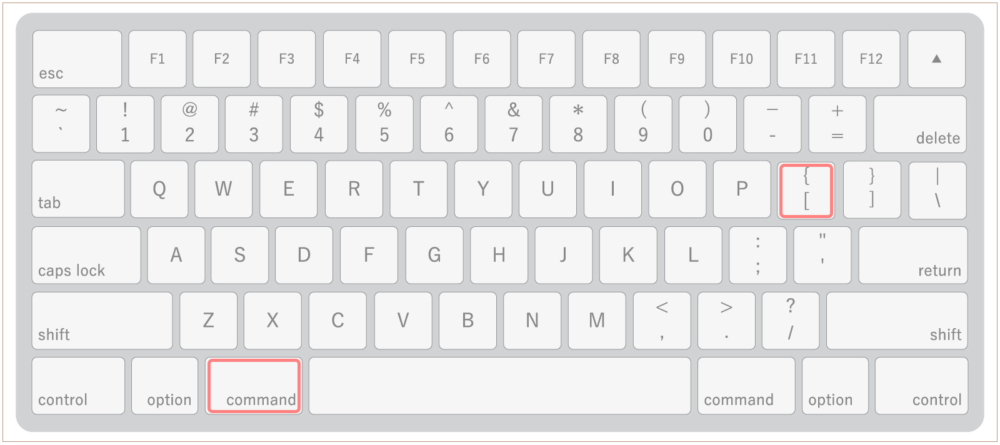
1ページ先に進む
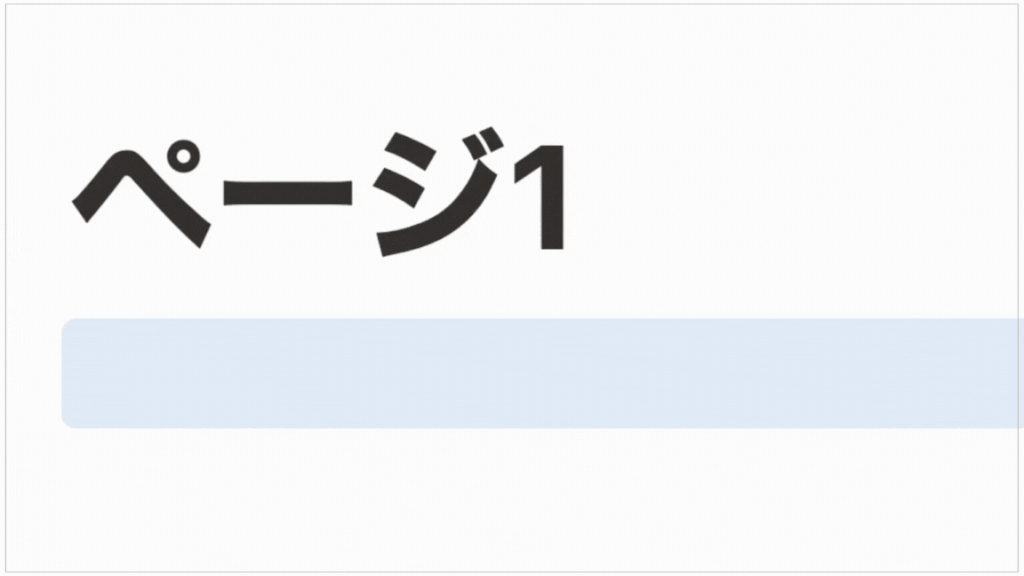
Windows
- ctrl + ]
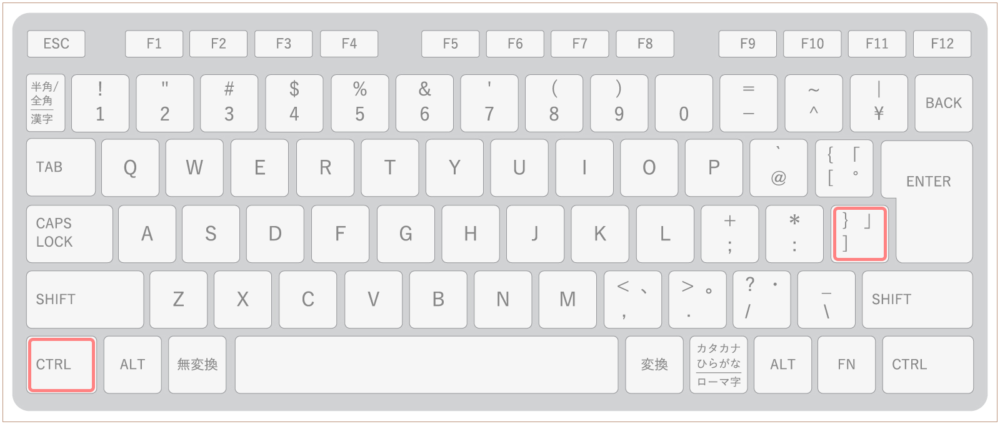
Mac
- cmd + ]
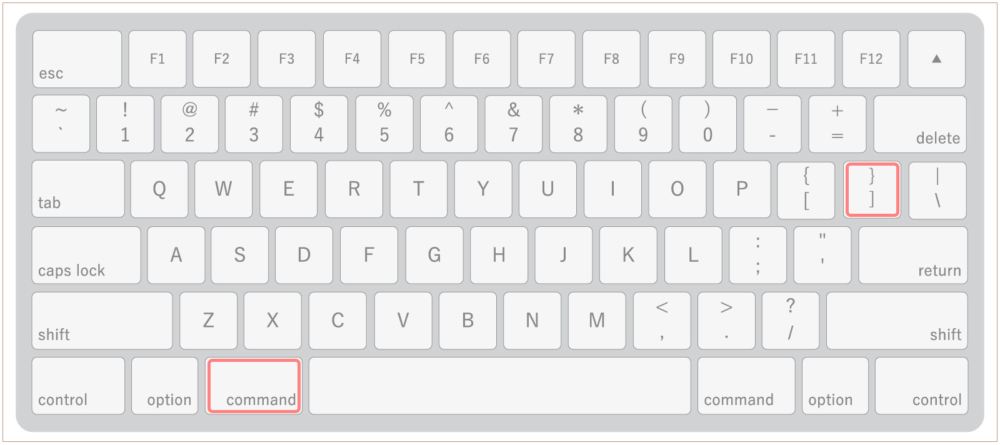
前のデータベースページに移動
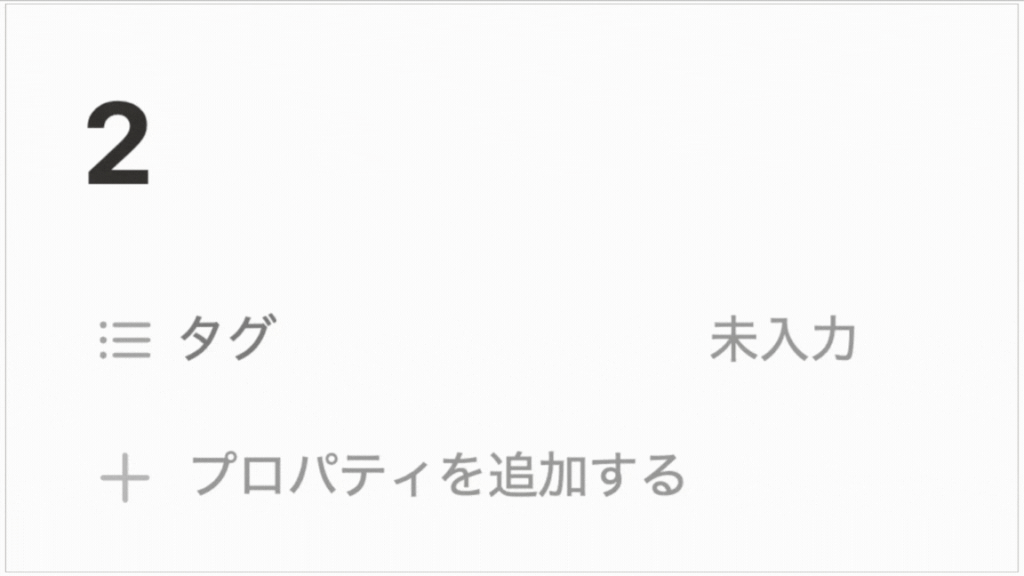
Windows
- ctrl + K
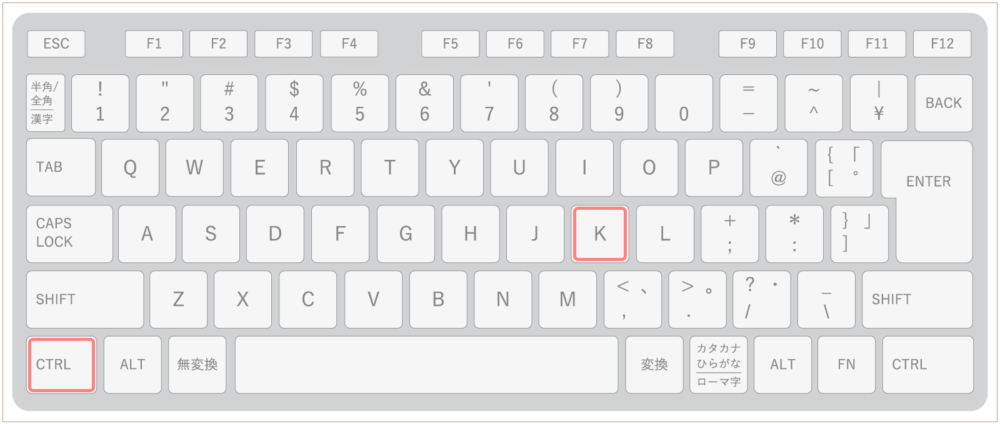
Mac
- ctrl + shift + K
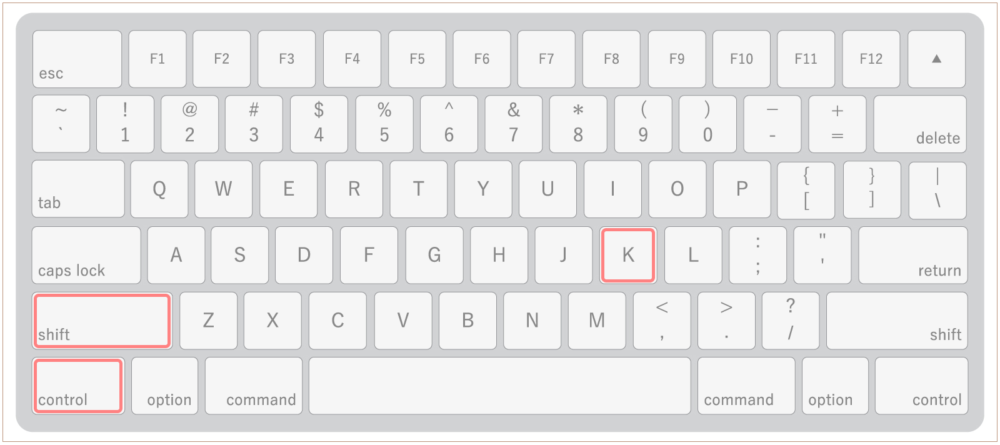
次のデータベースページに移動
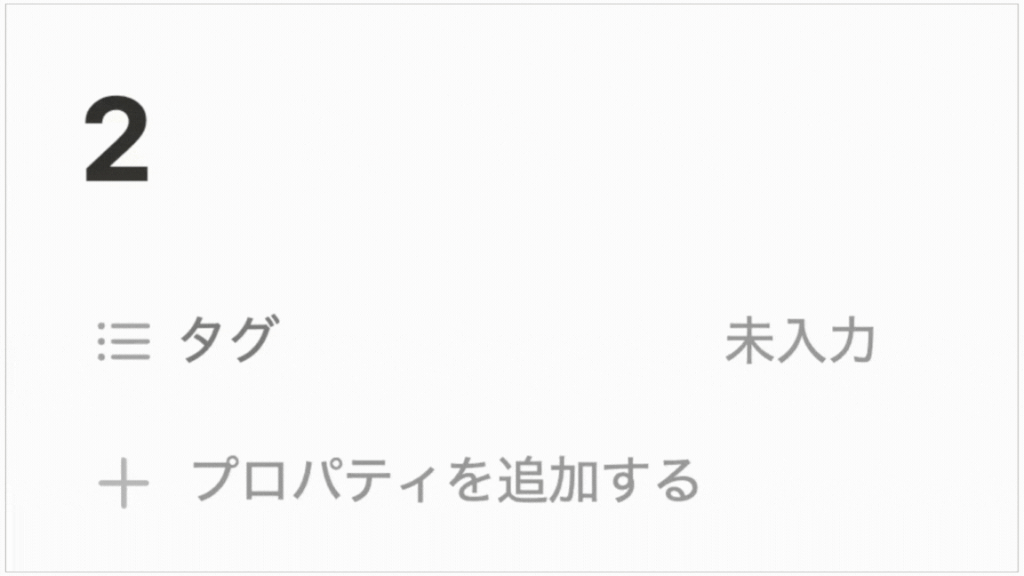
Windows
- ctrl + J
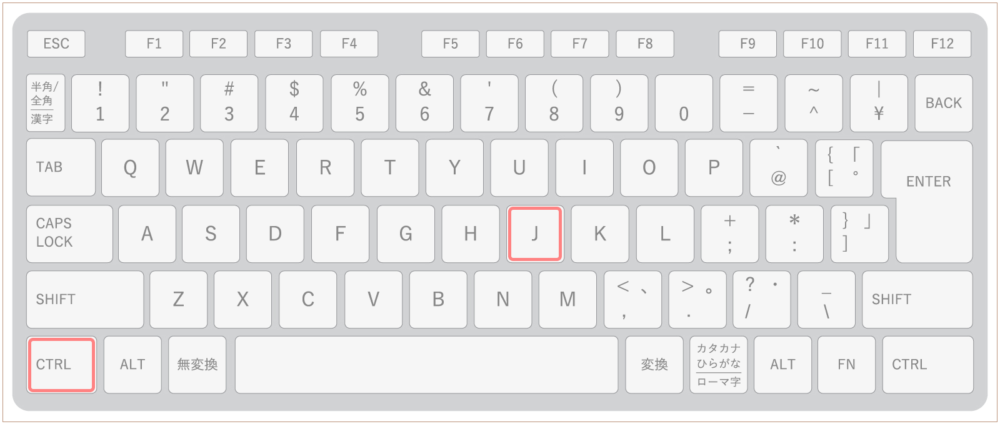
Mac
- ctrl + shift + J
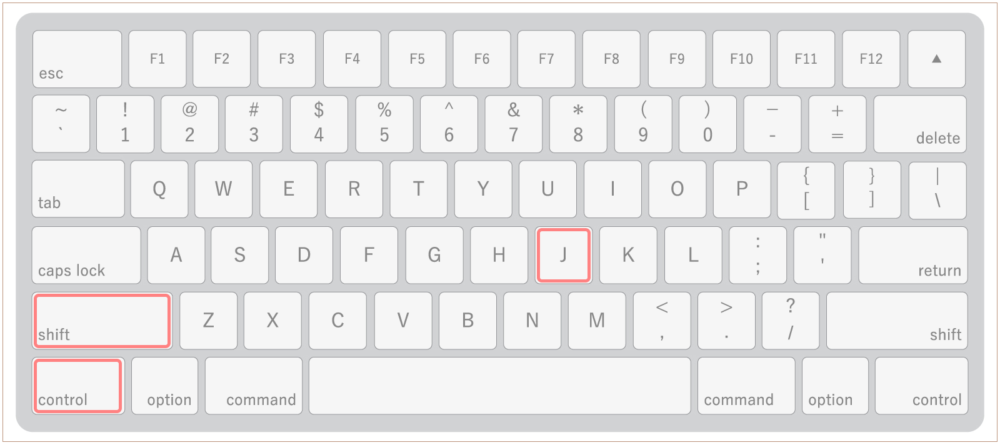
ページ階層をひとつ上に移動
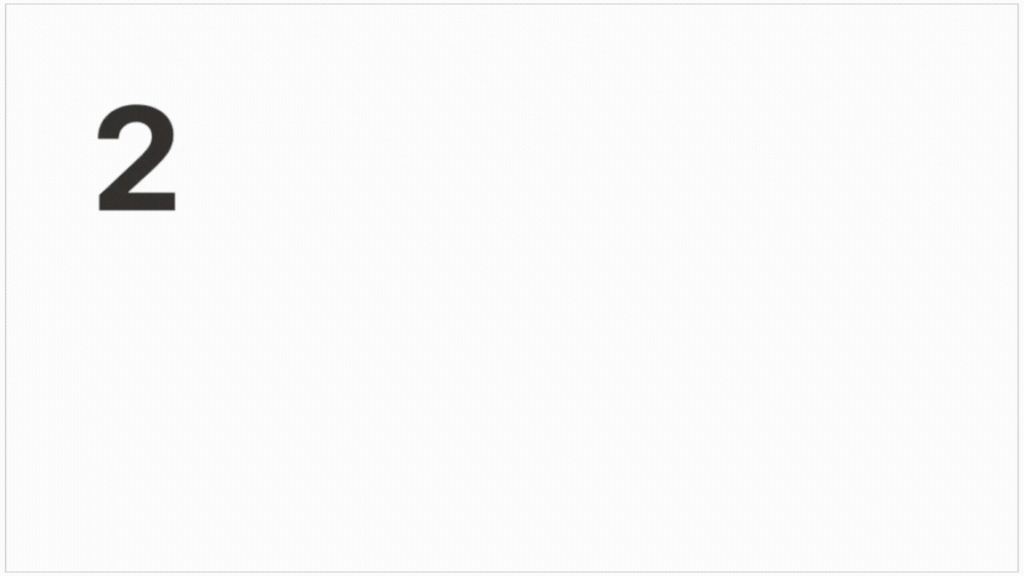
Windows
- ctrl + shift + U
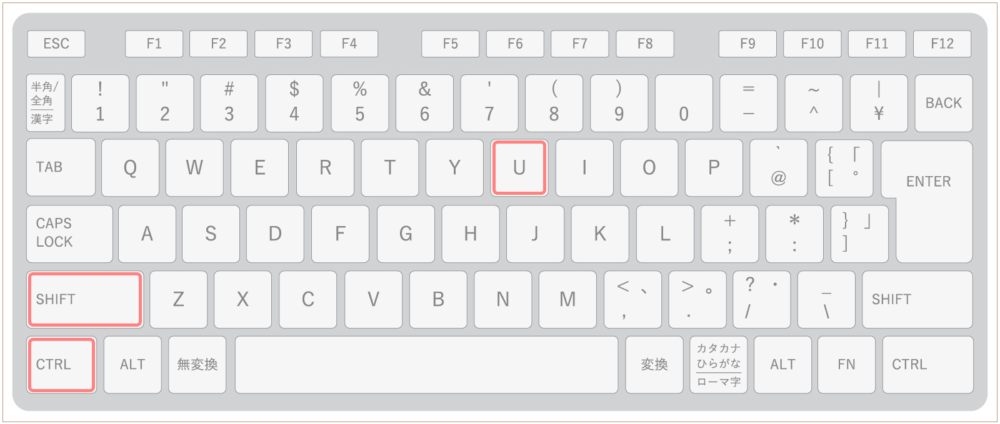
Mac
- cmd + shift + U
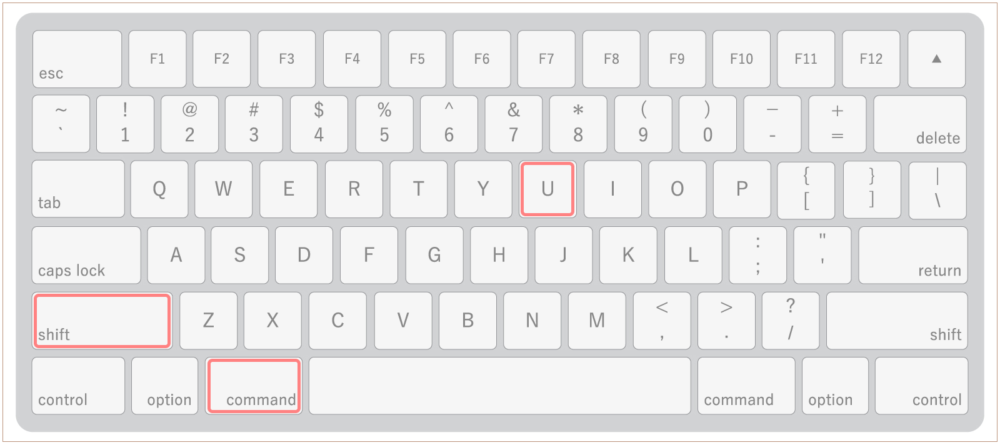
ブロックを別のページに移動
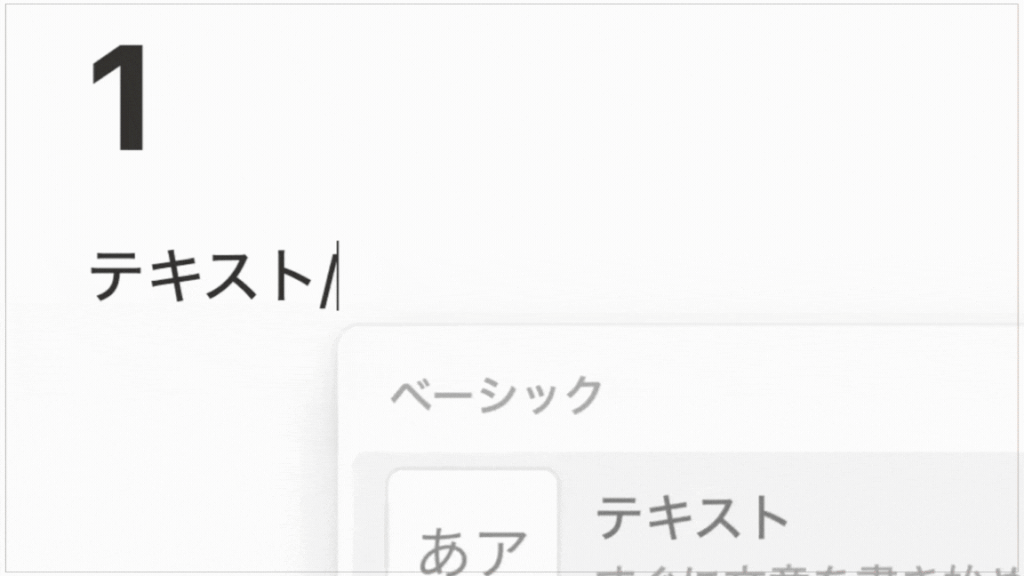
どちらでもOK
- / + moveto
- ; + moveto
※movetoはキーボードで単語を入力
メモを検索したい
検索画面を開く
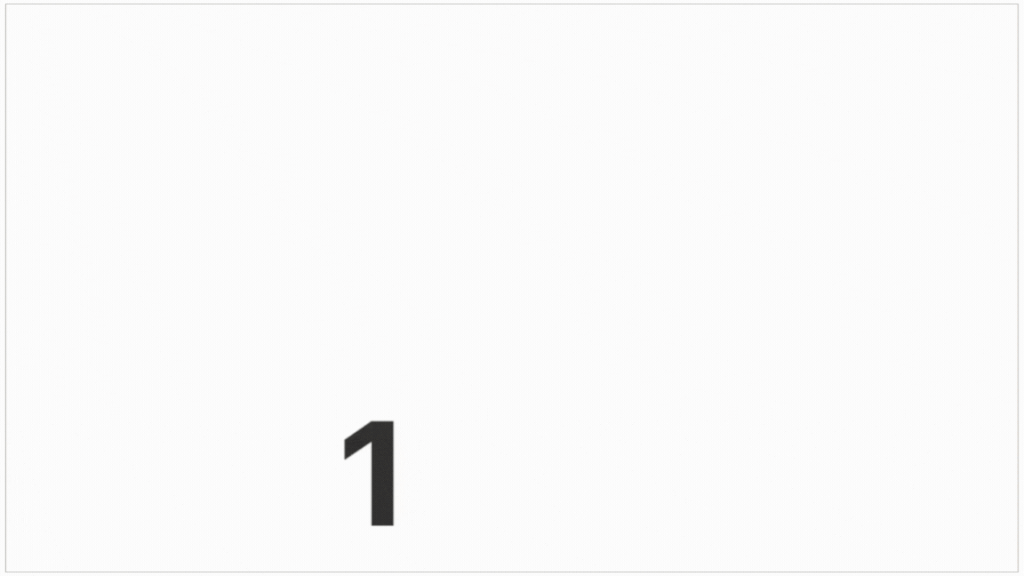
Windows
- ctrl + K
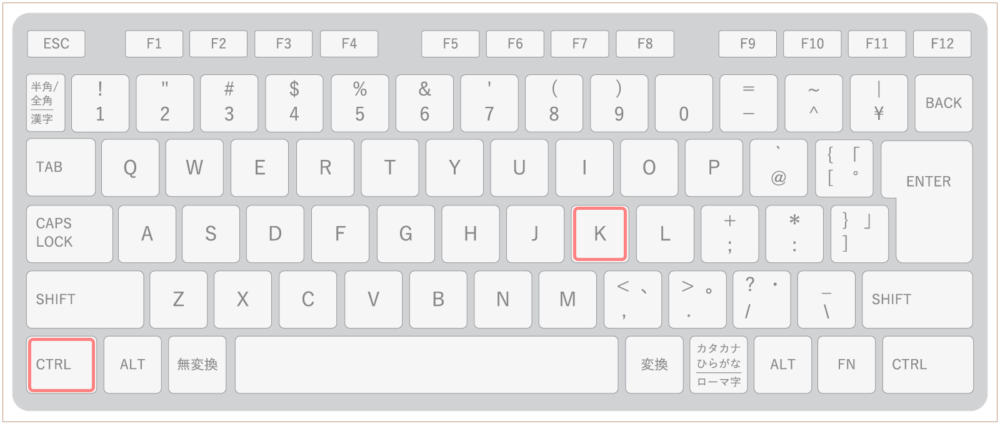
- ctrl + P
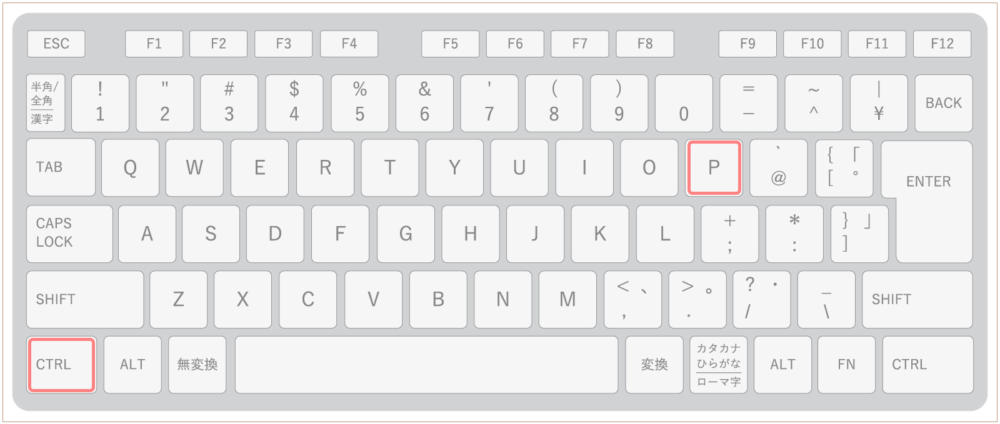
Mac
- cmd + K
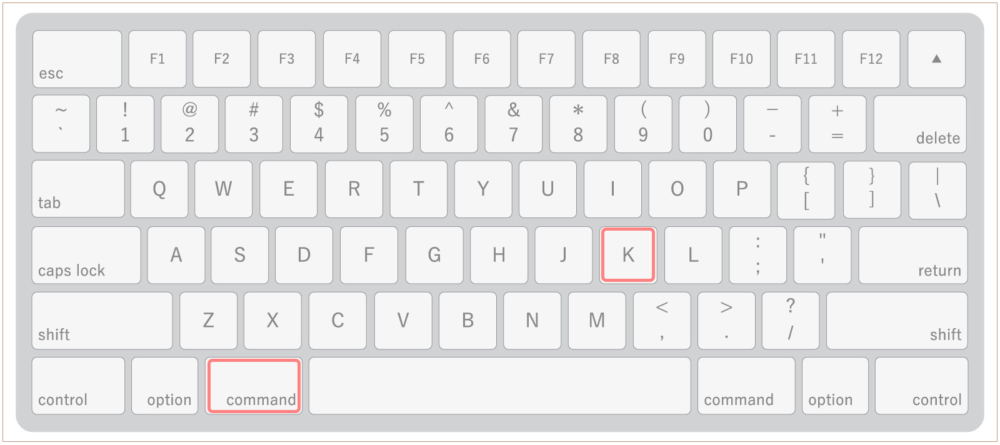
- cmd + P
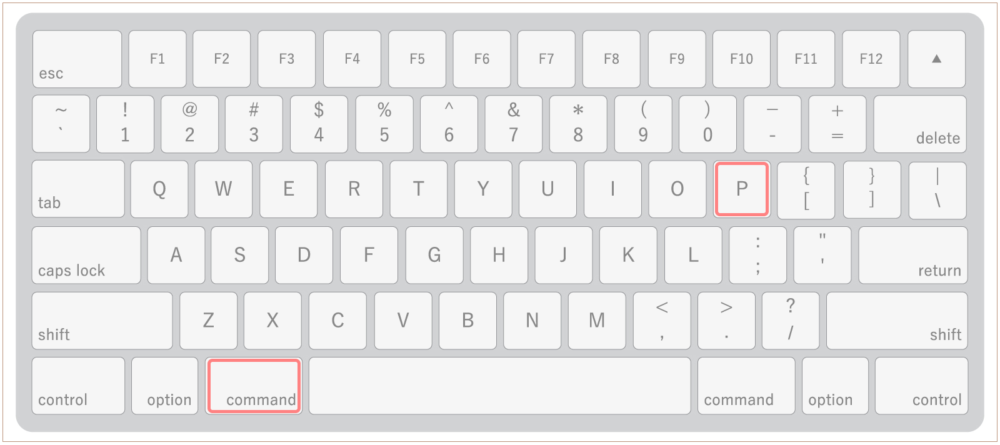
階層リンクを作成
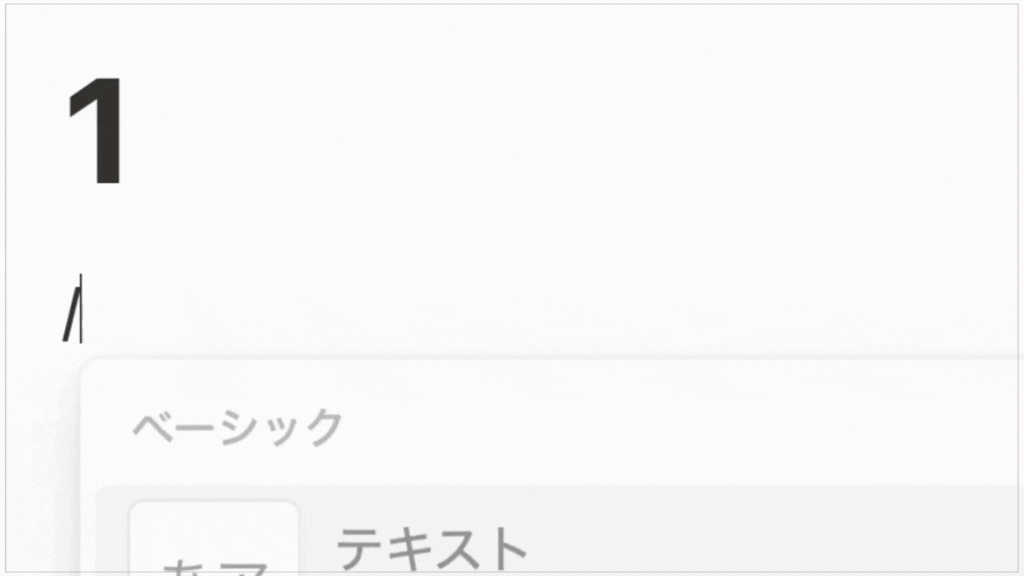
どちらでもOK
- / + bread
- ; + bread
※breadはキーボードで単語を入力
表示を変えたい
列を追加(2列〜5列)
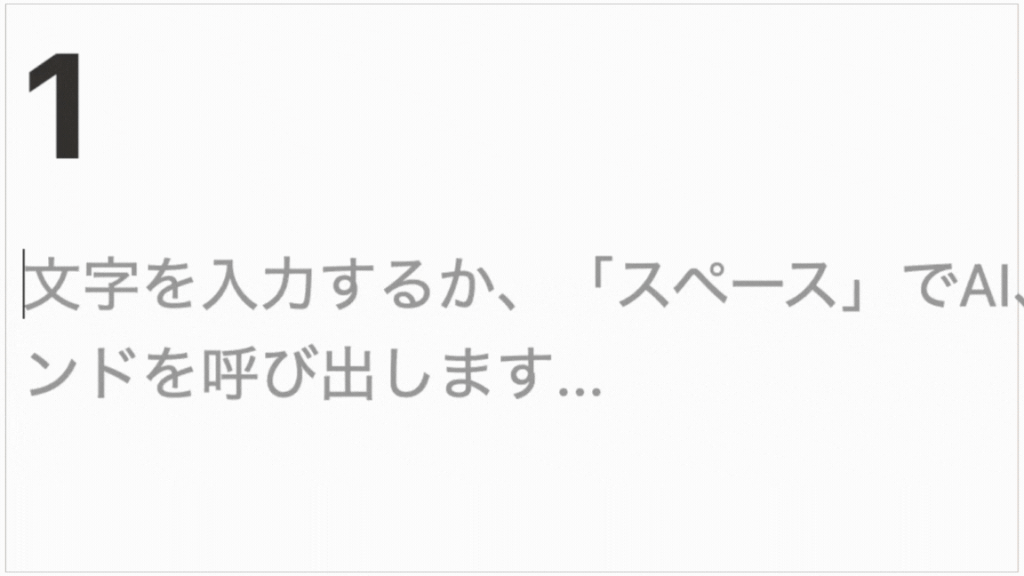
どちらでもOK
- / + 2
- ; + 2
- / + 3
- ; + 3
- / + 4
- ; + 4
- / + 5
- ; + 5
※2、3、4、5はキーボードで数字を入力
ダークモードとライトモードの表示を変更
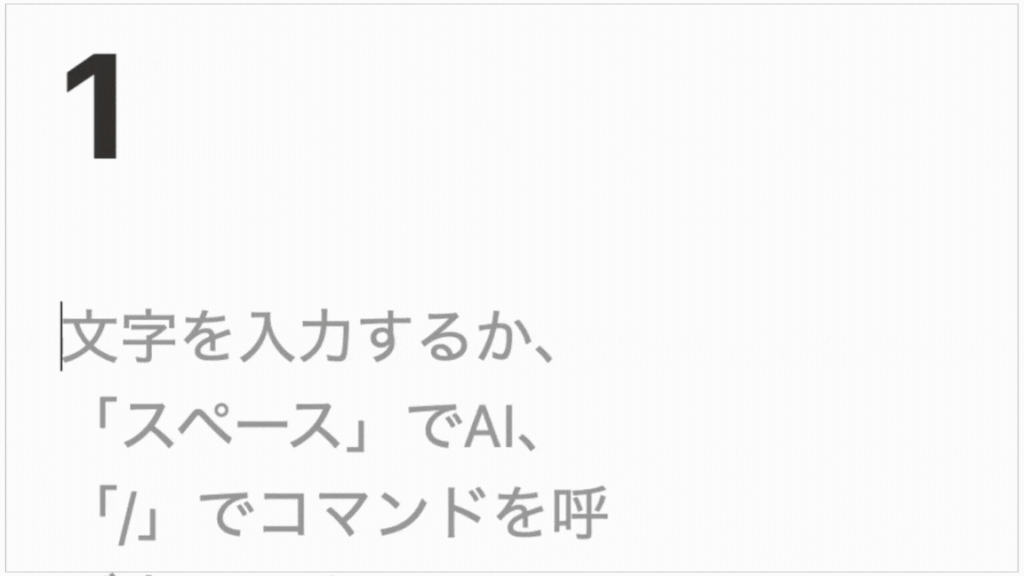
Windows
- ctrl + shift + L
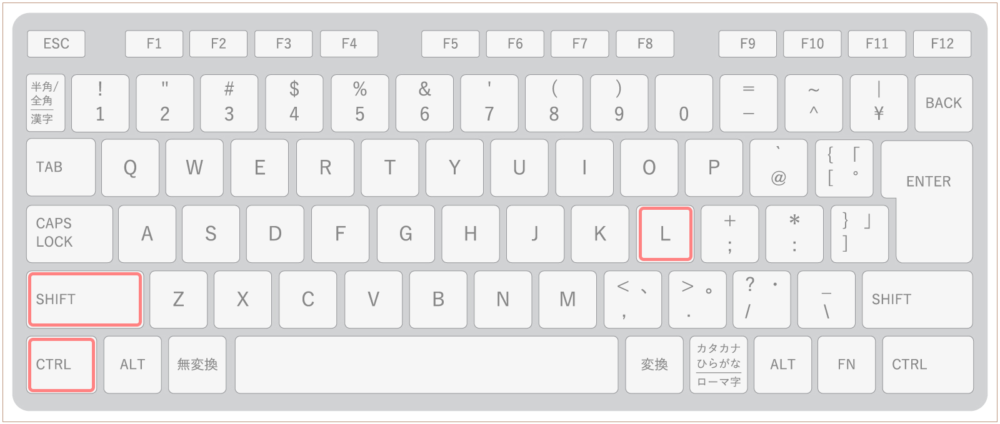
Mac
- cmd + shift + L
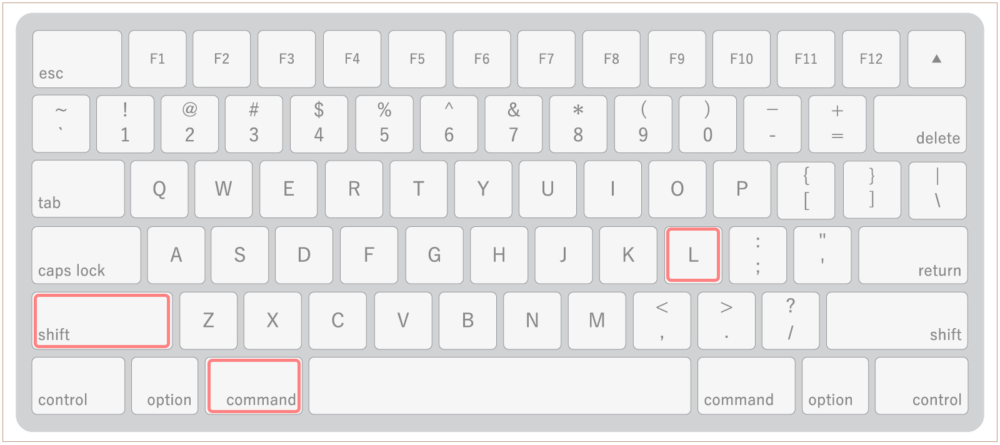
ズームイン
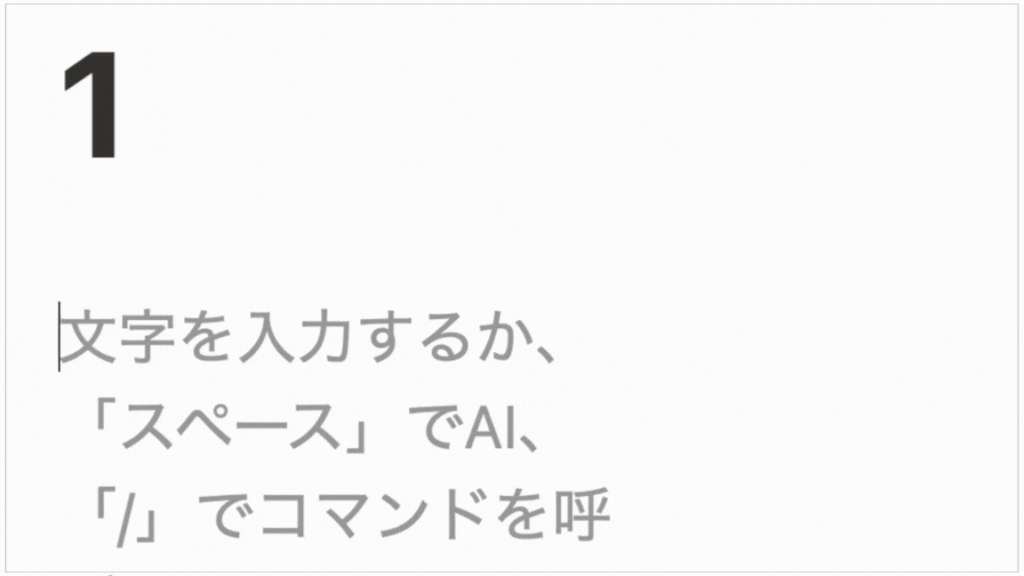
Windows
- ctrl + +
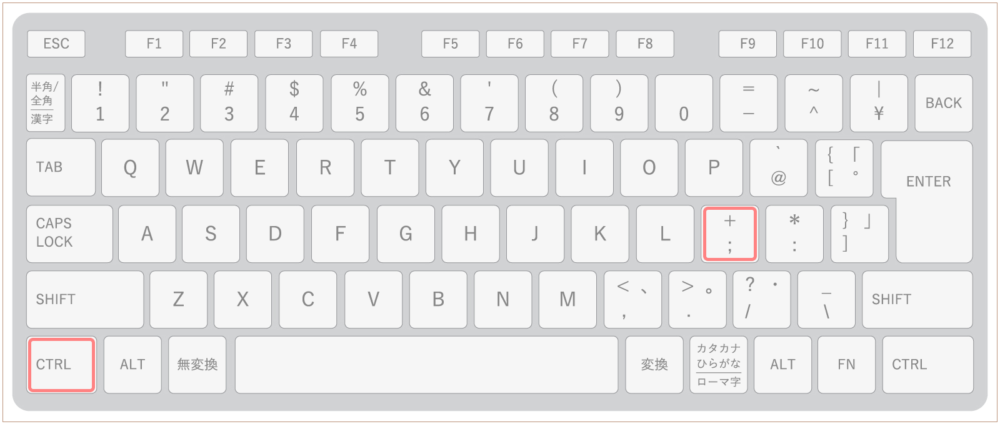
Mac
- cmd + +
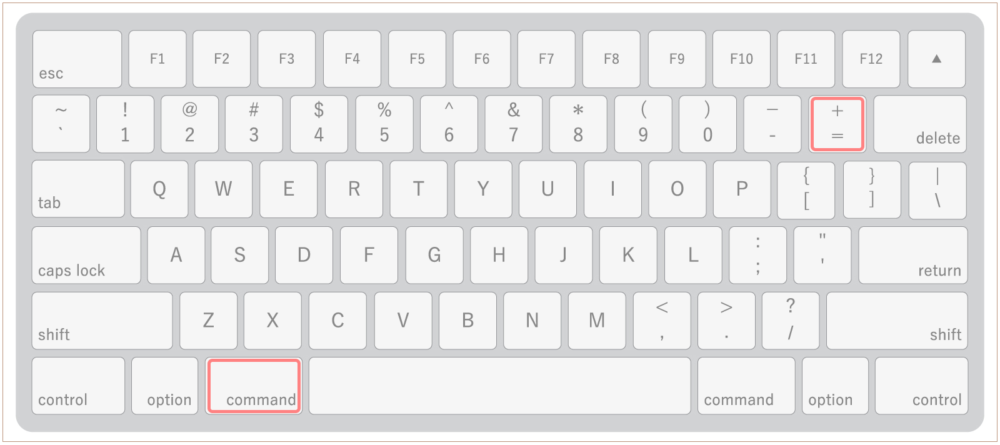
ズームアウト
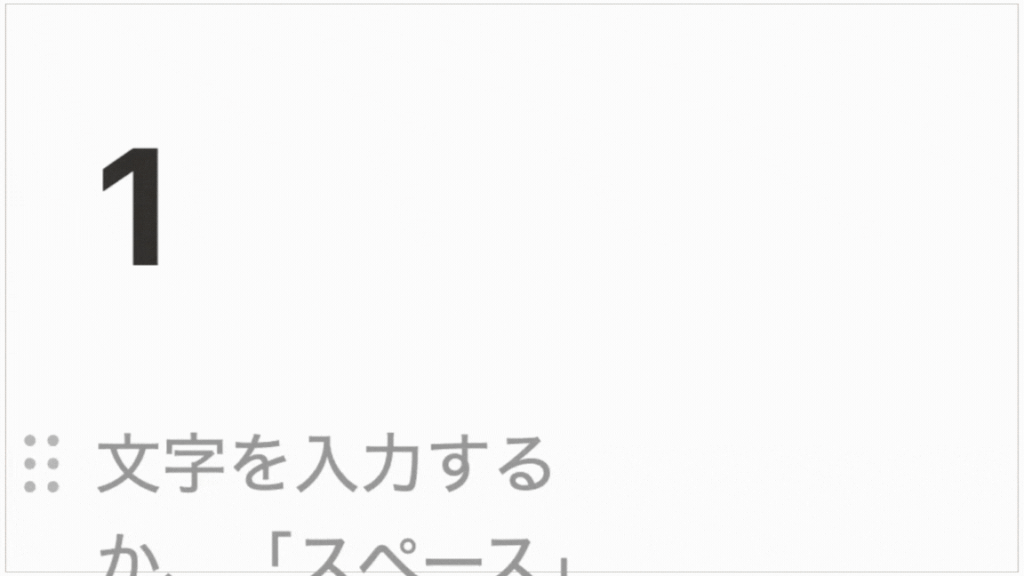
Windows
- ctrl + –
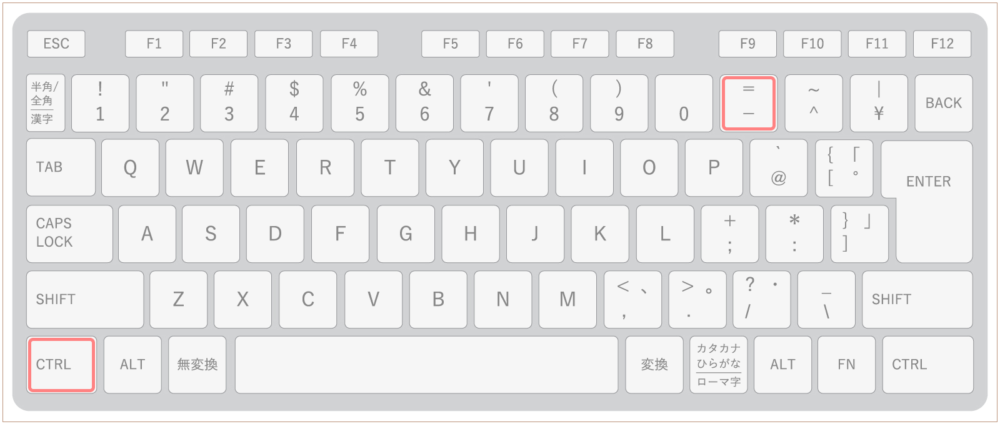
Mac
- cmd + –
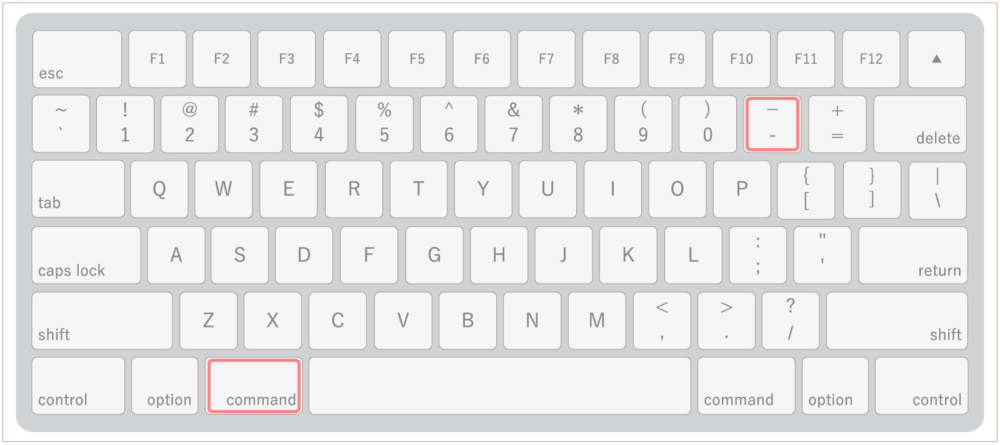
その他
新しいNotionウィンドウを開く
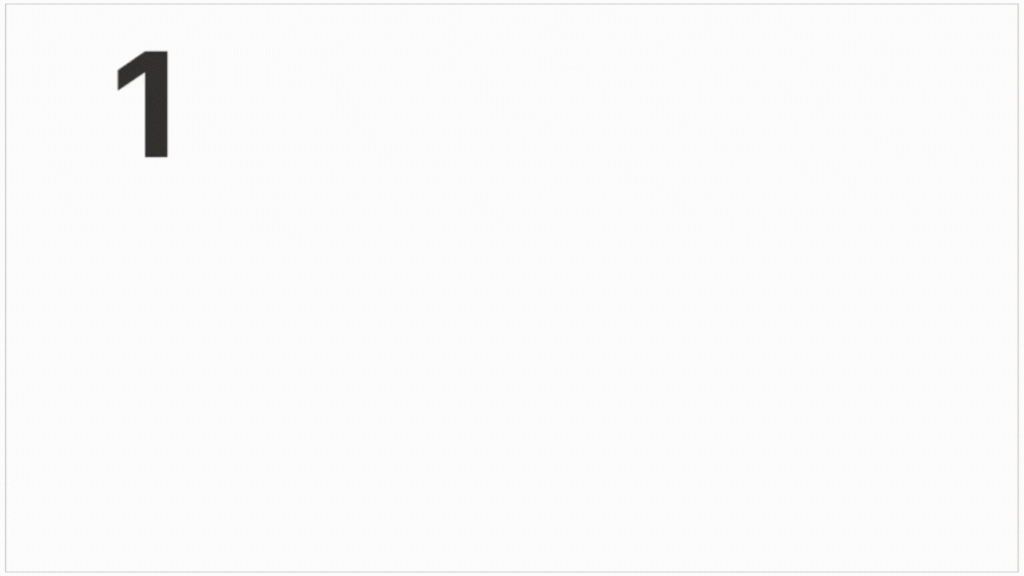
Windows
- ctrl + shift + N
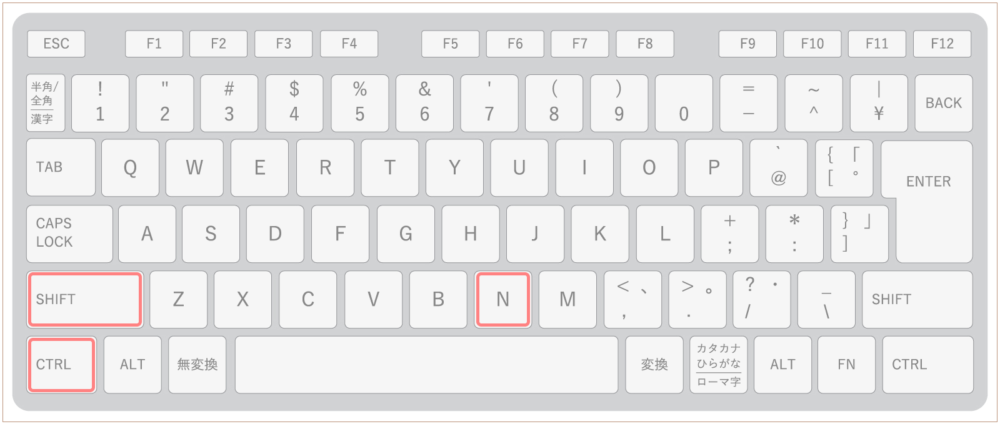
Mac
- cmd + shift + N
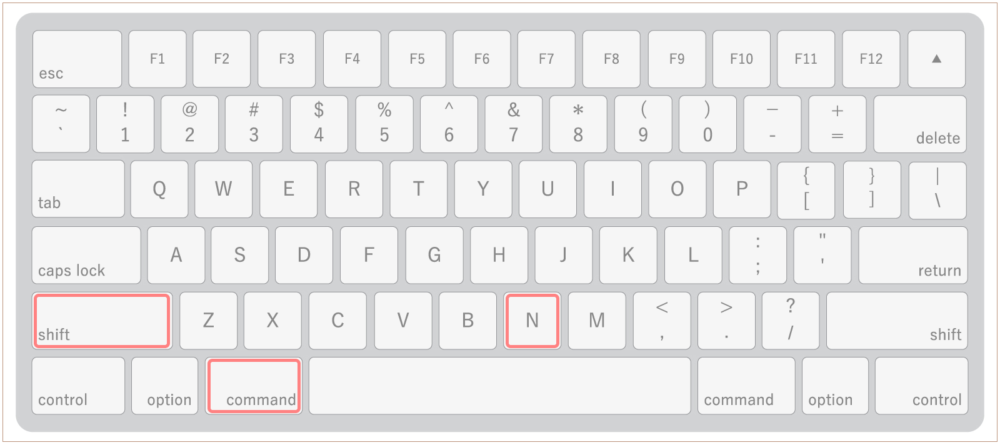
同期ブロックを作成
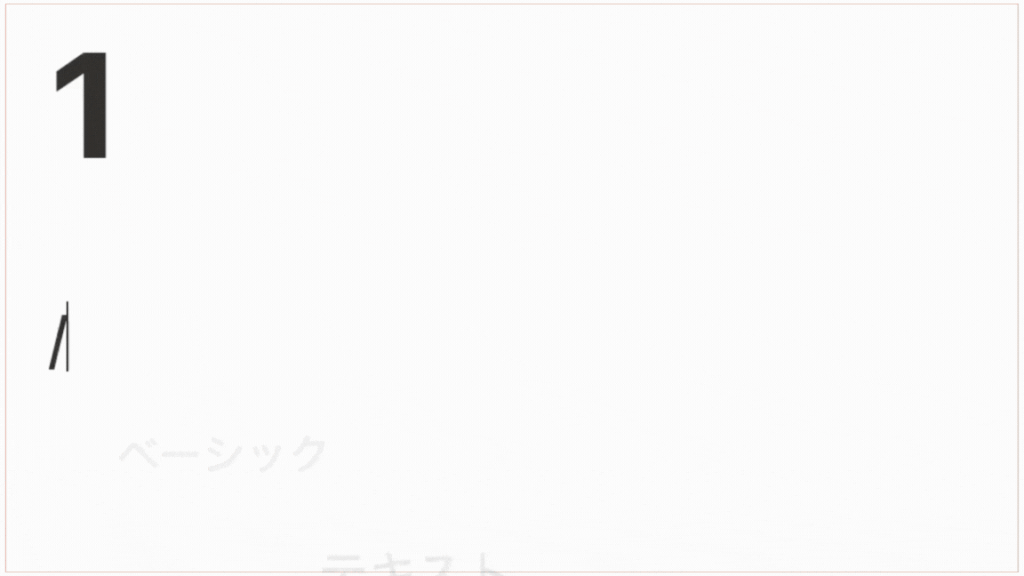
どちらでもOK
- / + blocksync
- ; + blocksync
※blocksyncはキーボードで単語を入力
コメントを作成
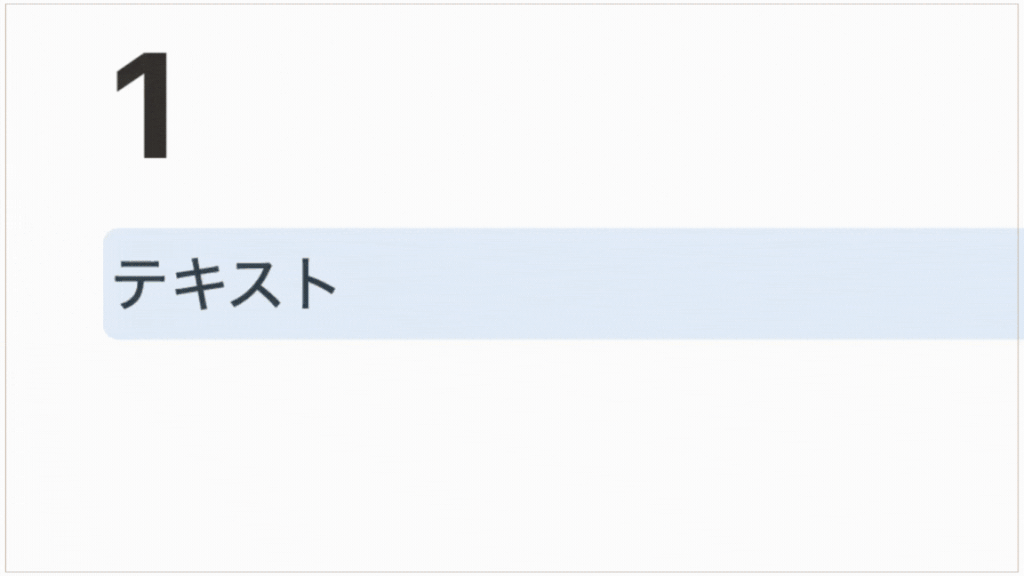
Windows
- ctrl + shift + M
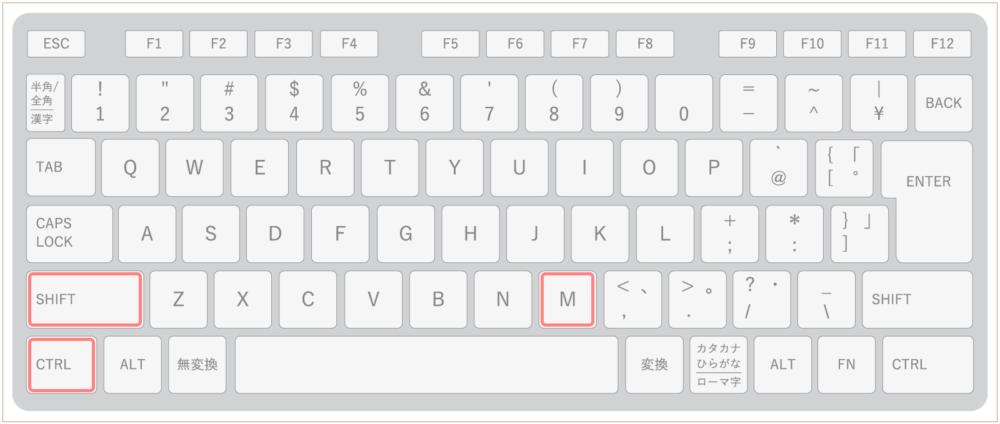
Mac
- cmd + shift + M
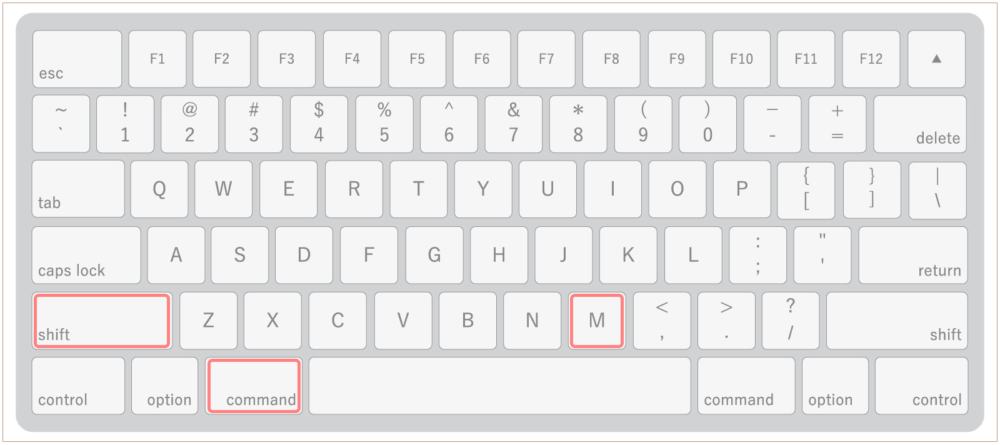
どちらでもOK
- / + comment
- ; + comment
※commentはキーボードで単語を入力
コードブロックを作成
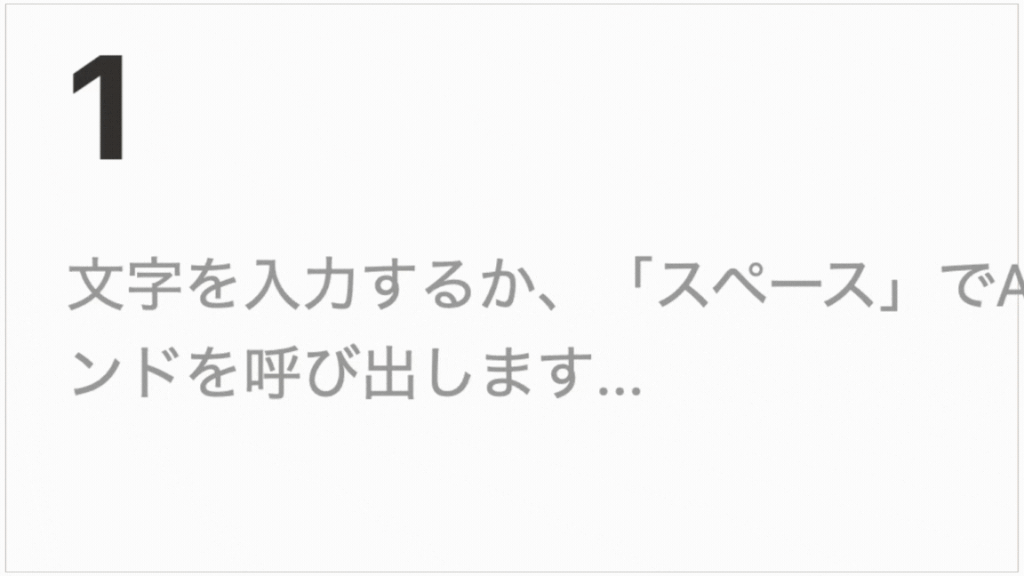
Windows
- ctrl + shift + 8
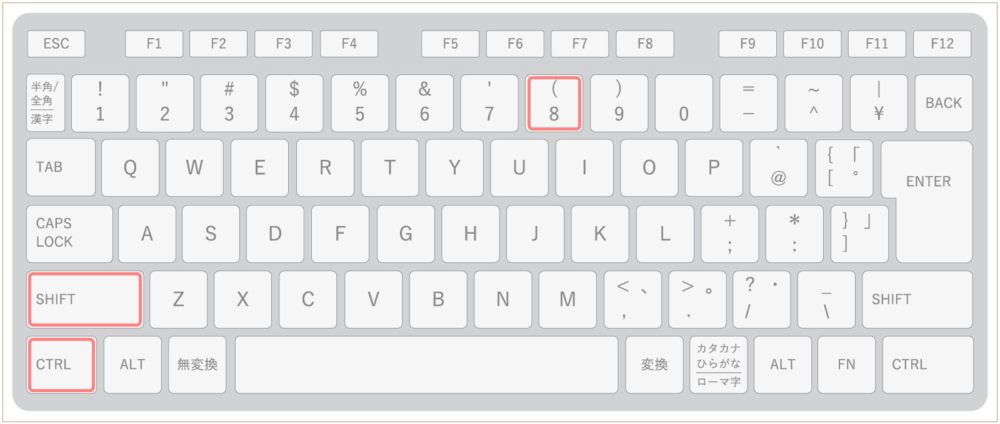
Mac
- cmd + option + 8
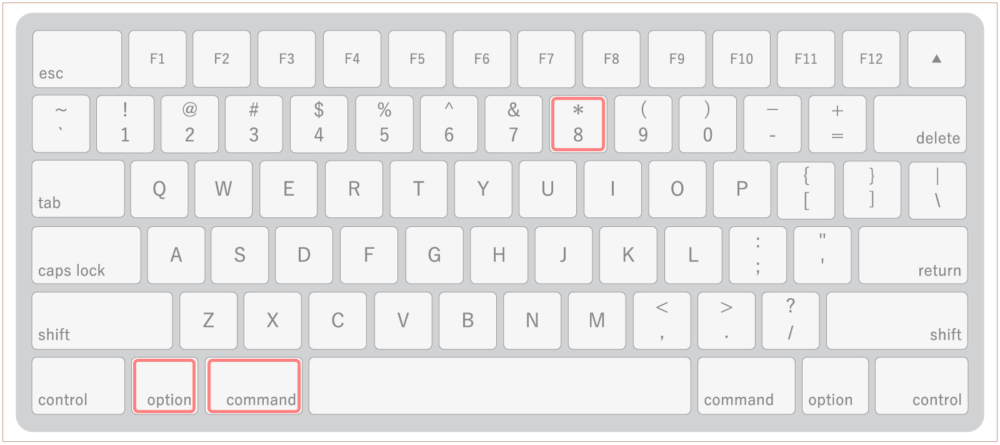
どちらでもOK
- / + code
- ; + code
※pageはキーボードで単語を入力
コードブロック(Mermaid)を作成
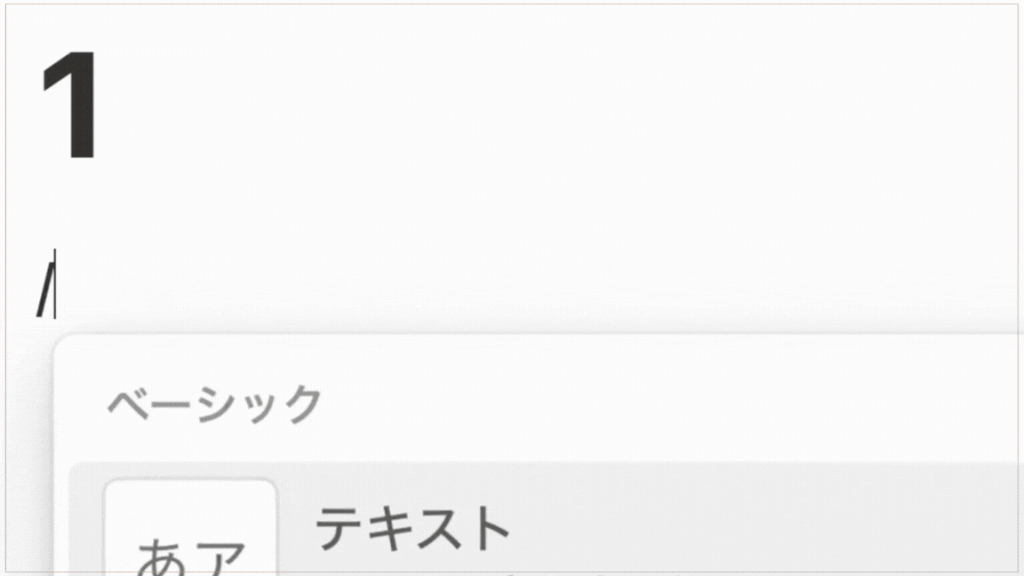
どちらでもOK
- / + codemermaid
- ; + codemermaid
※codemermaidはキーボードで単語を入力
ページやユーザーをメンション
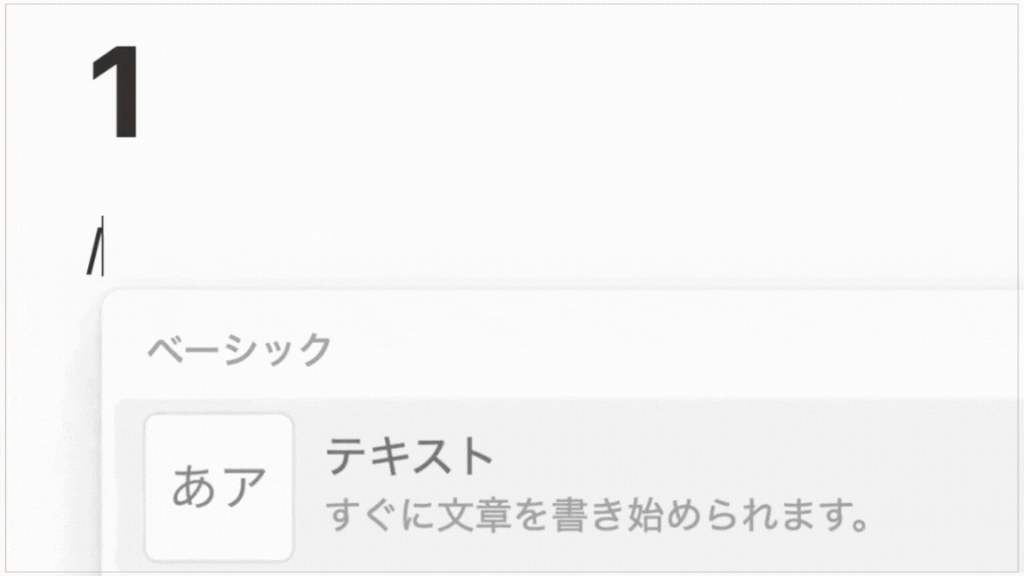
どちらでもOK
- / + mention
- ; + mention
※mentionはキーボードで単語を入力
リマインダーやメンション
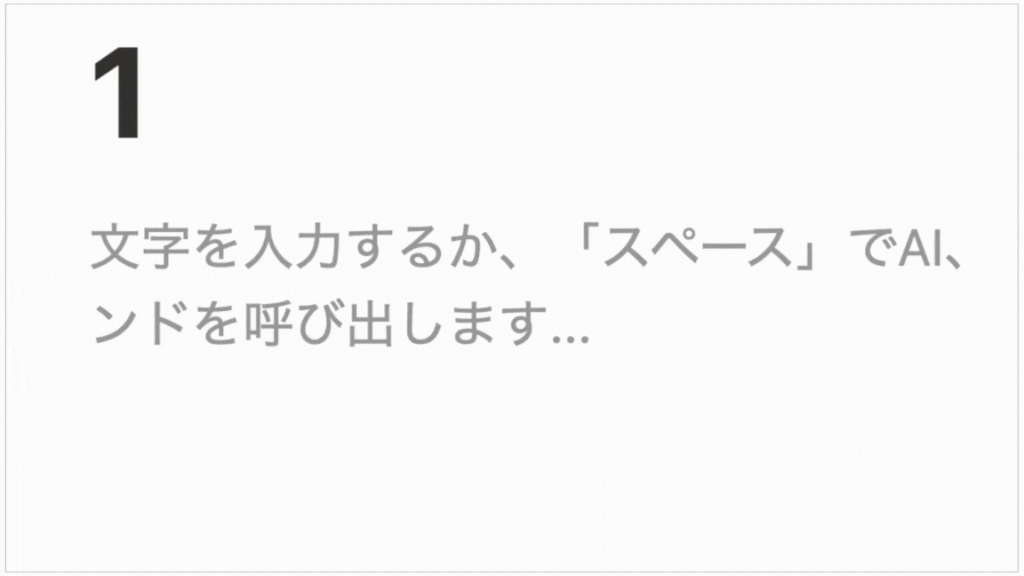
どちらでもOK
- @
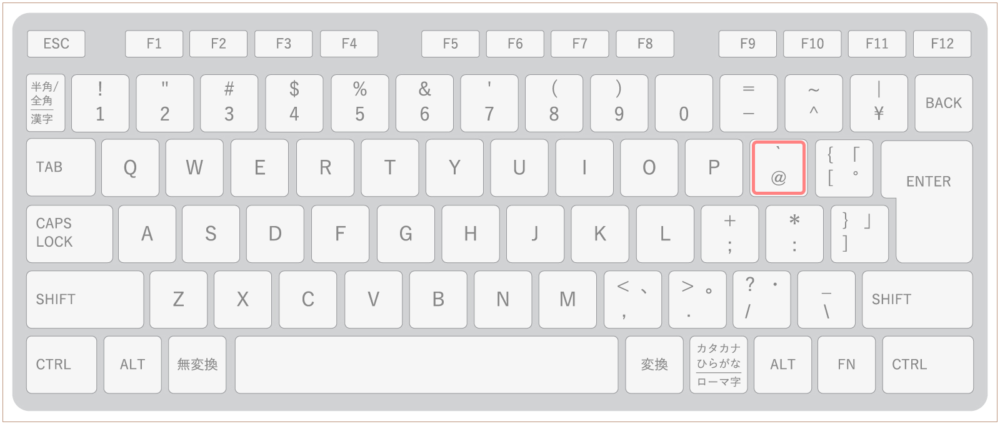
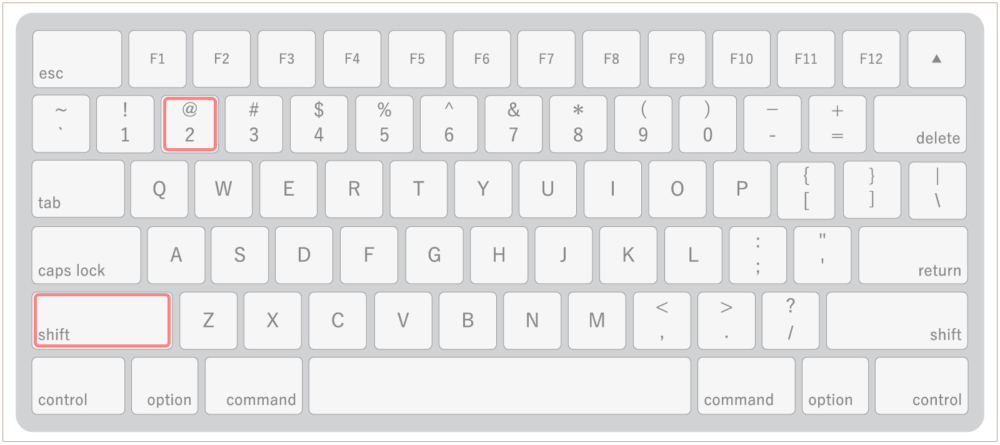
- / + reminder
- ; + reminder
※reminderはキーボードで単語を入力
まとめ
この記事ではNotionショートカットを全種類紹介してきましたが、使いたいものは見つかりましたか?
多すぎてわからないよ…
という方は、
この5つから使い始めてもいいですね。
よく使うものを早く覚えたい!
と思っているあなたは、おすすめショートカット5選を記事にしています。
こちらのショートカットから覚えてもいいですね。
この記事を読んで、
Notionについて詳しく知りたい!
他の使い方を試したい!
と思ったあなたは、テンプレートストアをチェックしてみてください。
そこでは、Notionのリアルな使い方が100種類以上テンプレートになっています。
ダウンロードすることで今すぐ使うことができますよ。
テンプレートストアはこちら
Notionに慣れて、ショートカットを使いこなしている方。
Notion初心者でもすぐ使えるように、テンプレート内には使い方解説もあります。
あなたに合った使い方が必ず見つけられるので、試しに覗いてみませんか?


