あなたはNotionで、今すぐ思ったことができるようになります。
この記事のポイント
- よく使うNotionの機能がわかる。
- 機能をどうやって使うのかわかる。
- 具体的な使い方がわかる。
Notionはタスク管理や日記、家計簿など
いろいろ出来るって聞いたんだけど…
機能があり過ぎて、
どう使えばいいかわかんない…
と思ってしまっているあなたへ
Notionを2年、1,000時間以上使ってきた私が、Notionの機能とその使い方をこの記事で解説していきます。
と言っても、Notionは基本的な機能だけで30個以上あるんです…
今、
多すぎる…
無理かもしれない…
と思いませんでしたか?
私もたまに、使い方がわからなくなってしまいまうんですよ。
30個以上機能を覚えるだけで大変ですが、それを全て使うのはさらに大変。
Notionは毎日使うことで、使い慣れていきます。
使い慣れることで、あなた専用にカスタマイズされていきます。
でもそのためには、あなたの【よく使う機能】を見つける必要が…
それが見つからないと毎日使う気になれず、使い慣れることはありません。
でも機能が多すぎて、
よく使うものとかわかんないよ…
と思ったあなたへ
この記事では私がよく使う機能を5つ紹介していきます。
まずはこの5つを覚えて、Notionを使ってみませんか?
よく使う機能 5選
箇条書きリスト
箇条書きでメモができる機能です。
思いついたことをとりあえずメモ。
メモを分かりやすくしたい。
そんな時に使えます。
パソコンの場合
「/」もしくは「;」を入力後、箇条書きリストを選択。
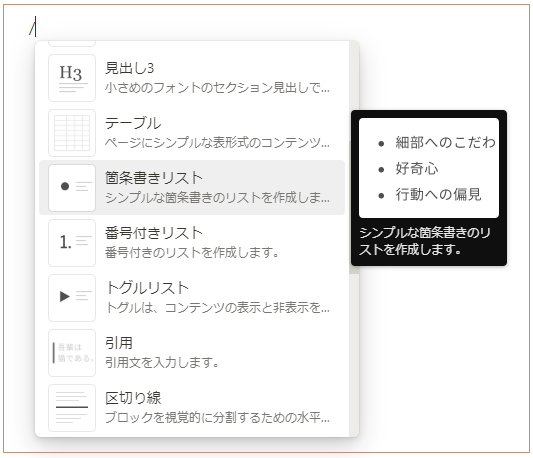
もしくは、
「・」+「Enter」で作成することができます。
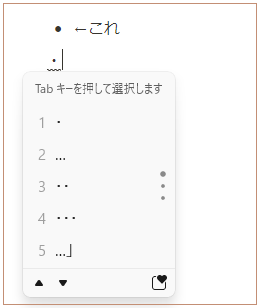
Windowsの場合は、「ctrl」+「shift」+「5」
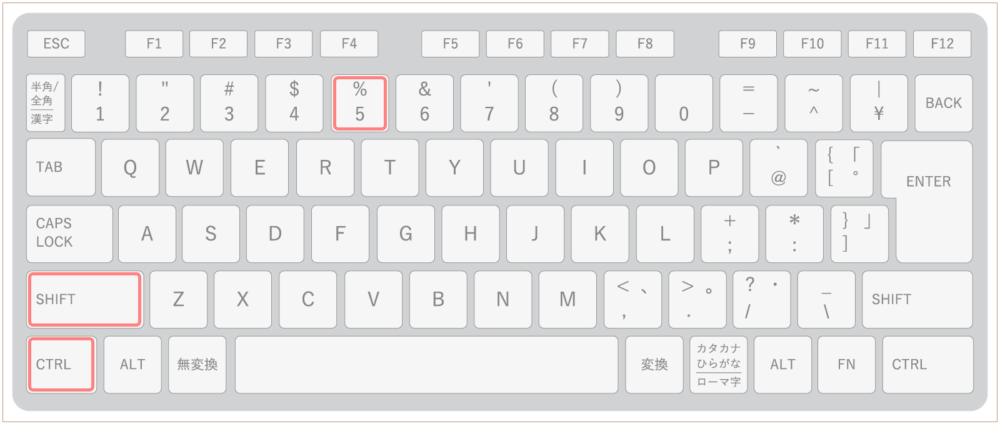
Macの場合は、「cmd」+「option」+「5」
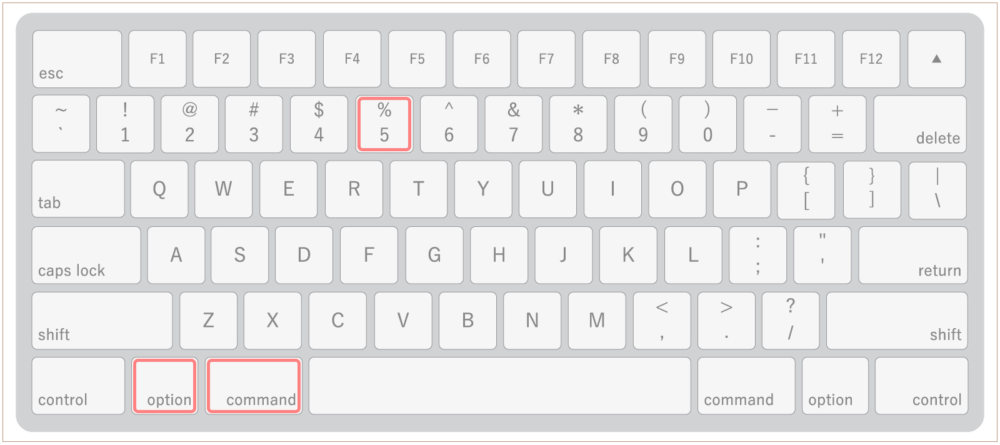
これで入力することもできます。
スマホの場合
キーボード上の「+」から箇条書きリストを選択。
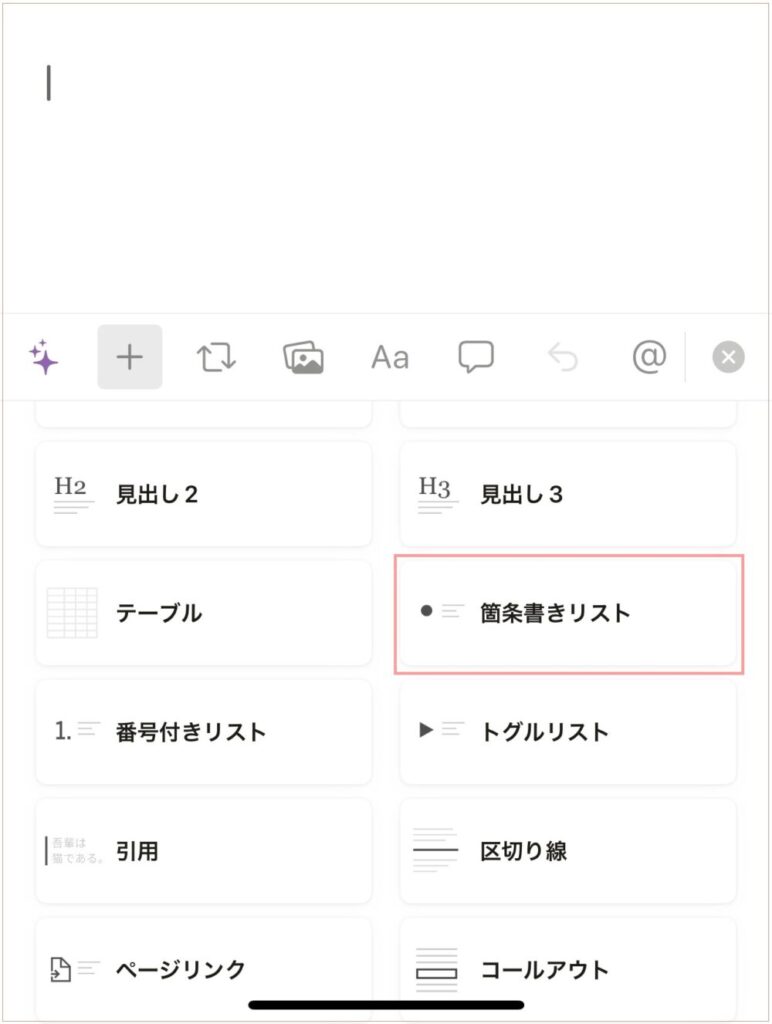
「・」+「改行」で作成することができます。
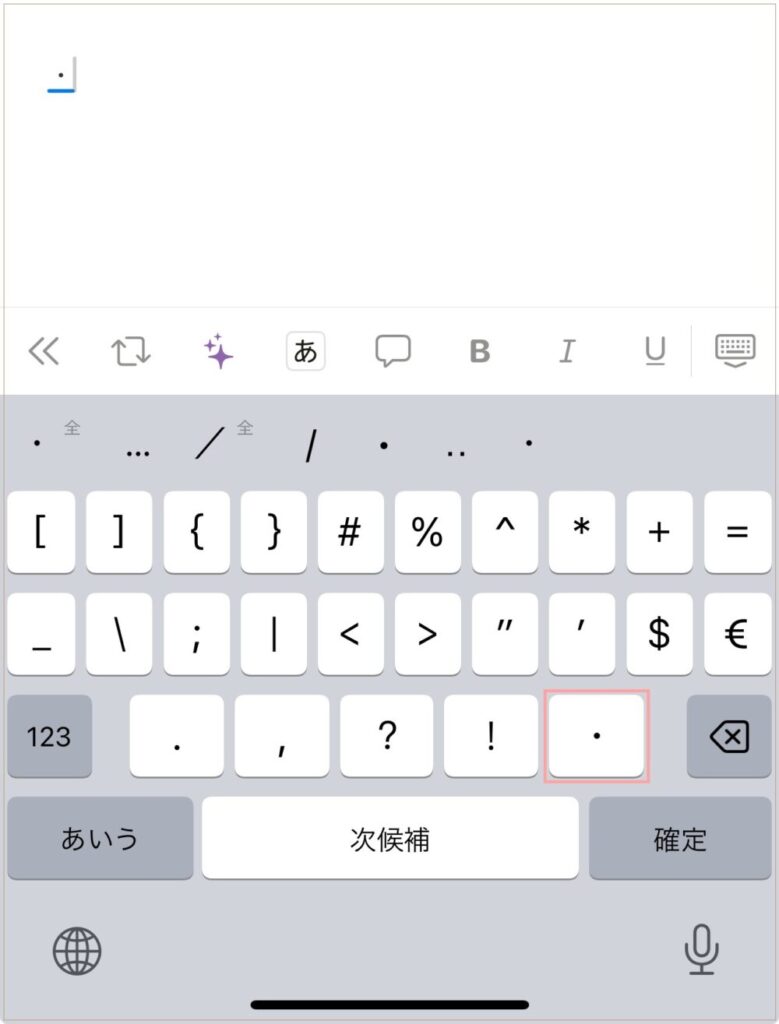
メモを入力して「改行」することで、次の行に自動で箇条書きリストが作成されます。
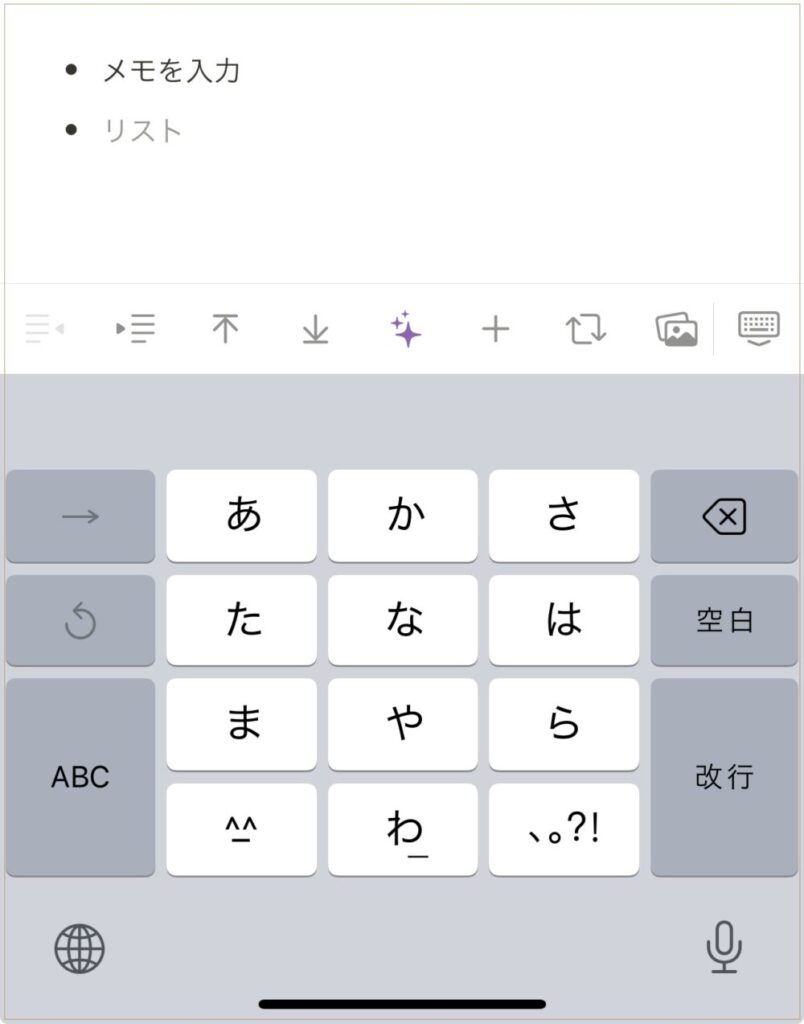
とりあえずメモしたい。
でも、分かりやすくもしたい。
そんなわがままに答えてくれる機能です。
トグルリスト
メモした内容を隠せる機能です。
議事録やブログの下書きなど、長文になってしまうメモを書く際に使えます。
パソコンの場合
「/」もしくは「;」を入力後、トグルリストを選択。
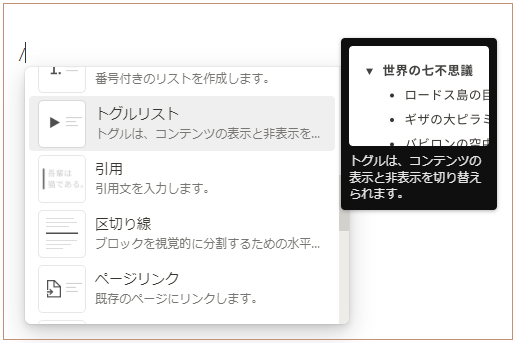
Windowsの場合は、「ctrl」+「shift」+「7」
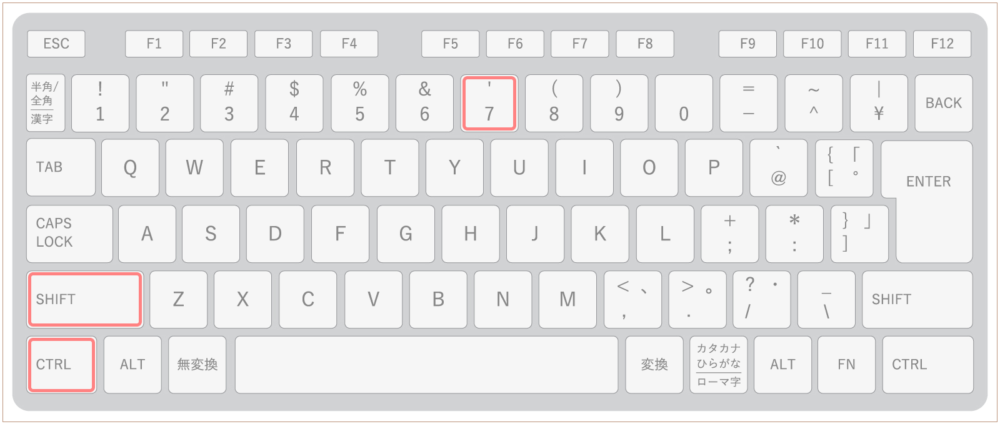
Macの場合は、「cmd」+「option」+「7」
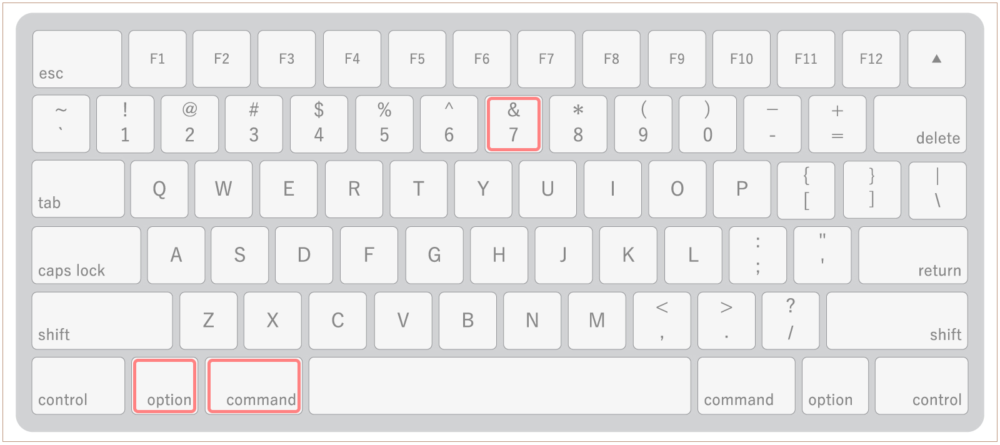
これで入力することもできます。
スマホの場合
キーボード上の「+」からトグルリストを選択。
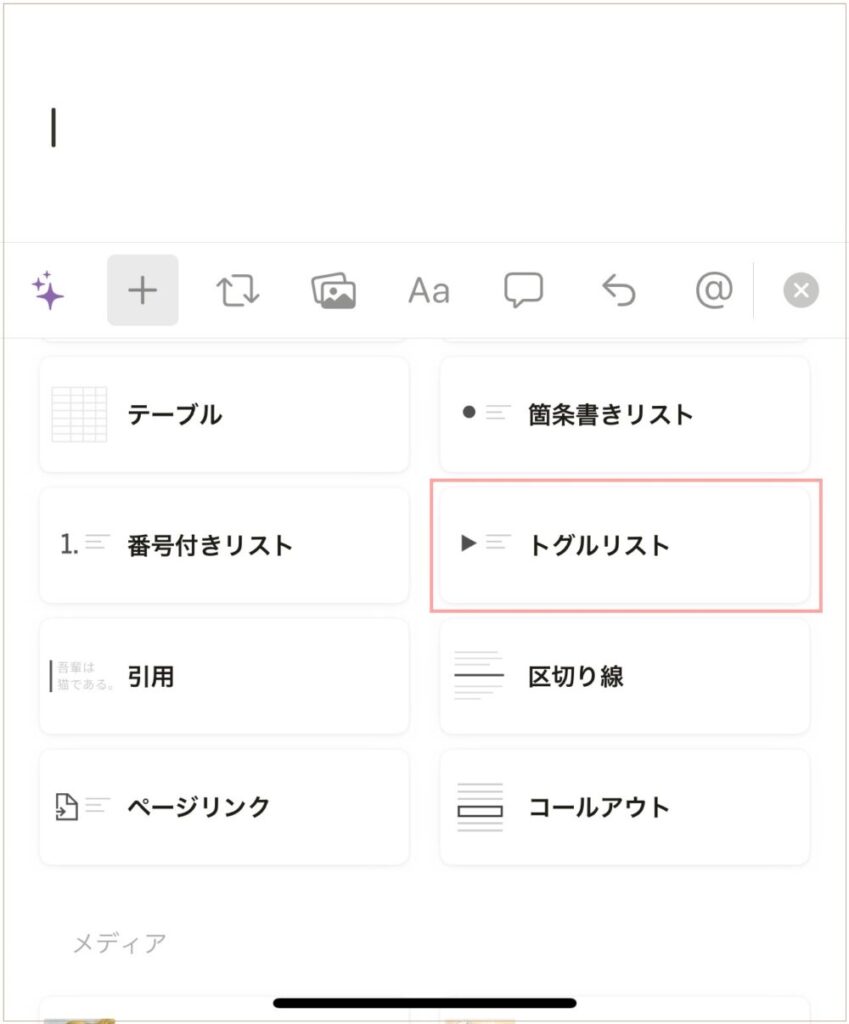
タイトルを記載して「▶︎」をタップします。
「空のトグルです。」と表示されるので、そこにメモを入力していきます。
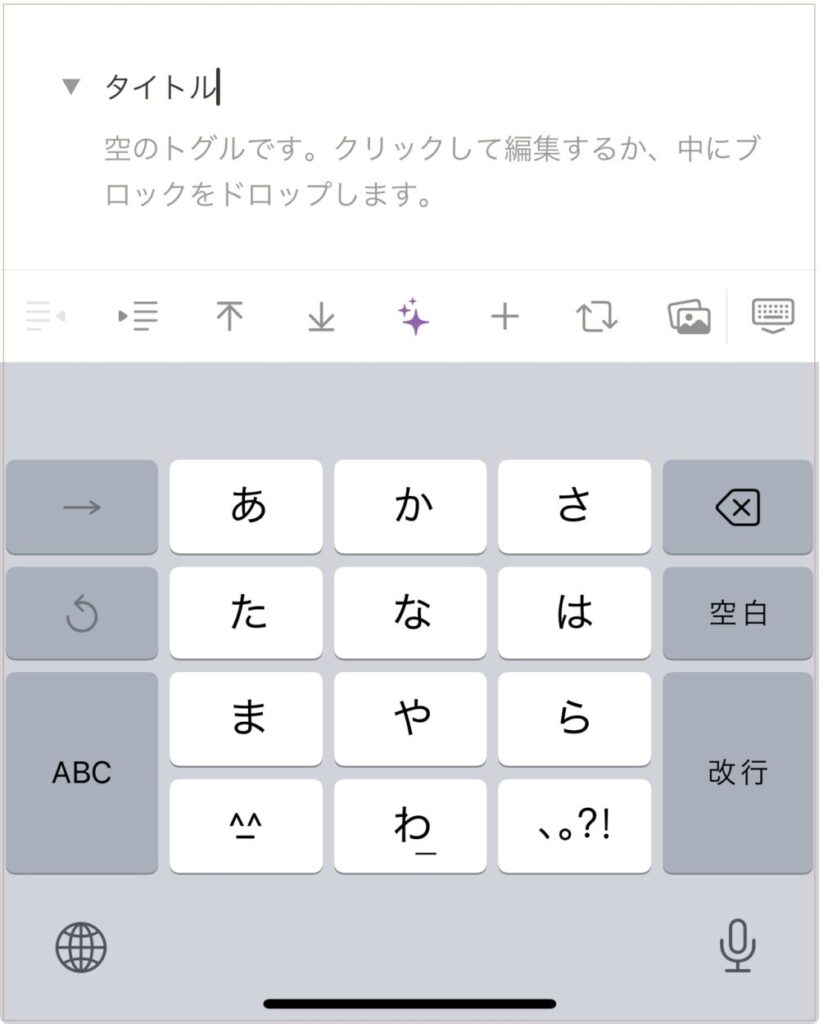
「▶︎」をタップすれば入力したメモを一瞬で隠すことができるので、表示されるのはタイトルだけ。
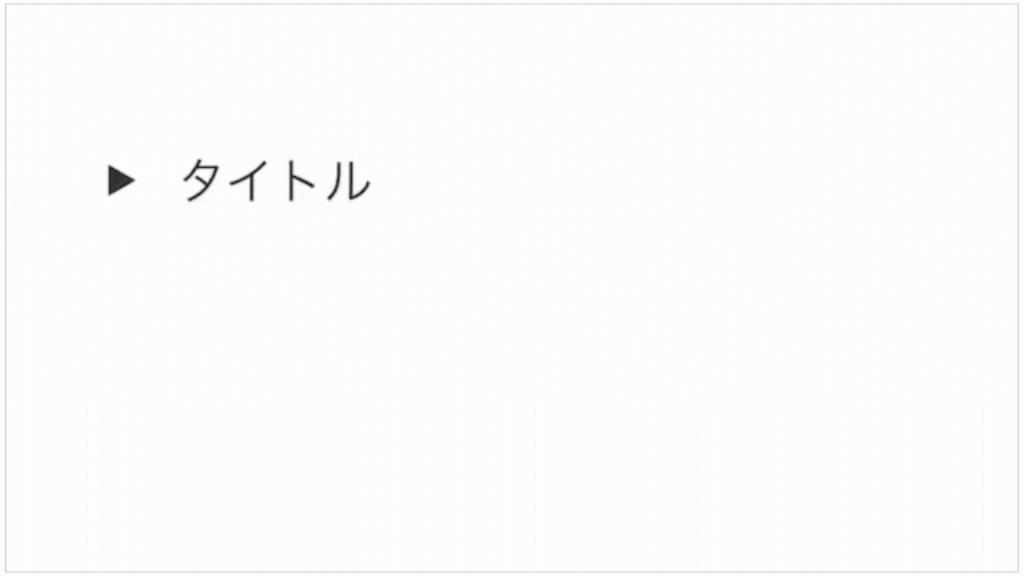
メモをスッキリさせたい時に便利な機能です。
データベース
Notionの必須機能。
表計算をしたり、メモを整理したり、画像を一覧で表示したりといろいろな機能が使えます。
パソコンの場合
「/」もしくは「;」を入力後、データベースを選択。
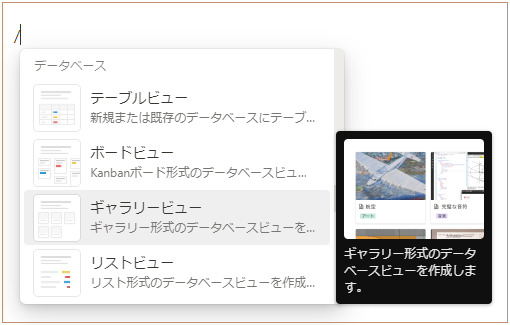
スマホの場合
キーボード上の「+」からデータベースを選択。
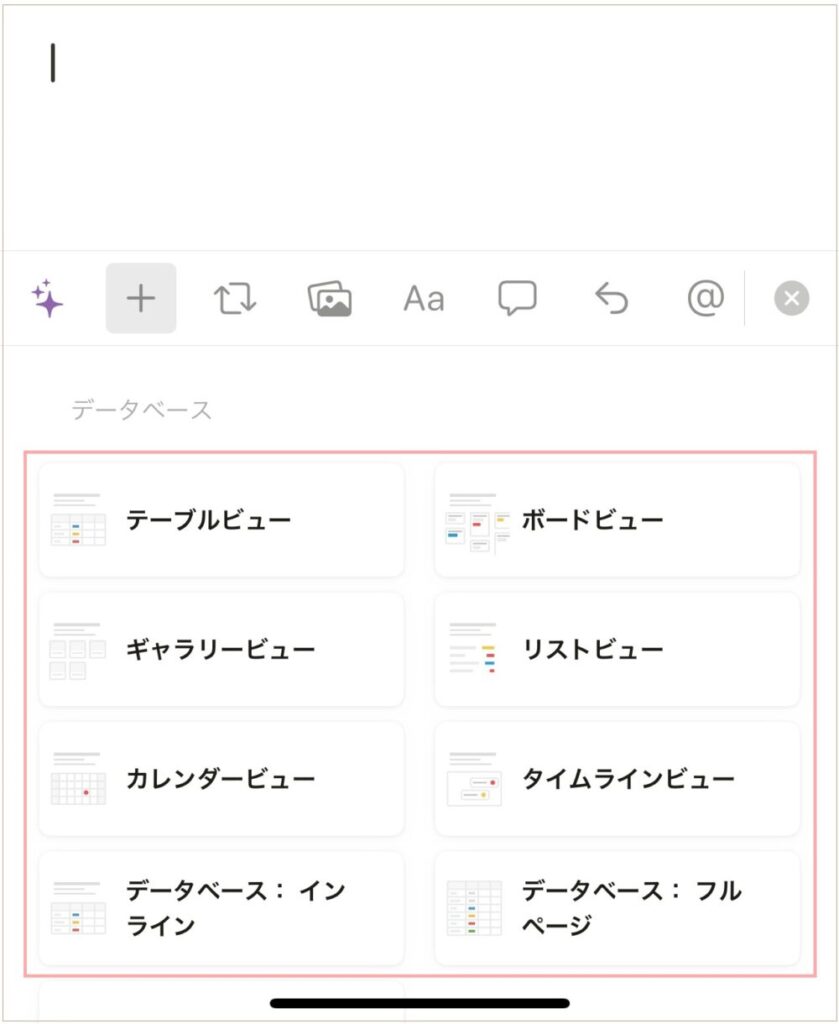
ここで問題になってくるのが、
- テーブルビュー
- ボードビュー
- ギャラリービュー
- インライン
- フルページ
など項目が複数あること。
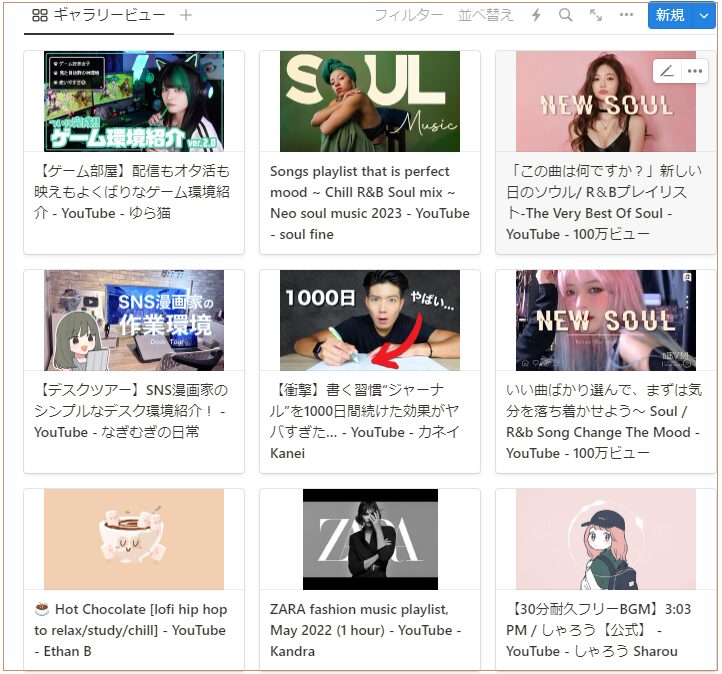
どれを選べばいいか、わからなくなってしまいます。
なのでここでは、【データベース:インライン】を選択することをおすすめします。
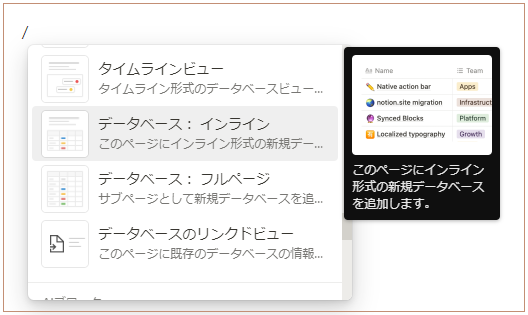
データベース:インラインであれば、ページ内に表(データベース)を表示して計算や入力ができるようになります。
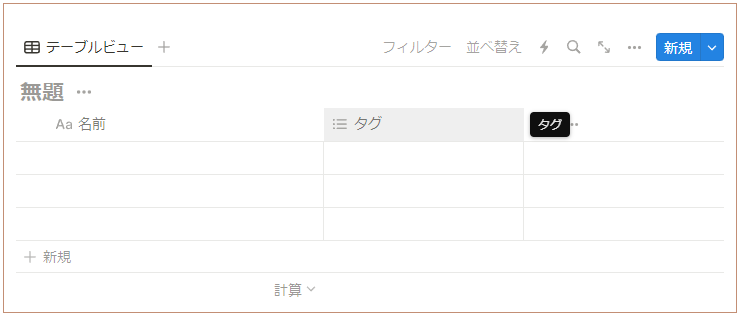
【データベース】や【ビュー】について詳しく知りたい方は、こちらの記事をチェックしてみてください。
ここでNotionデータベースのすべてがわかりますよ。
リンクドビュー
Notionデータベースを使う際に欠かせない機能。
データベースのコピーを表示することができます。
パソコンの場合
「/」もしくは「;」を入力後、データベースのリンクドビューを選択。
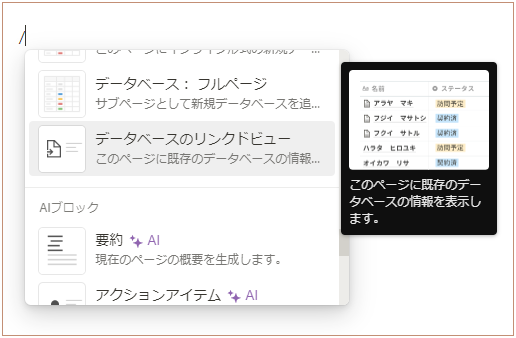
コピーするデータベースを選びます。
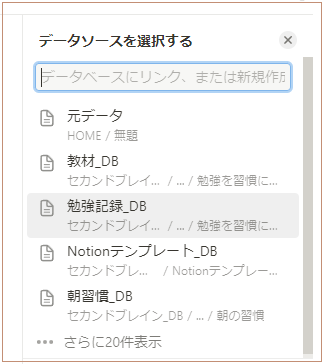
スマホの場合
キーボード上の「+」からリンクドビューを選択。
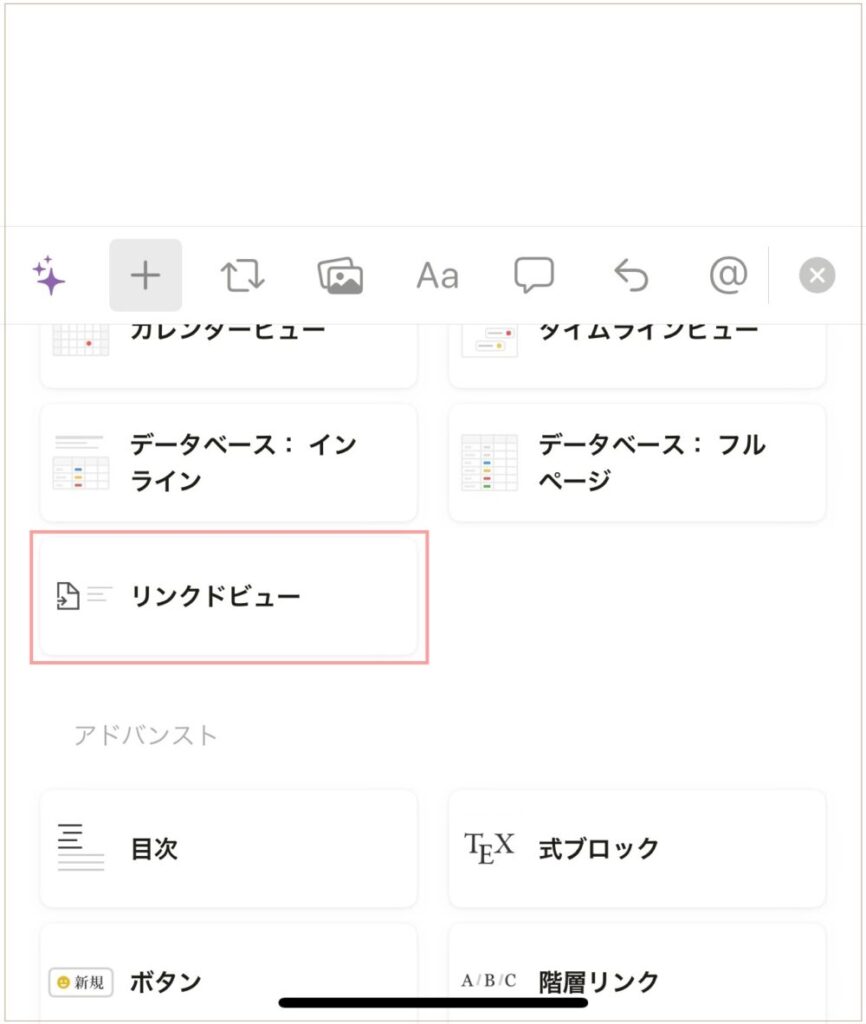
コピーするデータベースを選びます。
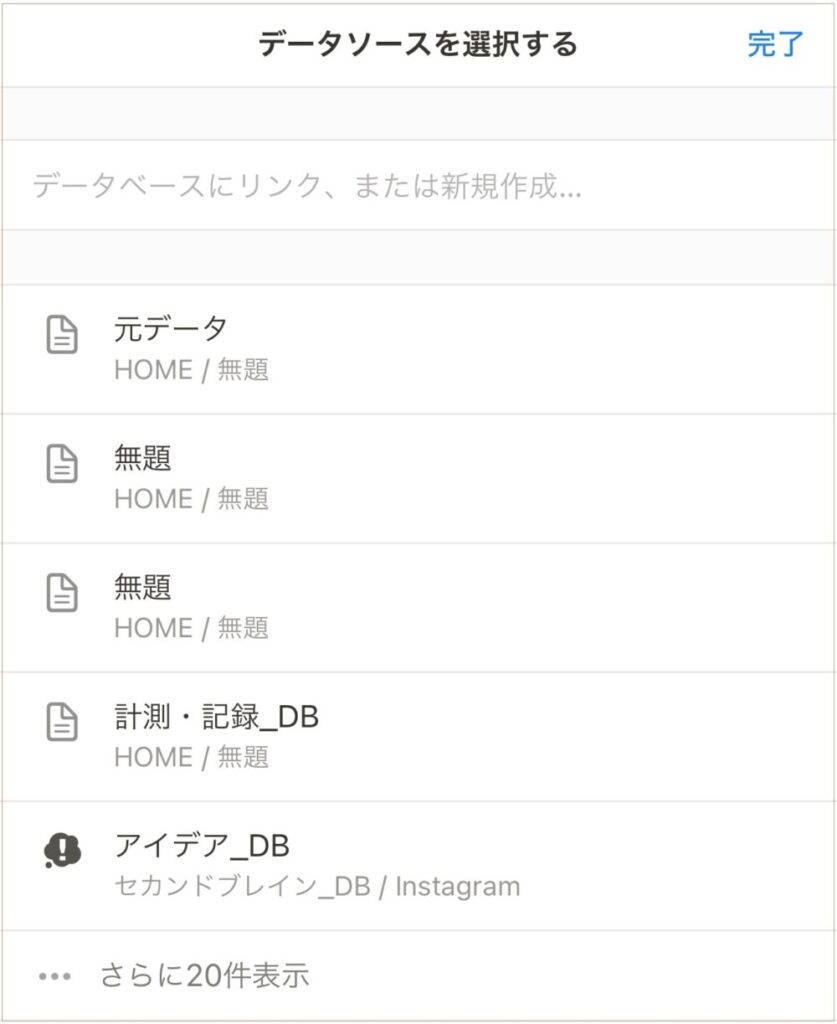
コピーと言っても、リンクドビューにデータを追加すると元のデータベースにもデータが反映されます。
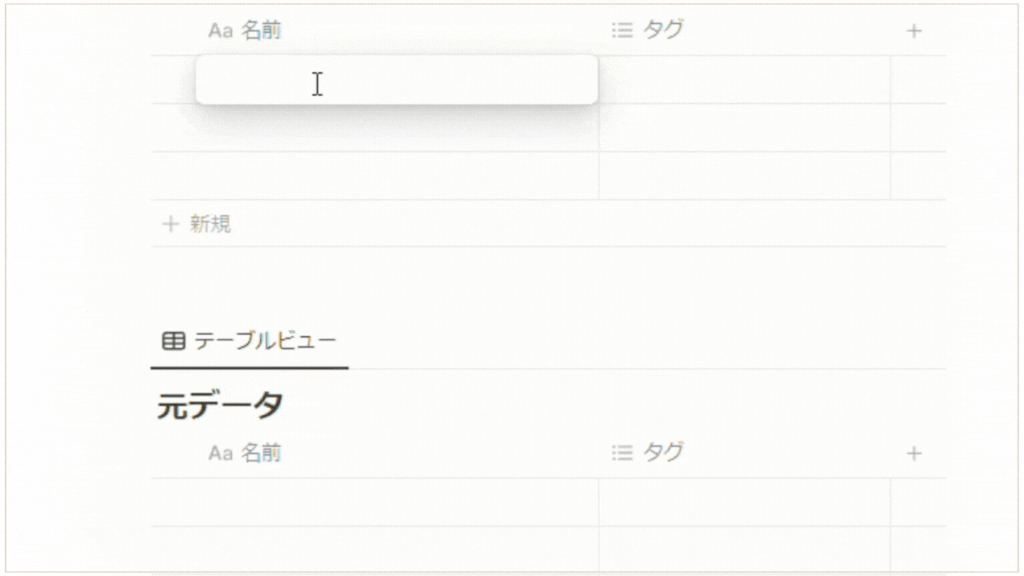
さらに、1つのデータベースに対してリンクドビューは複数作ることができ、それぞれデータを絞り込んで表示することができます。
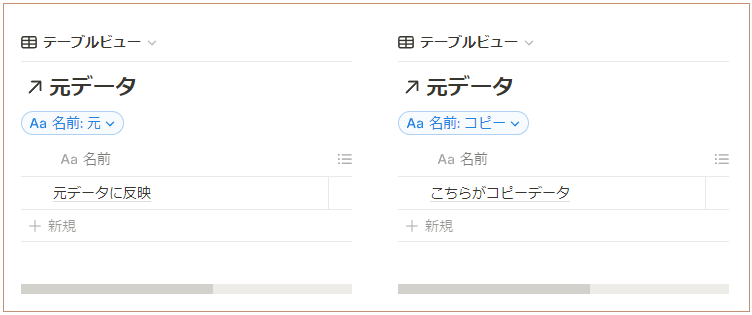
例えば、前日と今日のデータをそれぞれ表示。
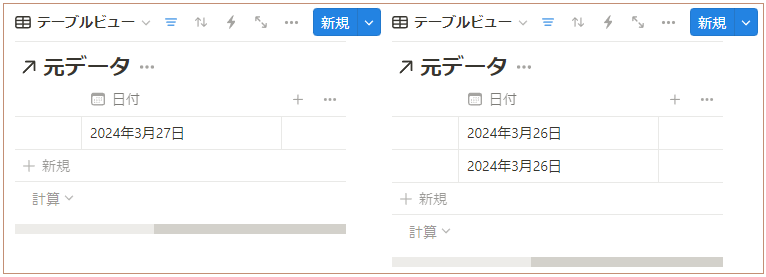
これだけやったから、
今日はスピードを落としてもいいよね…
データを一緒に表示して比較することで、判断をより早くすることができます。
ボタン
ボタンもNotionデータベースでよく使う機能。
データの入力、編集がボタンをタップするだけでできるようになります。
パソコンの場合
「/」もしくは「;」を入力後、ボタンを選択。
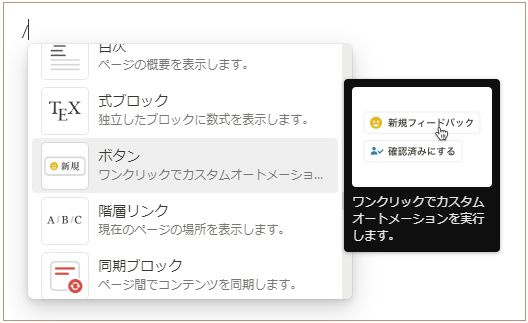
編集するデータベースや項目を選びます。
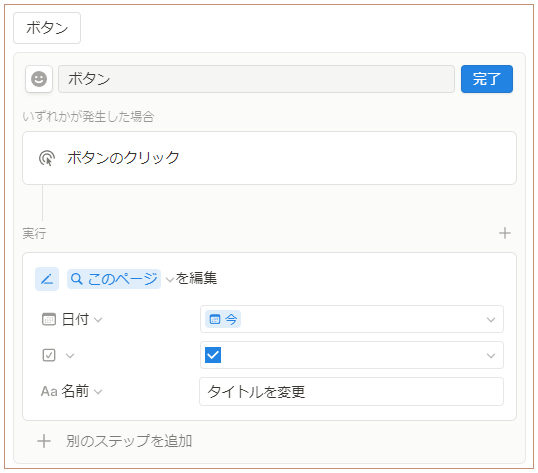
スマホの場合
キーボード上の「+」からボタンを選択。
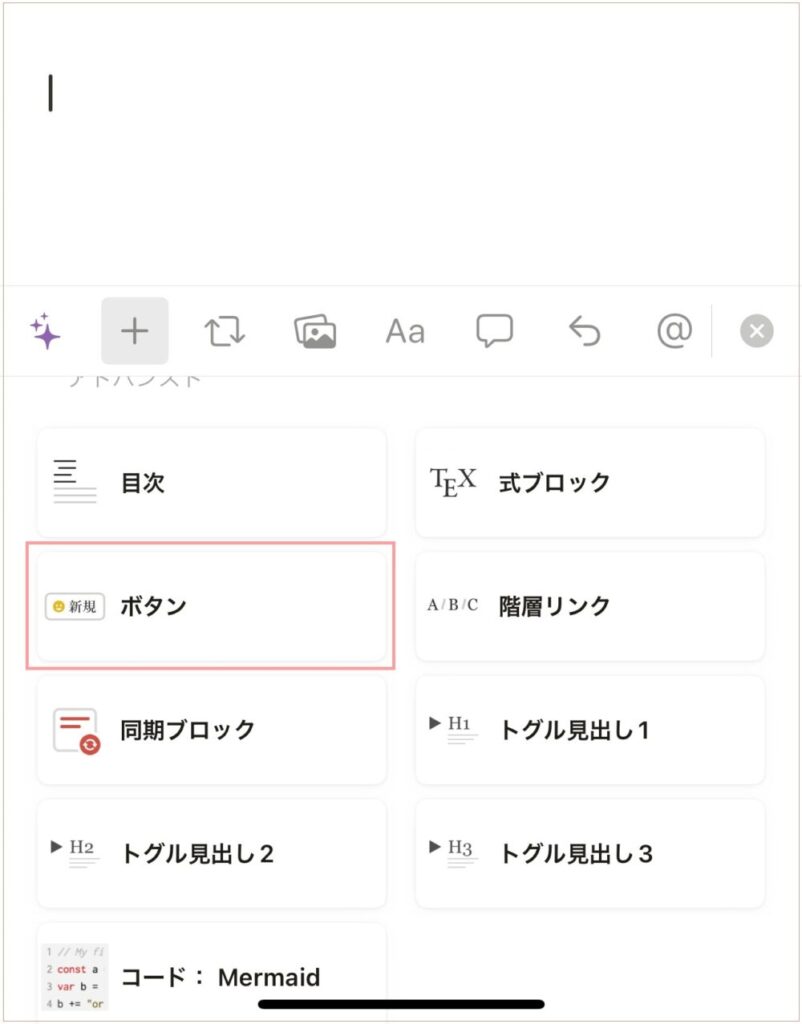
パソコン同様、編集するデータベースや項目を選びます。
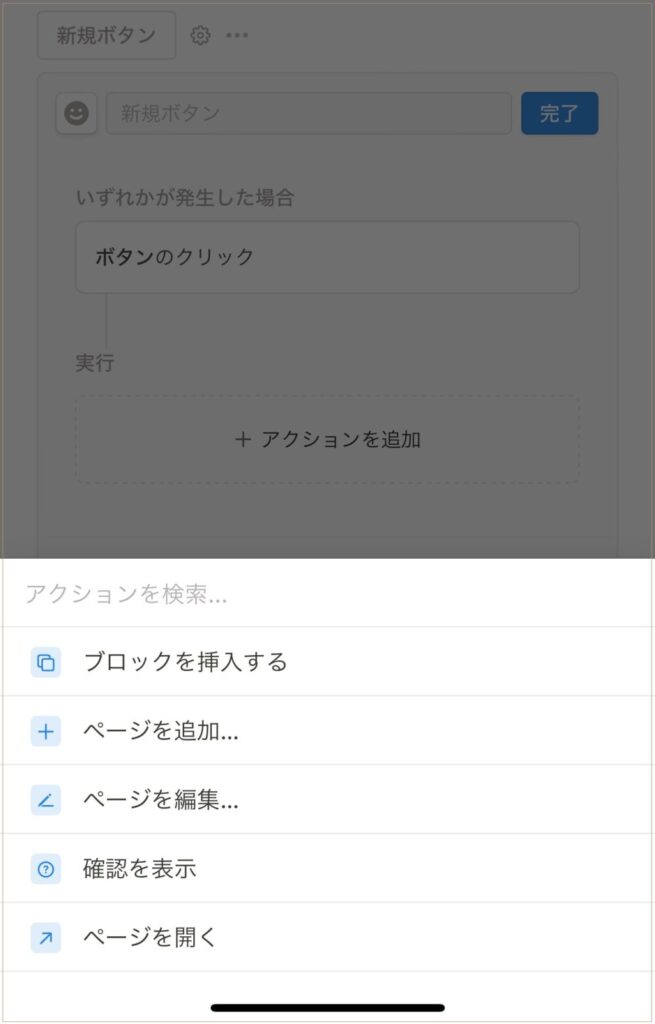
例えば、
- 日付を入力
- チェックボックスにチェック
- タイトルの変更
この3つをボタンタップでできるようになります。
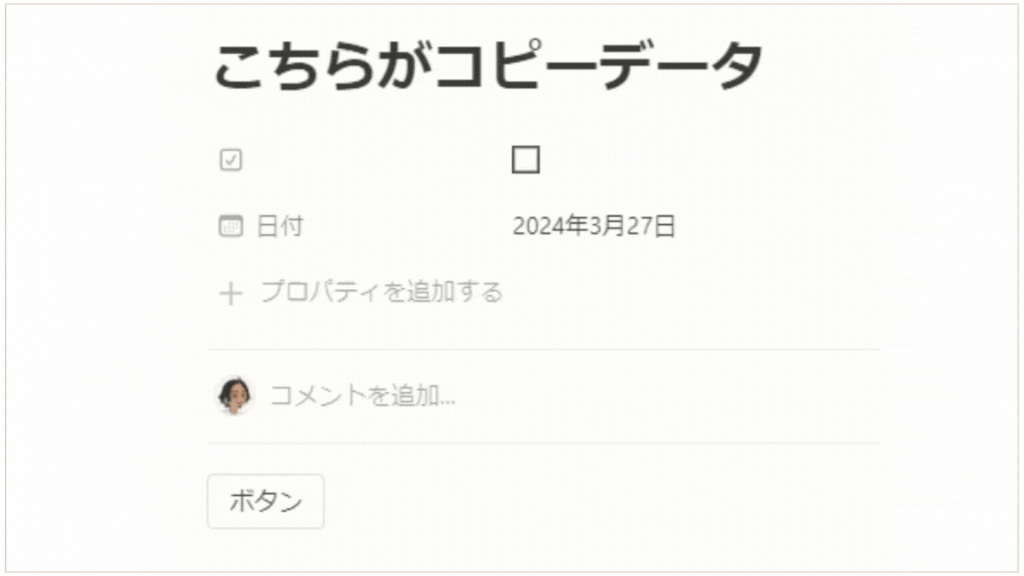
データベースを選択して、追加や編集を設定するだけなので、難しくはありませんよ。
その他機能一覧
よく使う機能は覚えていただけましたか?
ここまで読んでいただけたということは、
この機能じゃ物足りない!
もっと他の機能も教えて欲しい!
という勉強熱心な方でしょう。
Notionは他の機能だけで30個以上あります。
なので、すべての機能についてはこちらの記事にまとめています。
目次を見ながら
気になる機能
使ってみたい機能
を探してみませんか?
まとめ
今回は、よく使うNotion機能を5つ紹介しました。
- 箇条書きリストは、メモを連続して書いて、分かりやすく表示したいときに使います。
- トグルリストは、議事録や長文メモを書く際、内容を隠してメモをスッキリさせたいときに使います。
- データベースは、Notionで表計算やメモの分類分けしたいときに使います。
- リンクドビューは、データベースを複数表示したいときに使います。
- ボタンは、データベースへのデータの追加、編集をワンタップで行いたいときに使います。
他にも、Notionには30個以上の機能があります。
詳しい使い方を知りたい方は、こちらの記事をチェックしてみてください。
なるほどNotionでは、いろいろなNotionの機能を使ったテンプレートを100種類以上用意しています。
機能はわかったけど
イマイチ使い方がわからない…
と思っているあなたは、テンプレートストアをチェックしてみてください。
リアルに使えるものばかりなので、あなたに合った使い方を見つけられます。
詳しい使い方はテンプレート内の解説、もしくはインスタグラムの投稿を見てみてください。
よくわからなくても、DMしてもらえればレクチャーすることもできます。
気軽にご連絡ください。


