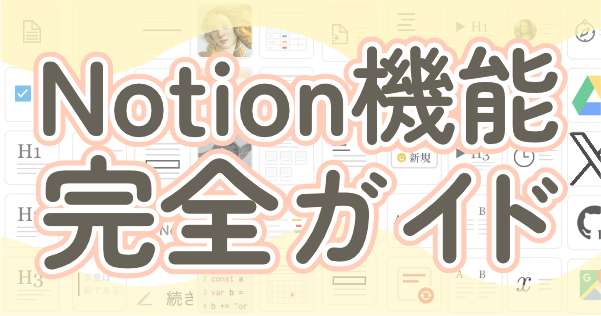今考えているそのアイデア。
Notionの機能を使えば形にできますよ。
今回はNotionテンプレートを100種類以上作成してきた私が、Notionの全機能(32種類)を解説していきます。
記事を参考にしながら、あなたのNotionでも使える機能を見つけてみませんか?
使える機能がわかれば、
これどうすれば良いかな?
こういうのがやりたいけど…
と悩む時間を減らして、考えているアイデアを形にする時間にできます。
そのためにも、Notion機能の使い方は覚えてもらいたいのですが…
32種類も覚えられない…
と思ってしまいますよね?
Notionは便利だと聞いたけど、多機能すぎて諦めてしまった方もいるでしょう。
私もその一人。
Notionを使い始めた頃は、機能が多すぎて何を使えば良いのかわかりませんでした。
それは、使い方がイメージできなかったから。
機能はNotion内に解説があり、他の記事でも機能について解説されているものは沢山あります。
でも、詳しい使い方まで書いている記事は少ない。
使い方がイメージできなければ
これを使えばできそうだな…
こうやれば良さそうだな…
と考えることは難しいです。
なので、この記事では各機能の使い方がイメージできるように、使用例も一緒に解説しています。
Notionテンプレートを100種類以上作成してきた私だからこそ解説できる使い方もあるので、記事を見ながら一緒に使ってみませんか?
Notionの機能一覧
Notion機能、全32種類を紹介していきます。
紹介する順番は機能一覧の上から。
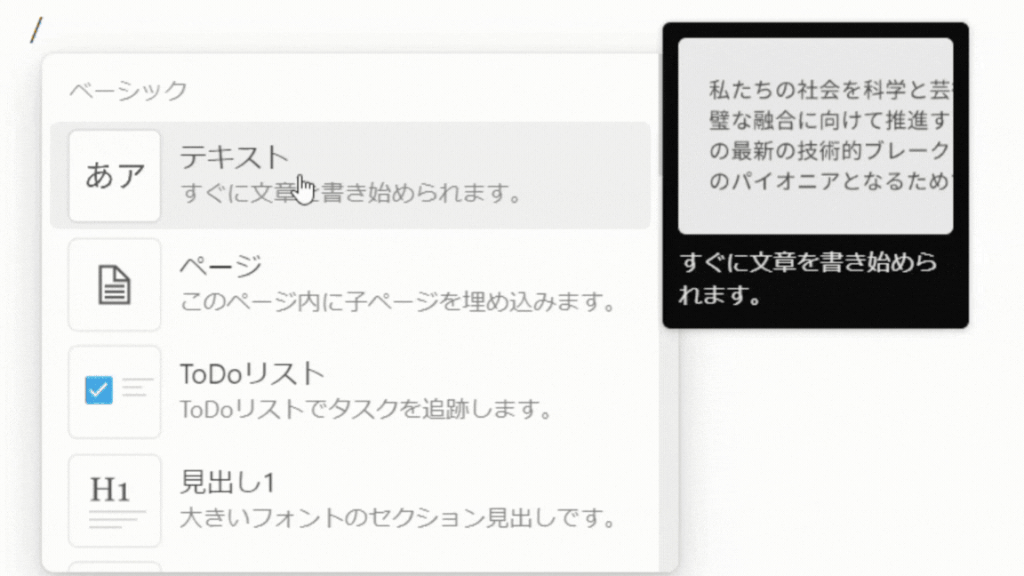
知りたいものをすぐ見つけたい!
と思っているあなたは、上の目次から探すことをおすすめします。
ページ
新しいページを作成する機能。
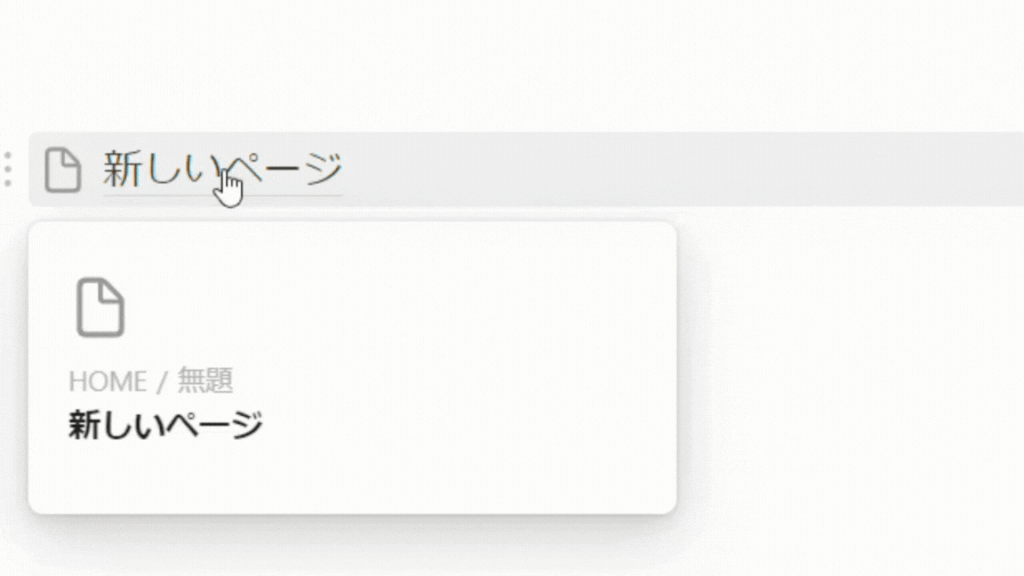
メモを新しく作成する際に使います。
使い方
ページを作成して、タイトルに日付を入力。
その日のタスクや日記をページで作成することができます。
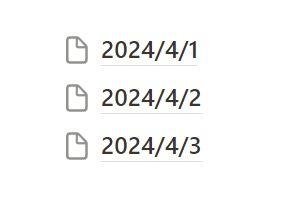
後で紹介するデータベースの機能がわからない方やNotionを極力シンプルにしたい方は、このページを使ってメモを整理してもいいですね。
ページの移動は簡単。
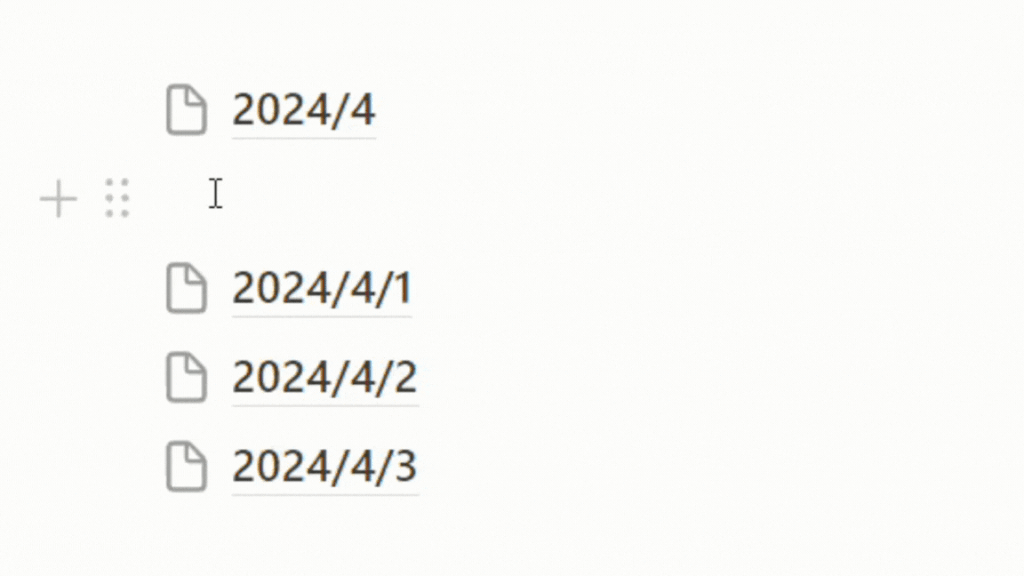
1ヶ月の日記やタスクを書き終えたら、月のページを作成。
1ヶ月分のページをその月ページに移動して整理する方法も便利ですよ。
ToDoリスト
チェックボックスを作成する機能。
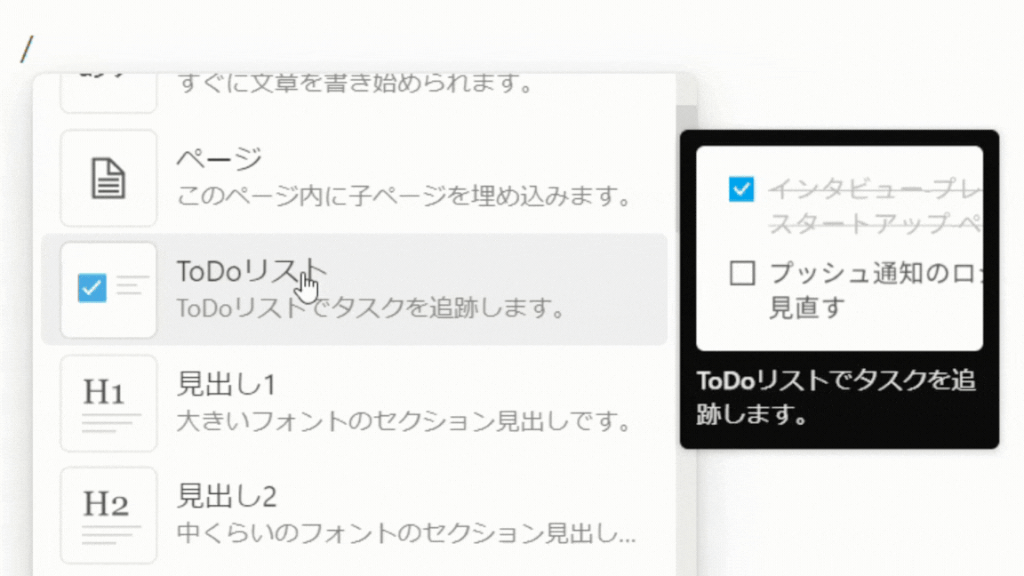
メモをチェックボックス形式で作成して、タップすることで消していくことができます。
使い方
タスクやお買い物リストを作成。
終わったり、購入したらタップして消していきます。
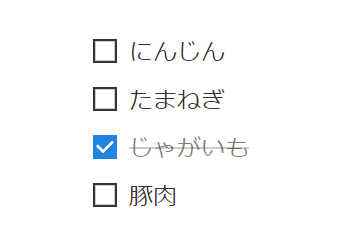
やり方としては、とりあえず思いついたことを書き出す。
書き出した後に並べ替え。
優先順位や分類で仕分けるとわかりやすくなりますよ。
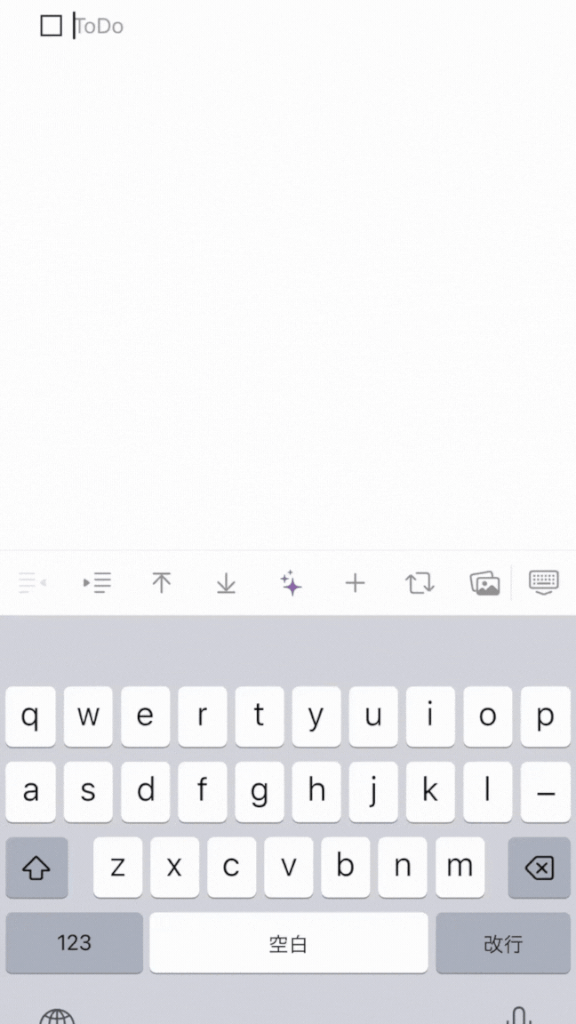
ToDoリストはスマホで見ることが多いいと思うので、キーボードを閉まってToDoリストを長押し。
そうすることで並べ替えることができますよ。
見出し1
(大)見出しを作成する機能。
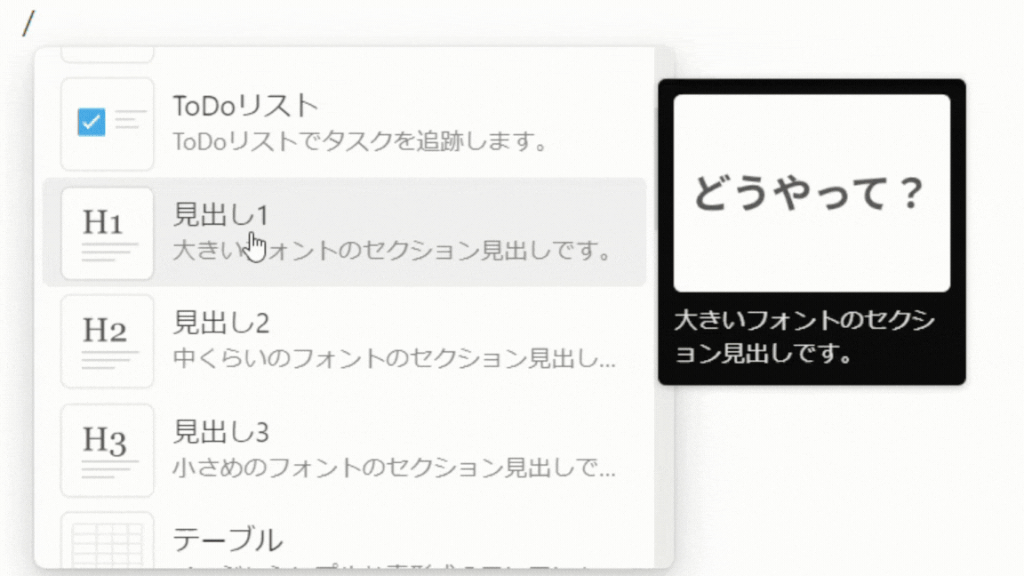
Notionのメモ内に見出し(タイトル)を作成することができます。
使い方
メモをわかりやすくする機能で、議事録や記事を書く際に役立ちます。
見出しを作成することで、文章の区切りがわかるようになります。
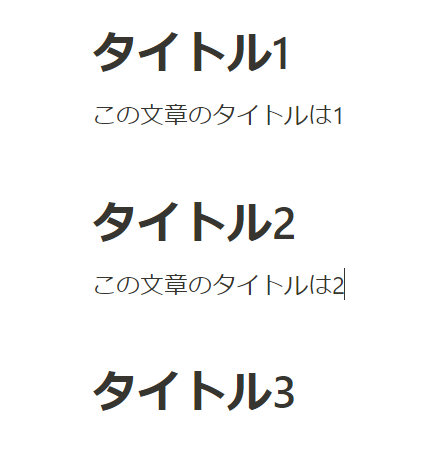
文章の書き方として、見出しをまず作成。
- 文章の流れはいいか?
- 加不足はないか?
- 言いたいことが伝わるか?
見出しを作成することで、文章を書き始める前に確認することができるようになります。
見出し2
(中)見出しを作成する機能。
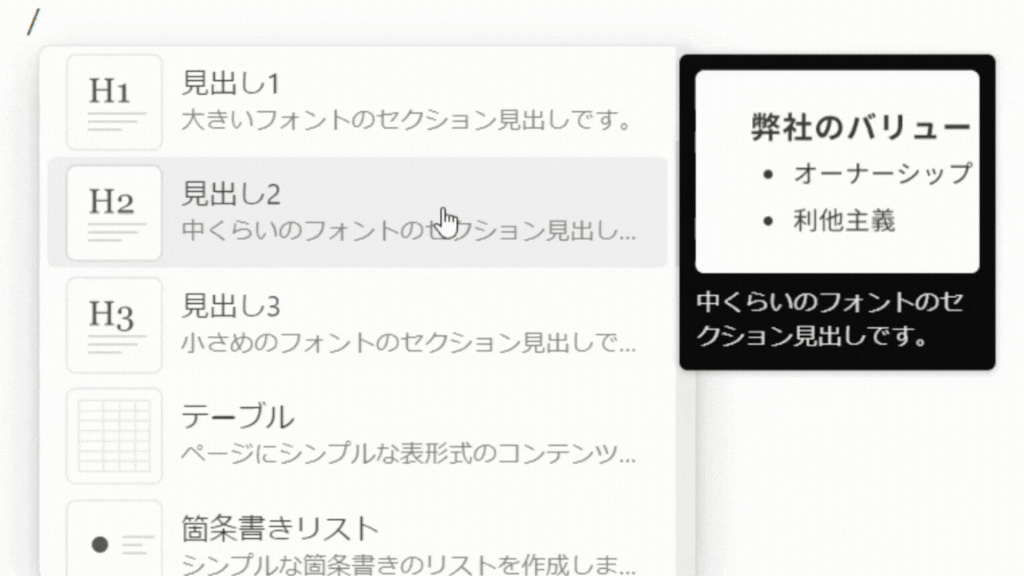
見出し1の文章をさらに詳しく分類していきます。
使い方
見出し1と同様、文章内の構成をおおまかに把握するために使います。
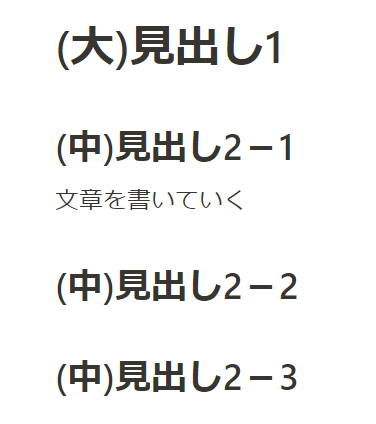
細かく分けていくことで、内容など文章全体を把握することができるようになります。
見出し3
(小)見出しを作成する機能。
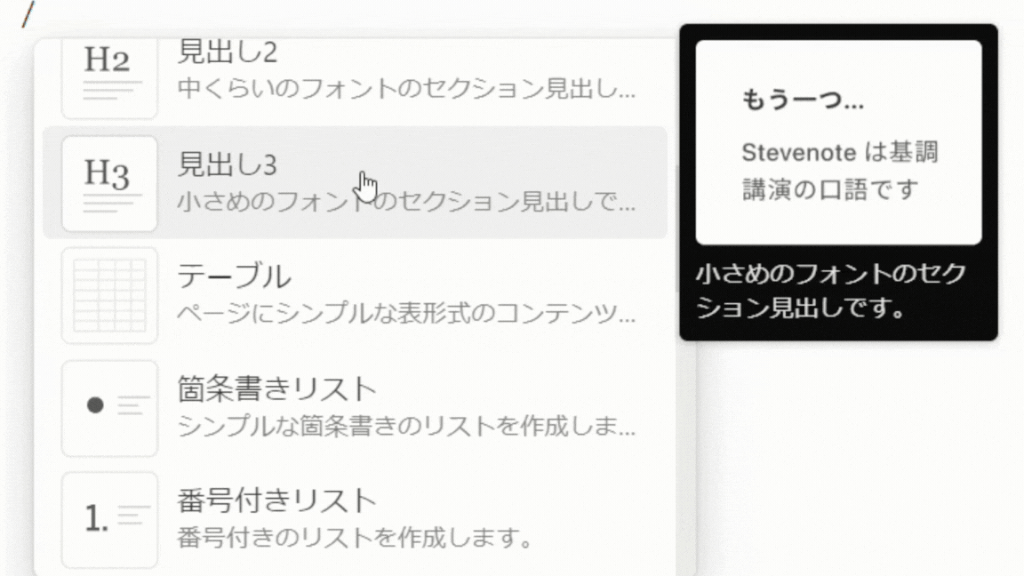
見出し2の文章をさらに詳しく、細かく分類していきます。
使い方
見出し1、見出し2と同様、文章内の構成をおおまかに把握するために使います。
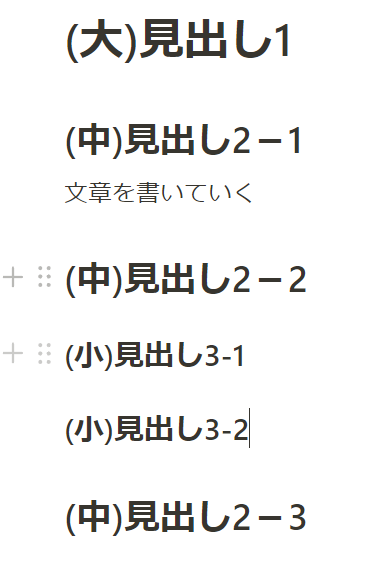
見出し2まで分類できれば、見出し3の使用量は少なくなります。
長文を書く場合は、伝えたい内容、重要な点を忘れないために見出し3まで作成してもいいですね。
テーブル
表を作成する機能。
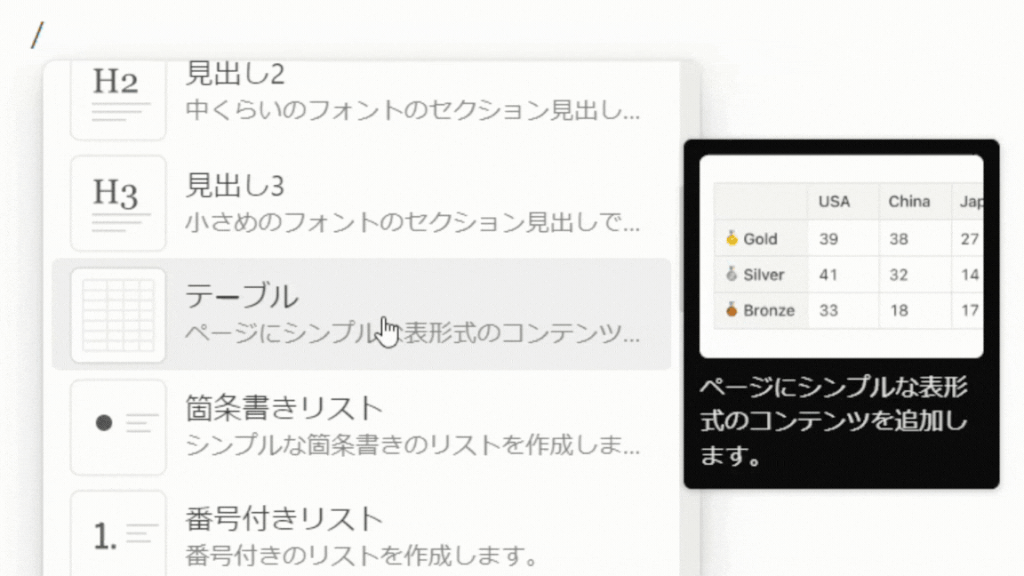
EXCELのような見た目をしていて、文字や数値を入力することができます。
使い方
簡単な比較表を作成する際に使うことができます。
オプションから【列見出し】【行見出し】を作成することができ、見出しに設定した箇所はグレーで表示されるようになります。
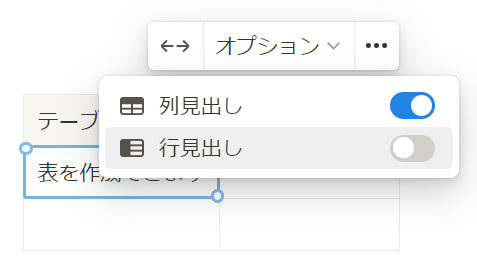
各ブロックの色は変更することができ、
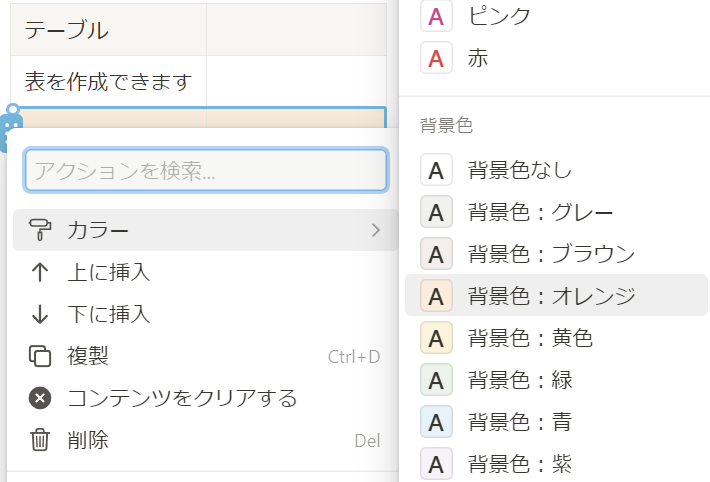
右や下に表示される【+】をタップすることで、行や列を追加することができます。
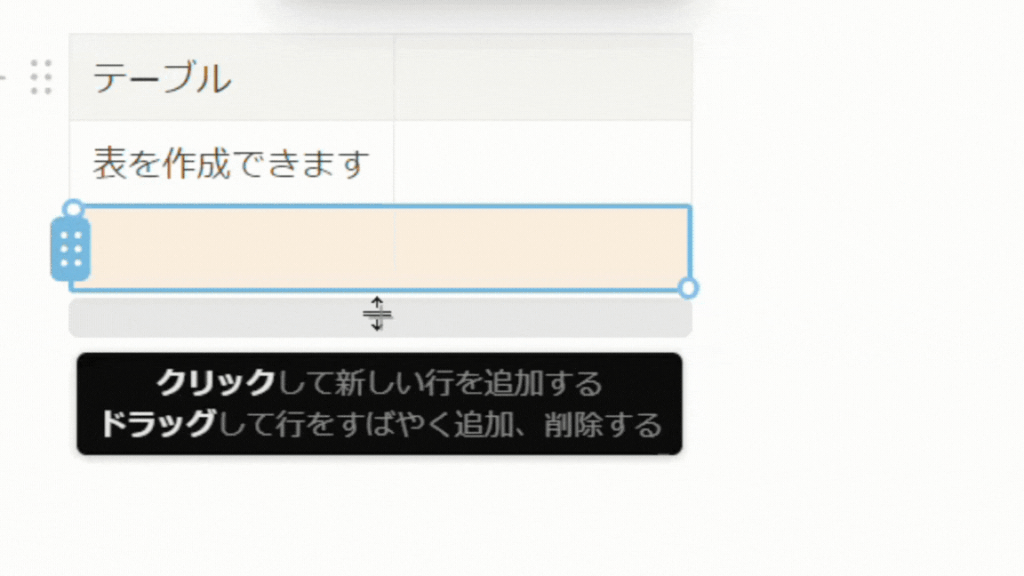
さらに、このテーブルはデータベースに変換することができます。
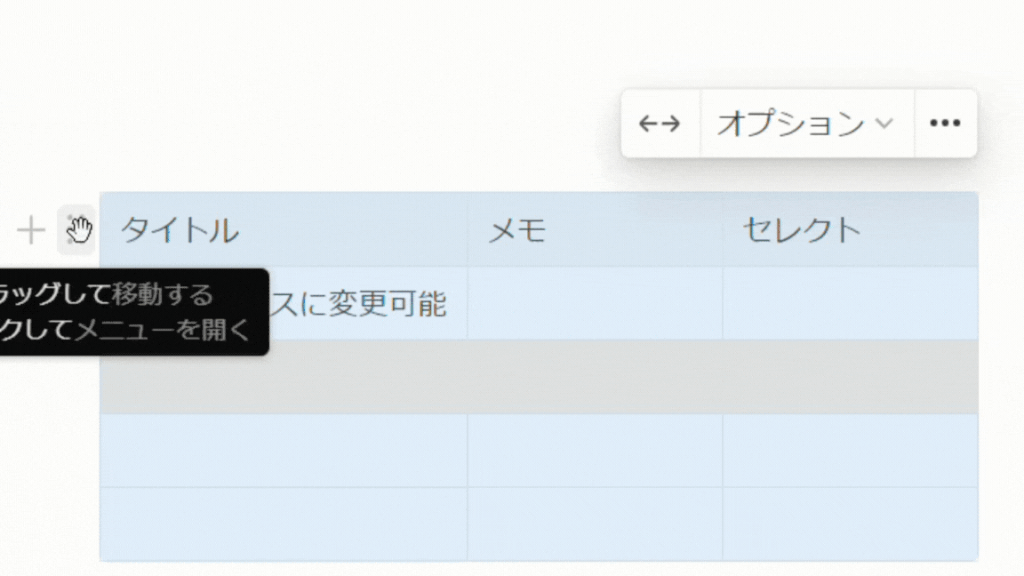
【行見出し】に設定した箇所がデータベースのプロパティに反映されてデータベースが作成されるので、テーブルを整えてからデータベースに変換してみてください。
箇条書きリスト
箇条書きを作成する機能。
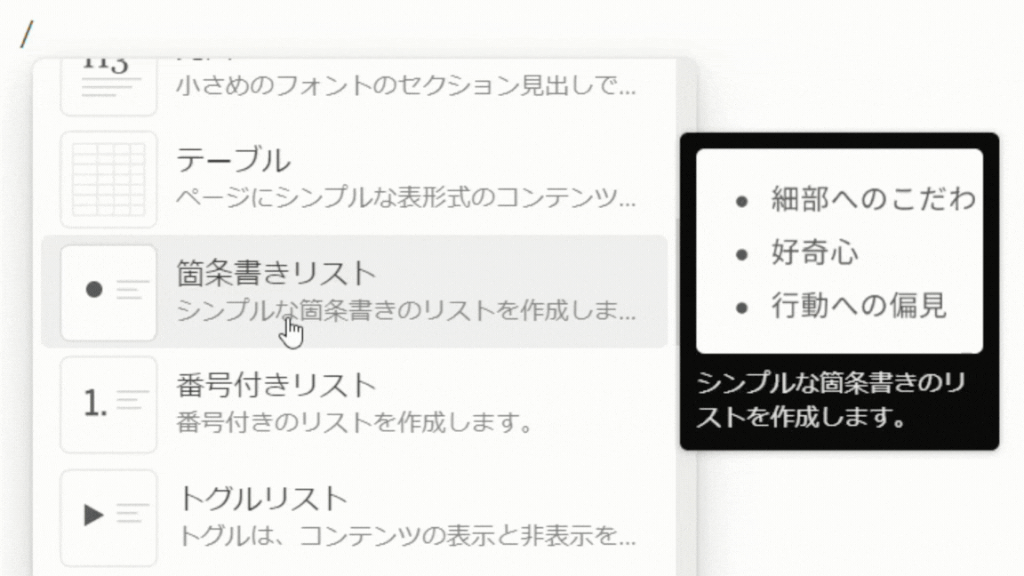
箇条書きの「・」を作成することができます。
使い方
メモをサッと書き出す際、箇条書きを使うことで分かりやすく表示することができます。

思いついたことをサッとメモ。
見返すときに便利な機能になっています。
番号付きリスト
番号が付いたメモを作成する機能。
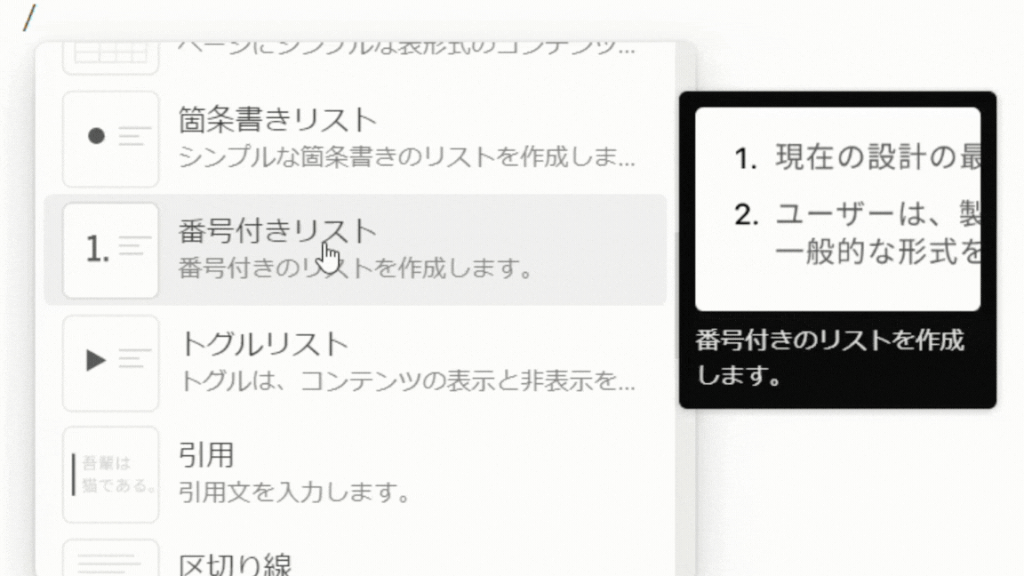
メモの頭に「1. 2.~」の番号を作成することができます。
使い方
メモやタスクの数を把握したいとき、番号が付いていることで全体感をパッと把握することができます。
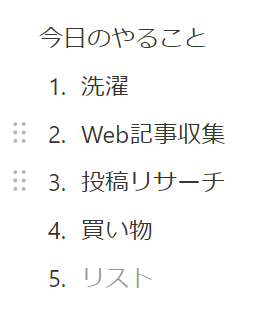
今日はタスクが○個あるから~
これまでに○個して~
など考えることができます。
トグルリスト
メモの内容を隠すことができる機能。
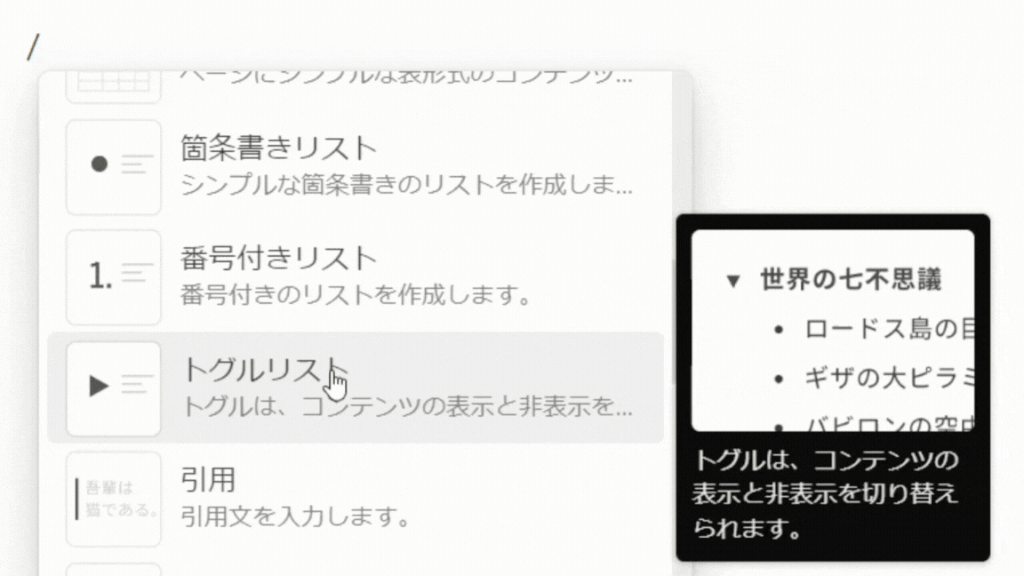
▶(トグル)内にメモを入力することで、トグル内のメモを表示したり、非表示にしたりすることができます。
使い方
トグルは、Notionで1,000文字以上の長文を書く際に使って欲しい機能です。
トグルで文章構成を考えて、そのトグル内に文章を書いていく。
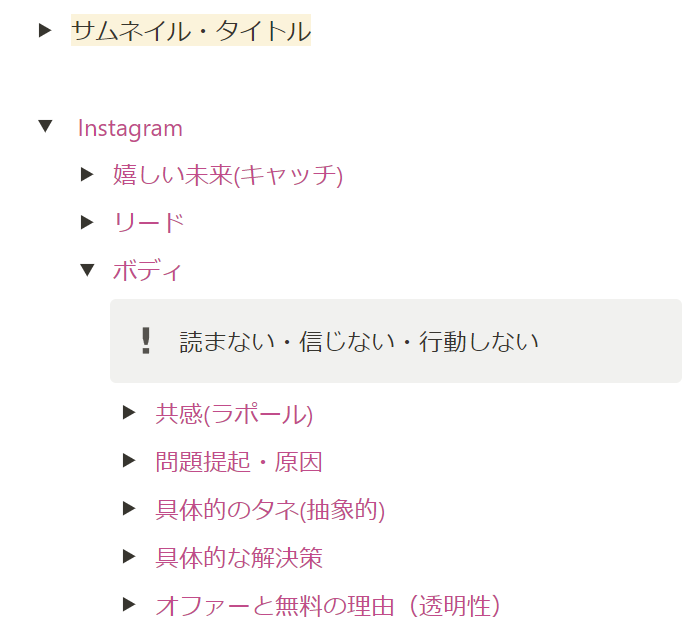
トグル内の文章は非表示にすることができるので、Notion内をスッキリすることができます。
私は毎朝、SNS投稿のライティングをスマホでしています。
文章量は1,000文字程度。
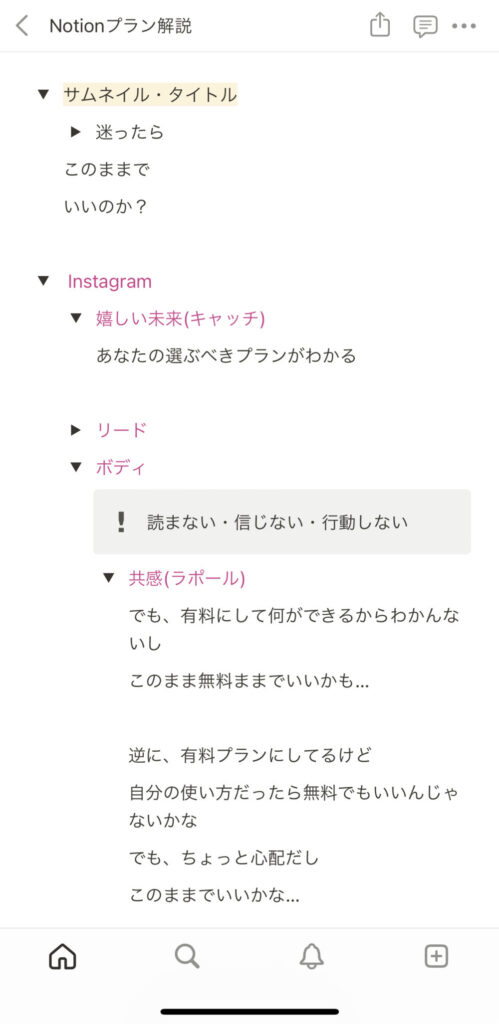
スマホを使ったライティングなので、トグルを使って分かりやすく表示するようにしています。
引用
引用文を表示枠を作成する機能。
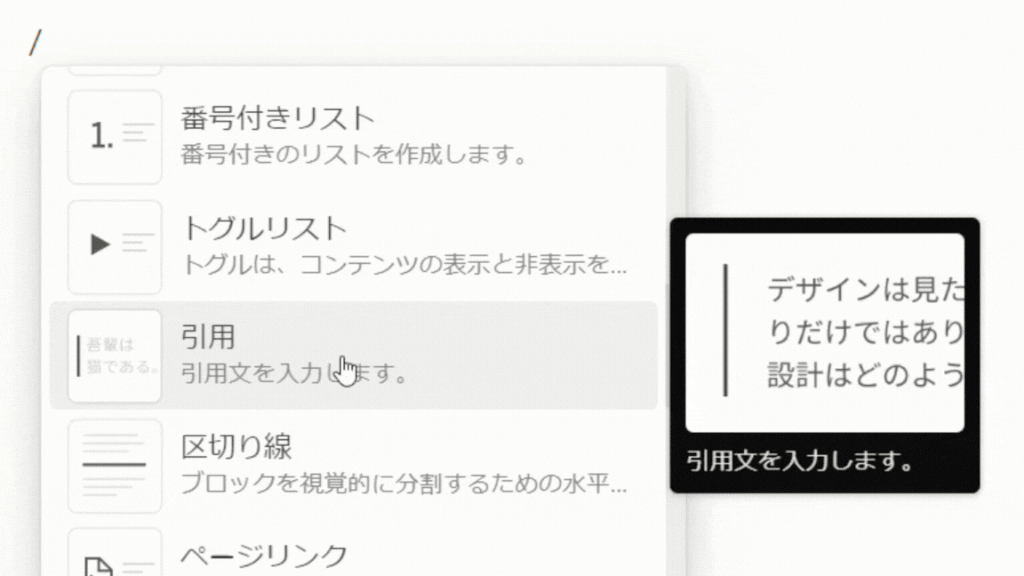
使い方
引用文を表示する際に使うことができますが、私はNotion内のメモを分かりやすくするために使っています。
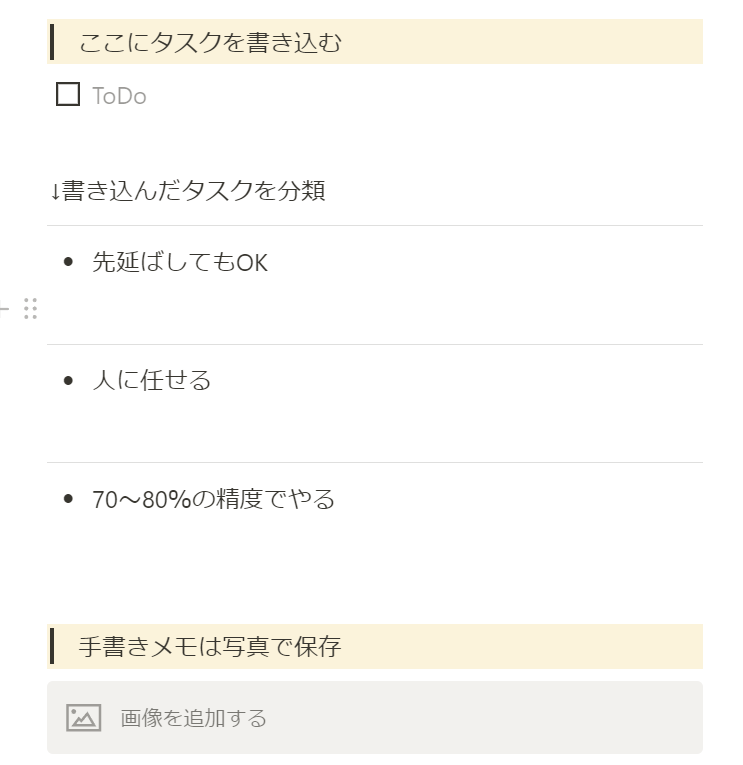
タイトルを引用で作成して色を変更。
ただ色を変更するより分かりやすくなるので重宝しています。
Xの投稿に、引用を使った「ルーズリーフ風ブロック」を作成する方法が紹介されていました。
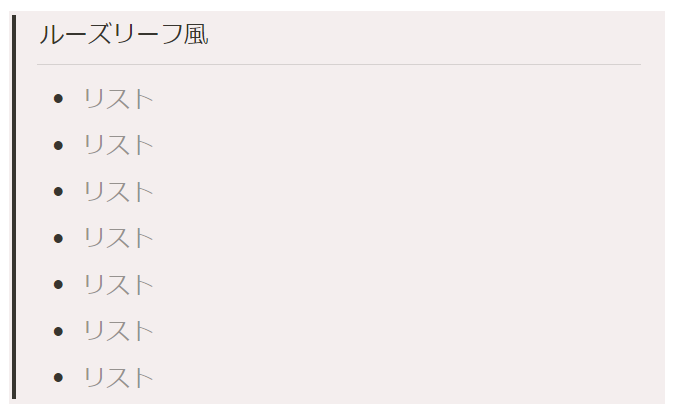
シンプルなNotionのページをおしゃれにしたい方は試してみてもいいですね。
投稿の詳しい内容はこちら
区切り線
区切り線を作成する機能。
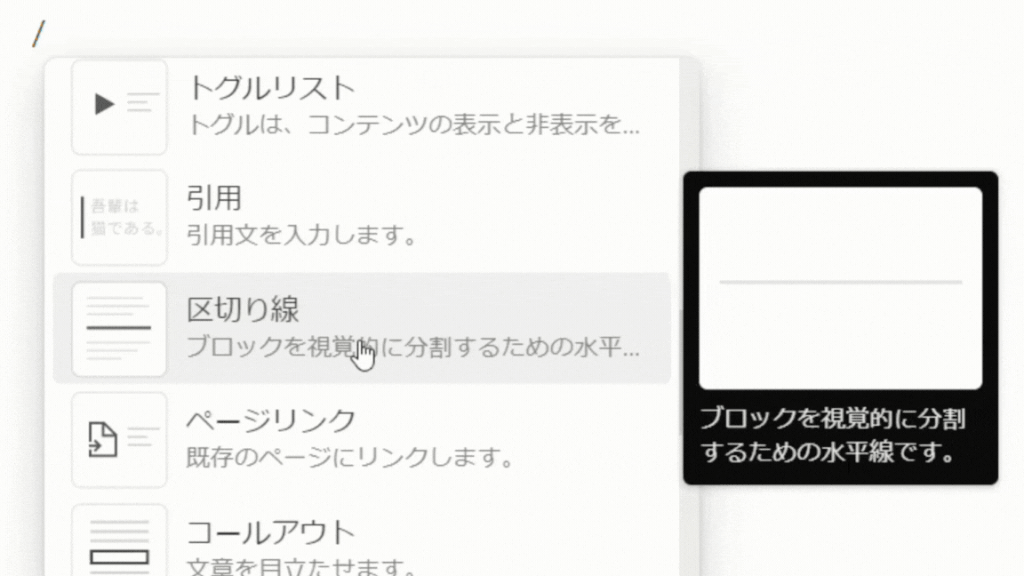
ページ内に横線が表示され、文章の区切りがわかりやすくなります。
使い方
例えば、タスクをNotionにメモした時。
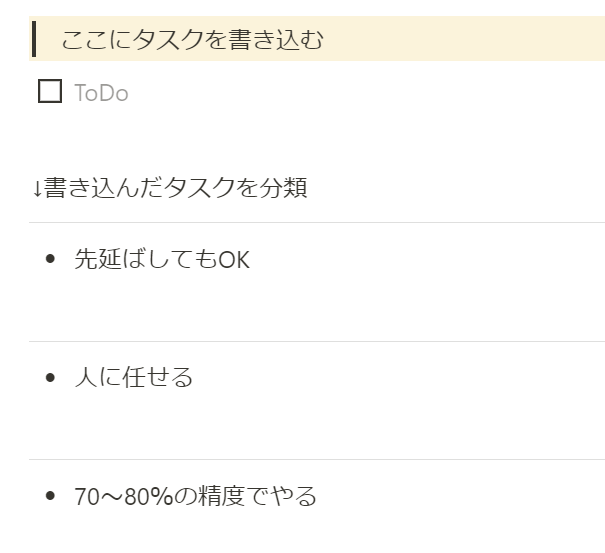
各タスクの作業を細かくする分類して、優先順位を決めると思います。
その際に、区切り線を入れることで分かりやすく表示することができます。
ページリンク
ページリンクを作成する機能。
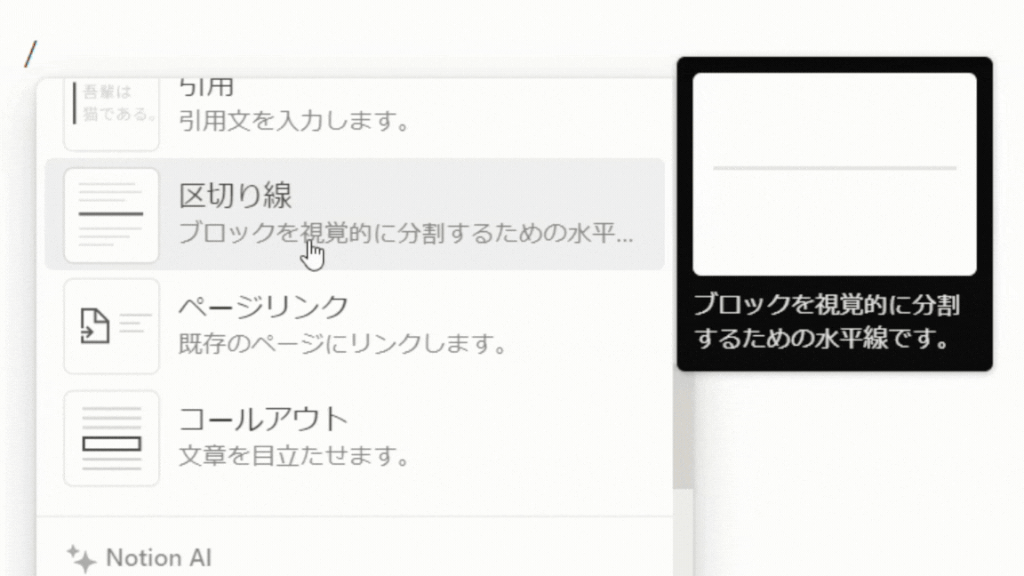
リンクしたページをタップして開くことができます。
使い方
Notionはデータの整理が重要。
しかし、データがどこにあるか分からなければ、あっては整理したくてもできません。
データを探すことがめんどくさくなってしまいます。
そこで、データを保存するページを1つ用意しておく。
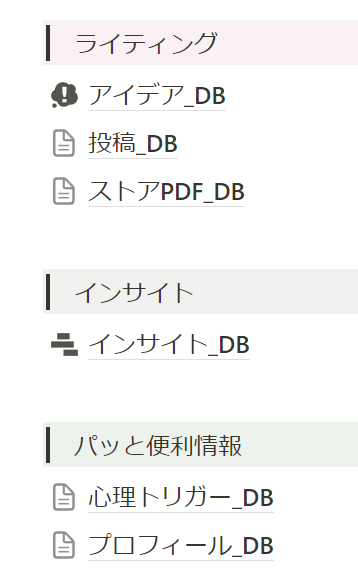
そこに保存してあるデータをページリンクを使って表示することで、データの紛失、誤削除のリスクを減らすことができます。
データを保存するページは、データベースで作成するとさらに分かりやすくなります。
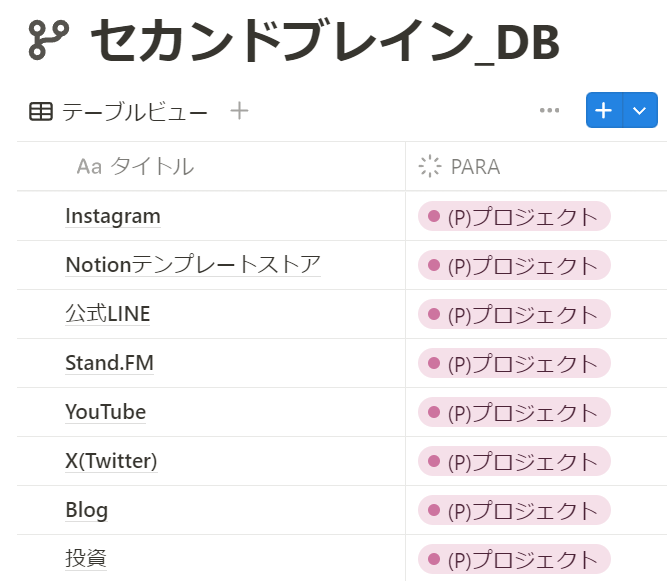
日付やタグで整理できるので便利ですよ。
コールアウト
文章を目立たせる枠を作成する機能。
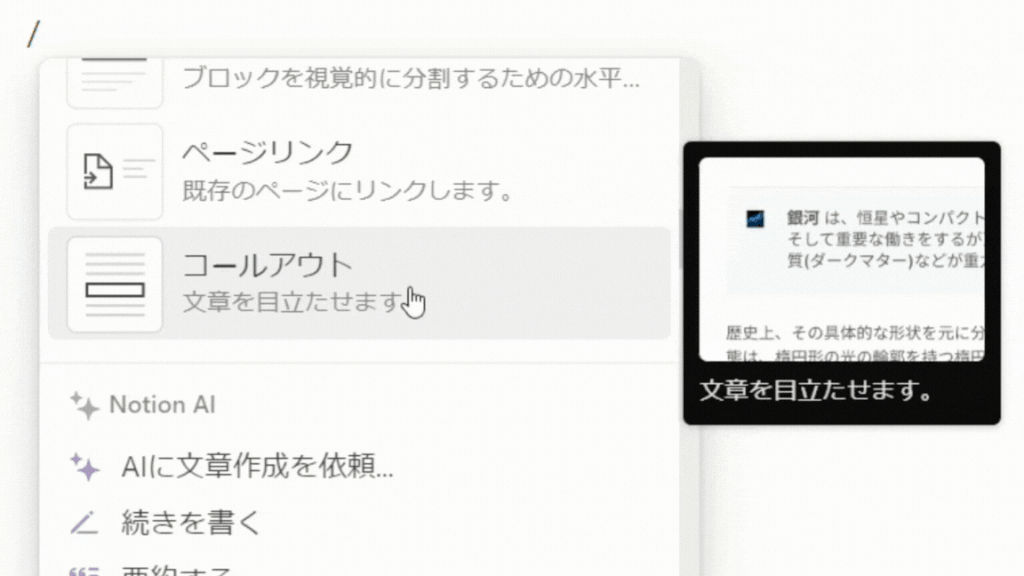
使い方
資料のポイントなどを表示したいときに使えます。
アイコンは変更することができるので、お好きなものを選ぶことができますが、アイコンの検索は英単語のみ対応しています。
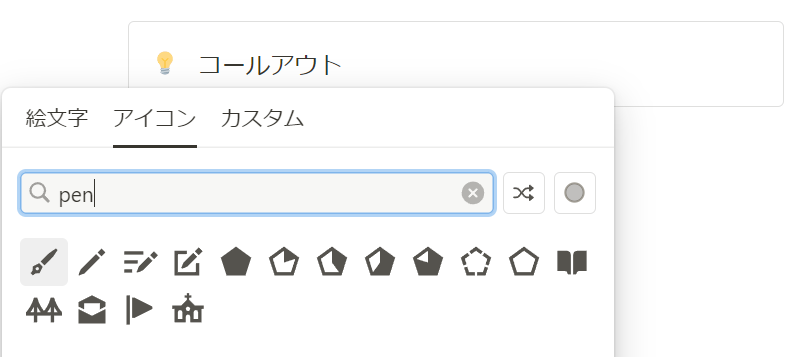
枠の色変更も可能で、背景色なしで設定することで枠のみの表示にすることができます。
私はシンプルな枠のみの表示が好きで、目次を表示する際などに使っています。
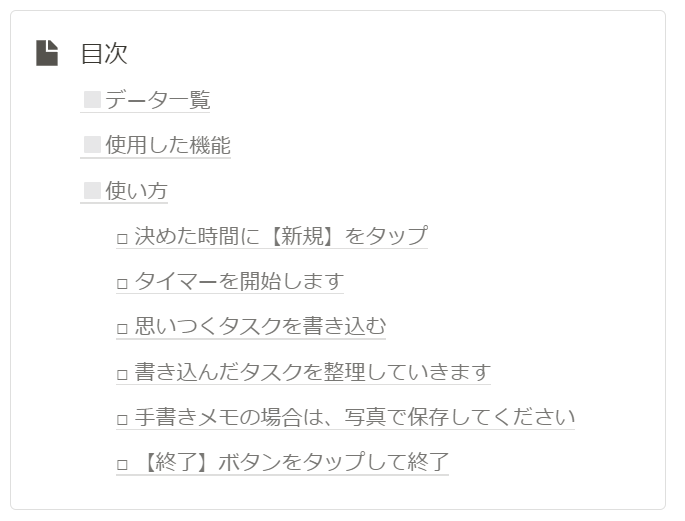
Notion AI
Notion AIを使うことができます。
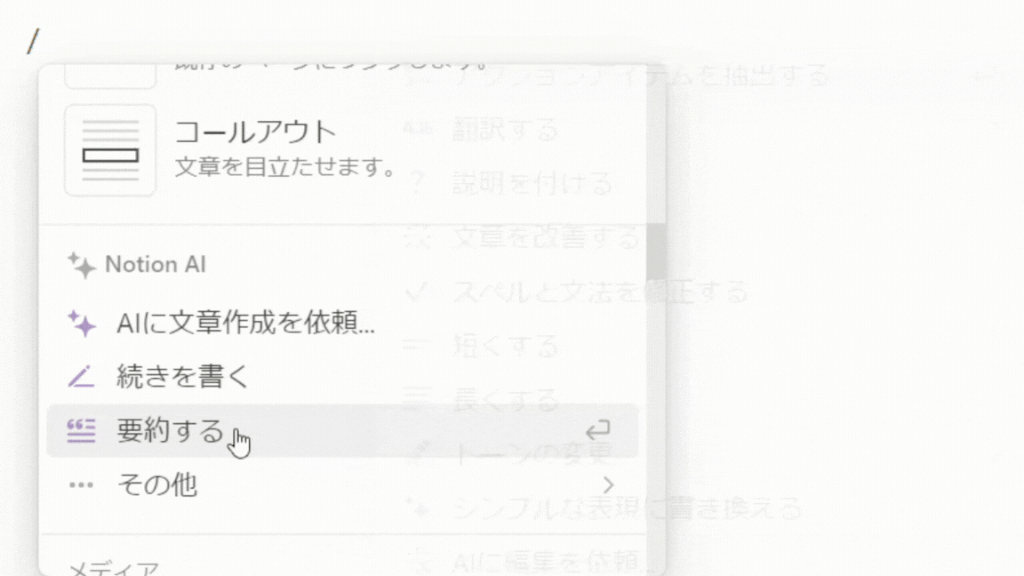
使い方
文章の作成を依頼したり、議事録を要約してまとめたりすることができます。
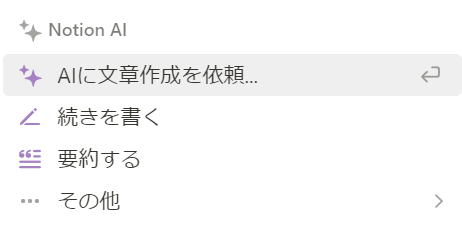
選択できる項目は全部で27種類あり、AIへの指示を考えなくてもいいようになっています。
項目の詳細はこちら
- AIに文章作成を依頼
- 続きを書く
- 要約する
- アクションアイテムを抽出する
- 翻訳する
- 説明を付ける
- 文章を改善する
- スペルと文法を修正する
- 短くする
- 長くする
- トーンの変更
- シンプルな表現に書き換える
- AIに編集を依頼
- アイデアのブレインストーミング
- ブログ投稿
- アウトライン
- SNSの投稿
- プレスリリース
- 創作ストーリー
- エッセイ
- 詩
- ToDoリスト
- 会議のアジェンダ
- 長所・短所のリスト
- 職務記述書
- 営業メール
- 求人募集メール
AIを使ってみた感想は、
記事の要約と翻訳を
Notionでサッと使えるのがいい
でも、文章作成はイマイチな所も…
って感じです。
なので、
- ちょっとした文章の改善
- 最初のアイデア出し
- 文章の翻訳
- 議事録や記事の要約
などに使って、考えたり、まとめたりする時間を減らす。
その減らした時間で確認をしたり、深堀りしたりするという使い方がいいと今は思っています。
Notion AIについては、別記事で詳しくまとめています。
気になる方はこちらをチェック
画像
画像を追加するブロックを作成する機能。

タップすることで、ファイルを選択したり、画像リンクを張り付けたりすることができます。
使い方
パソコンの場合、パソコン内のファイルを選択する画面が表示されます。
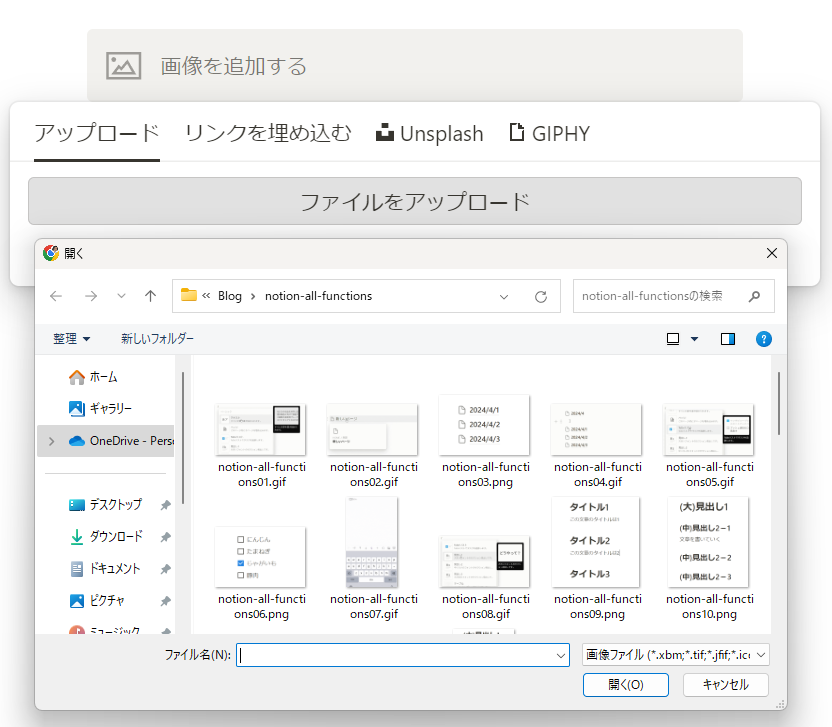
スマホの場合、ファイルを選択するか写真を撮影するかを選ぶことができます。
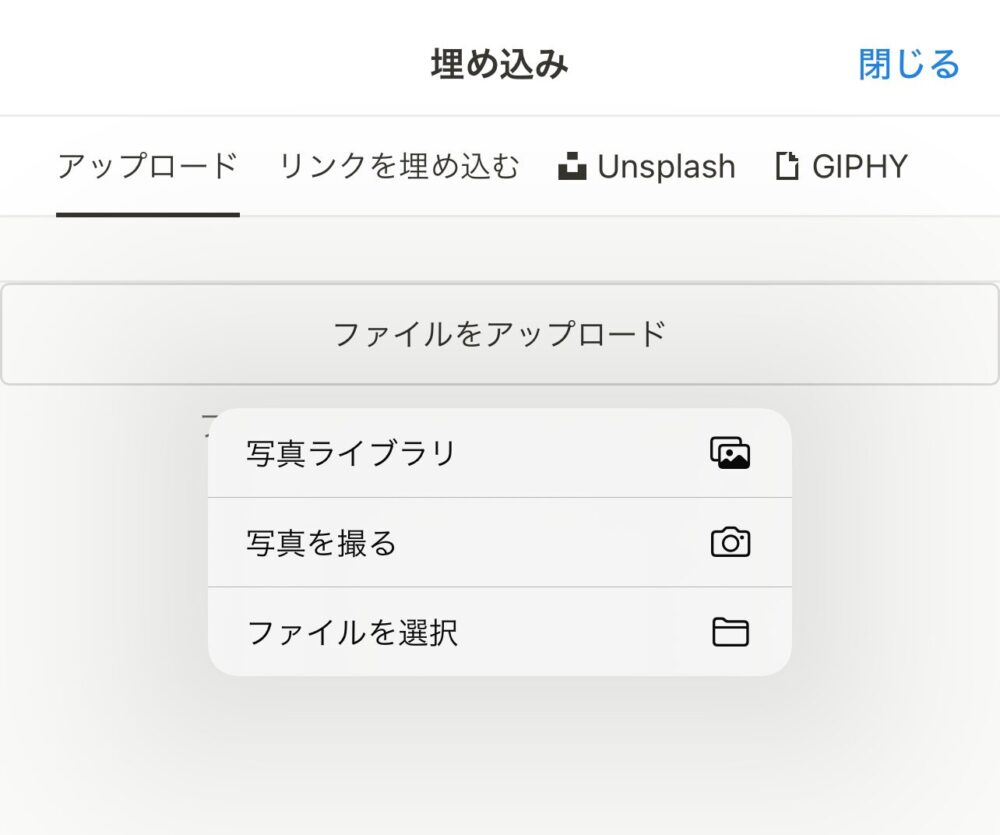
ファイルをドラックして追加したり、
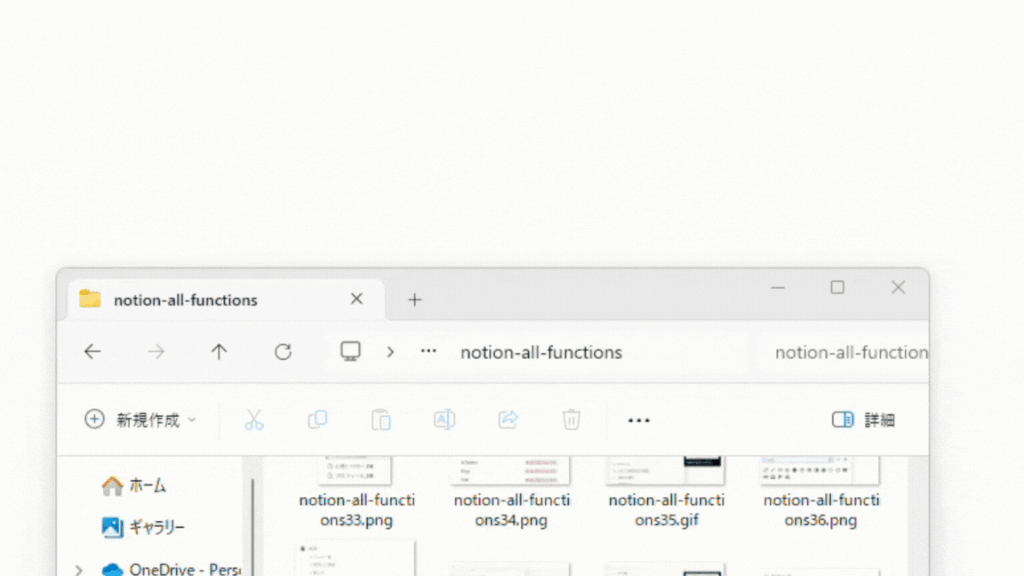
ボタンで画像を追加することもできます。
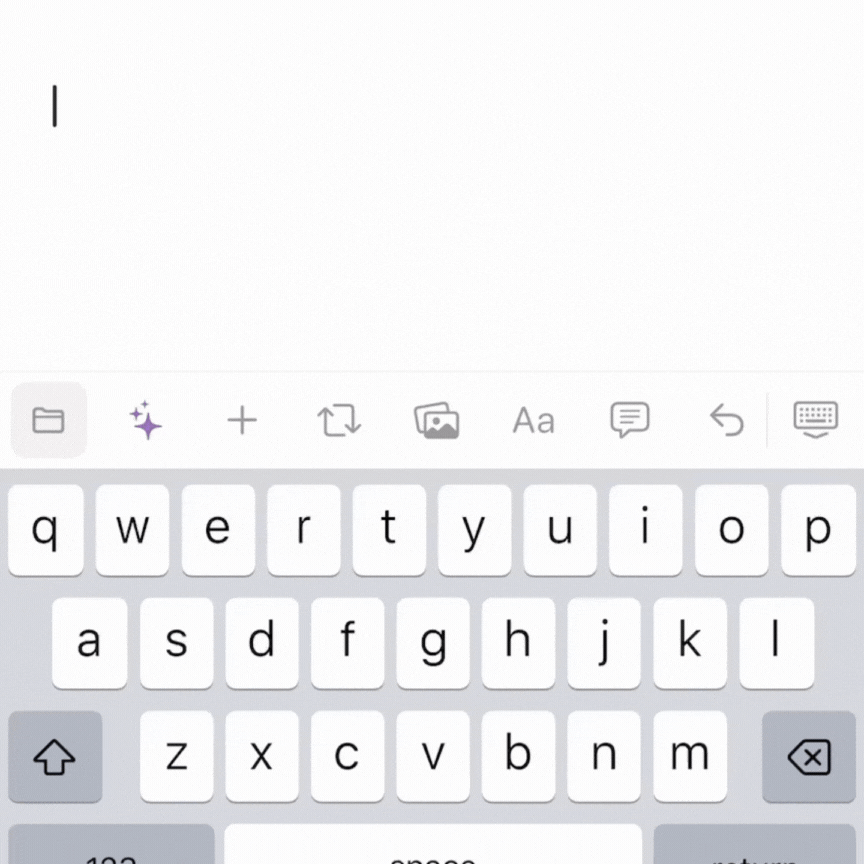
使いやすいものを選んで、手間がないようにしましょう。
Webブックマーク
ブックマークのブロックを作成する機能。
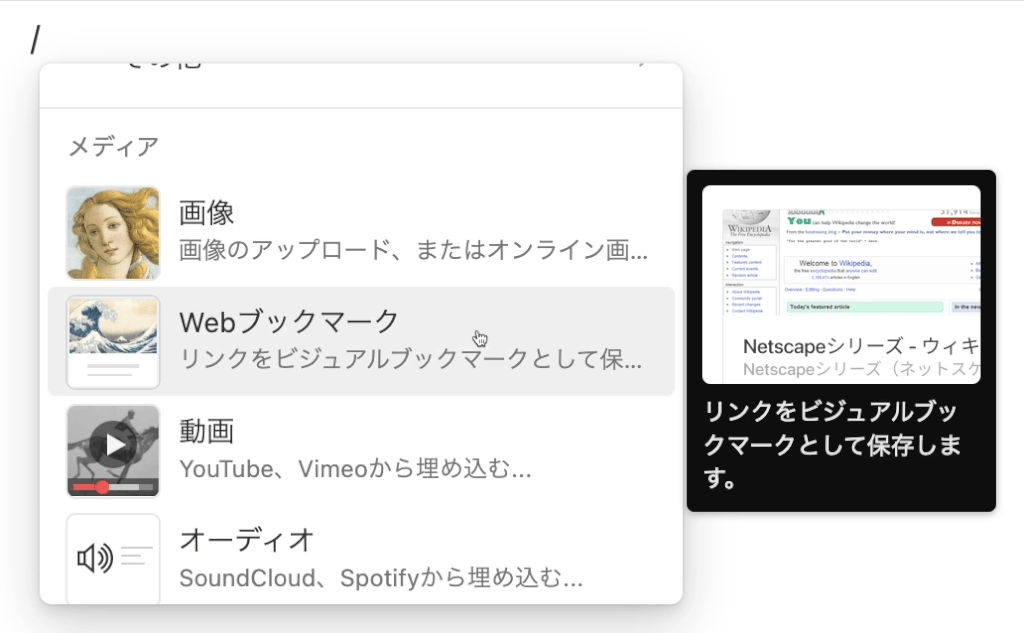
タップしてURLを入力することで、ブックマーク形式で表示することができます。
使い方
Notionのページでブックマークを整理する際に使います。
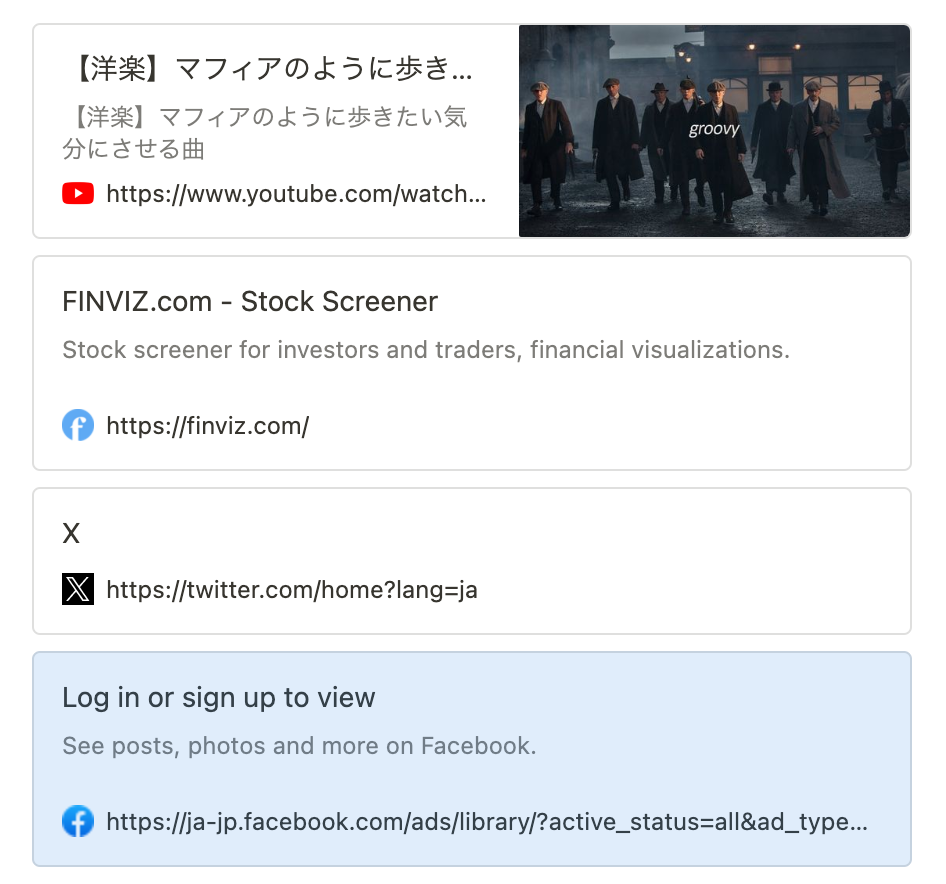
タップして表示することができるので、いつも使うサイトを一覧で保存しておくのもいいですね。
動画
動画ファイルを埋め込むブロックを作成する機能。
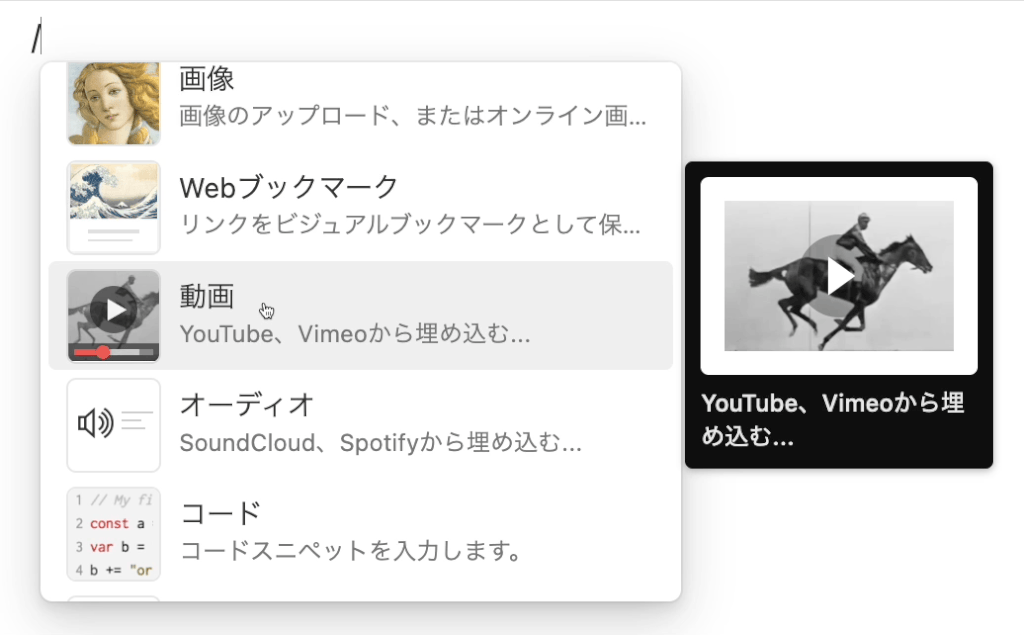
タップして動画をNotionに保存することができます。
使い方
YouTubeやVimeoのURLを入力することで、動画をNotionに埋め込むことができます。
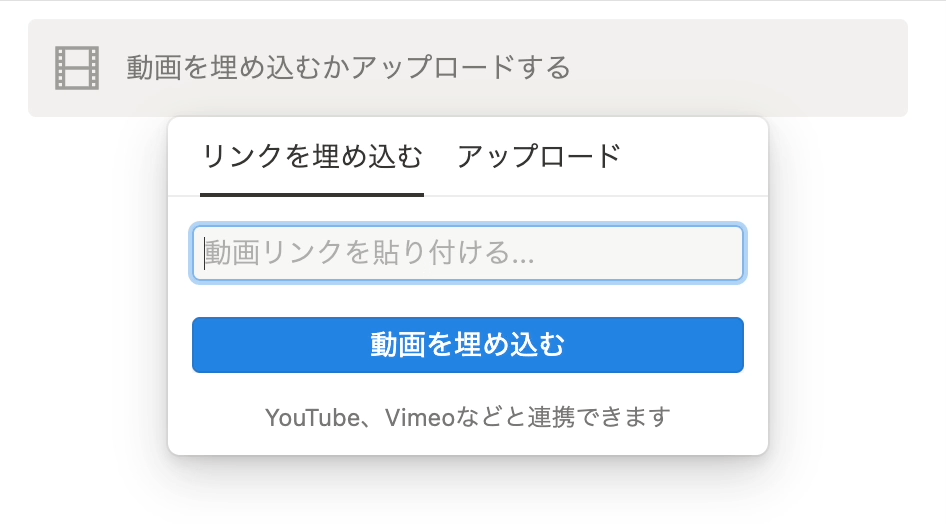
もしくは動画ファイルを選択してNotionに保存することができます。
ただし、Notionをフリープランで使っている場合は1ファイルの保存容量が5MBまでの制限があります。
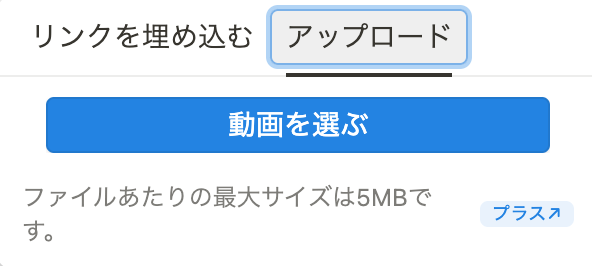
なので、動画ファイルをNotionに保存したい場合は、有料プランへの移行を検討してみてください。
無料プランと有料プランの違いなどはこちらの記事で詳しく解説しています。
気になる方はチェックしてみてください。
オーディオ
音声ファイルを埋め込むブロックを作成する機能。
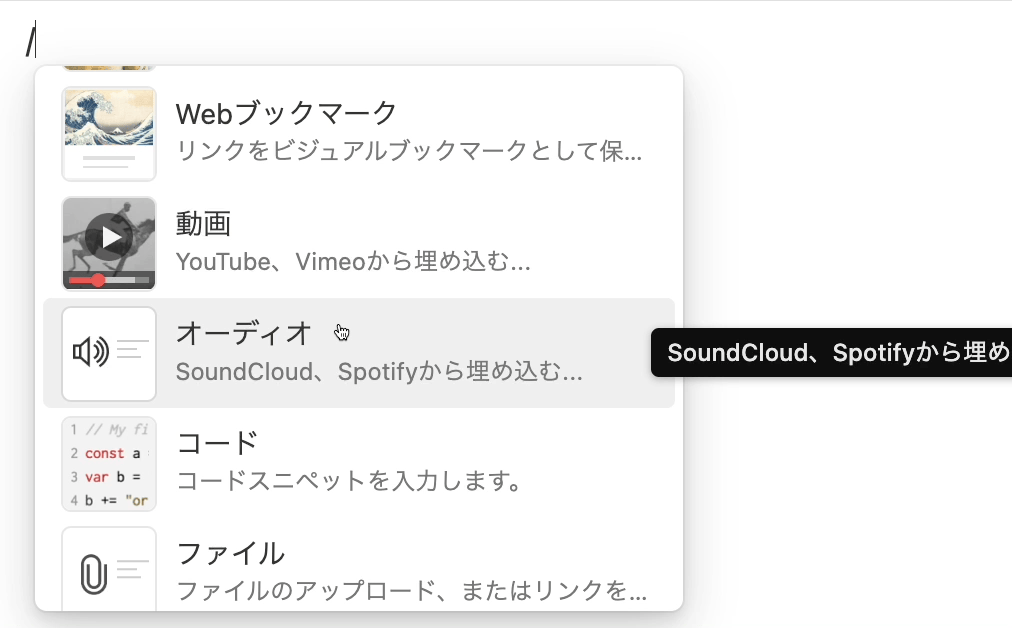
タップして、MP3やWAVなどの音声ファイルをNotionに保存することができます。
使い方
音声ファイルを選択して保存したり、音声ファイルのURLを入力することで、音声をNotionに埋め込むことができます。
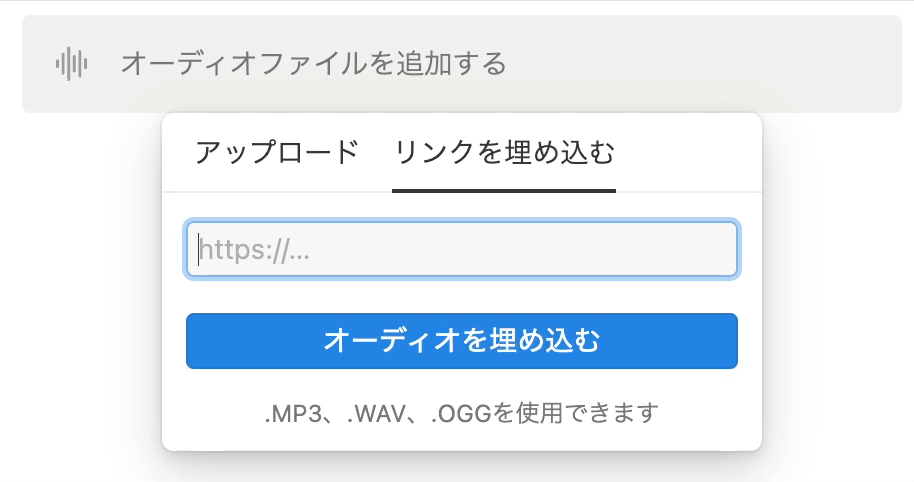
音声ファイルもNotionをフリープランで使っている場合は、1ファイル5MBまでしか保存することができません。
音楽データや会議音声など、容量の大きいファイルをNotionに保存して管理したい場合は、有料プランを検討することをおすすめします。
有料プランはこちらの記事をチェック。
コード
プログラミングコードを入力するブロックを作成する機能。
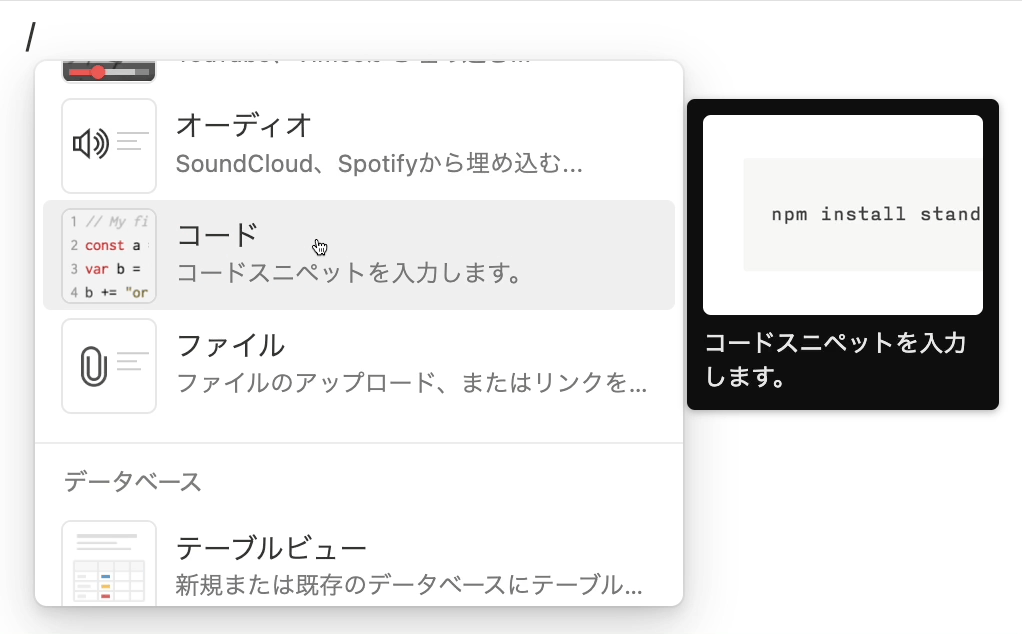
使い方
プログラムをしない方は使わないと思われがちですが、その考え方は違います。
今はAIが自動でプログラミングコードを書いてくれるので、そのコードをコピーして貼り付けて表示する際に使うことができます。
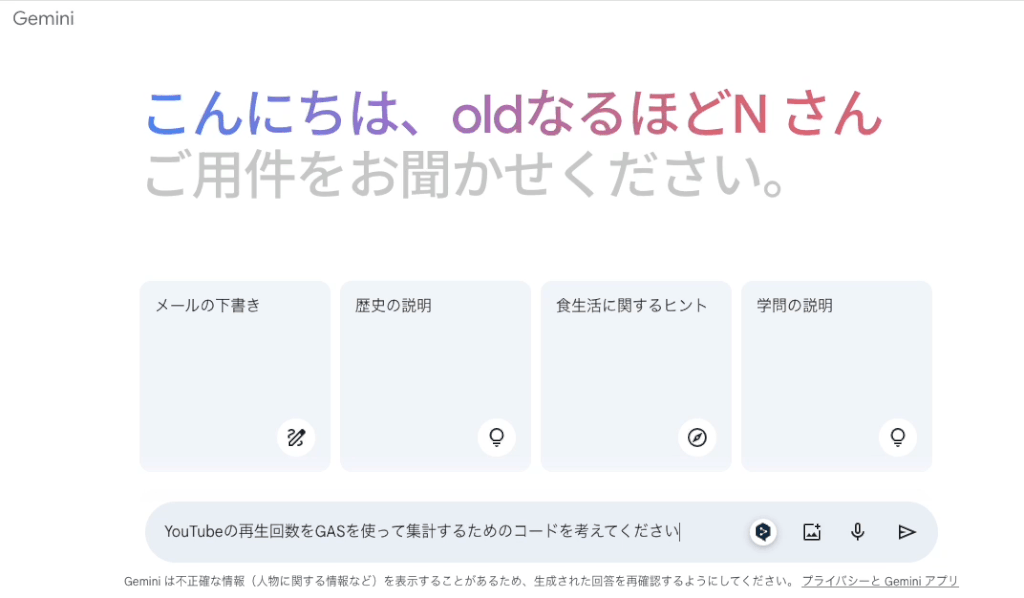
私は、YouTubeをリサーチする際にGoogleスプレットシートを使ったプログラミング(Google Apps Script 通称GAS)を利用しています。
そのプログラミングコードをChatGPTなどのAIに書いてもらい使っています。
その作ってもらったコードを忘れないためにNotionにコピペして保存。
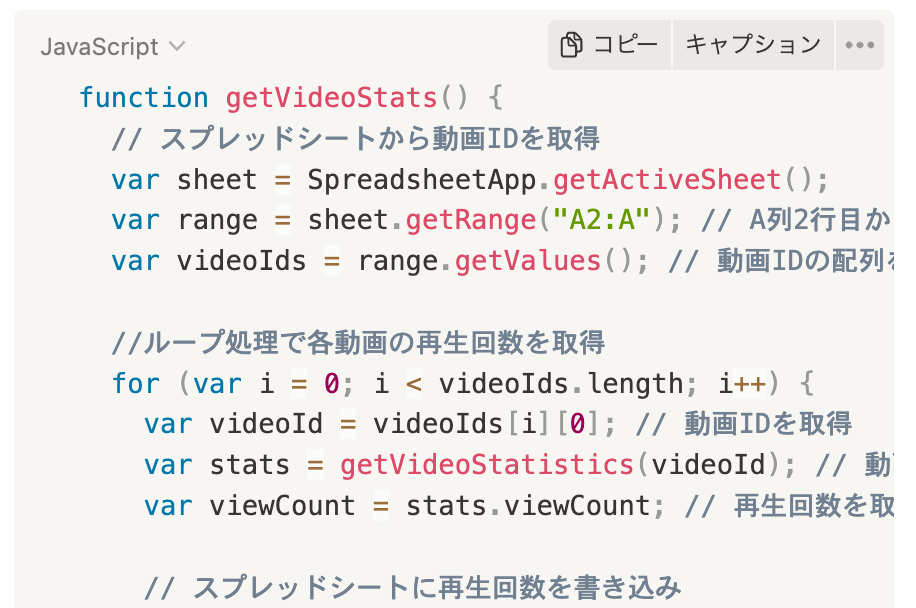
今はAIでなんでもできる時代です。
今やっていることを効率化するためにも、コードは使ってみてもいいですね。
ファイル
ファイルを埋め込むブロックを作成する機能。
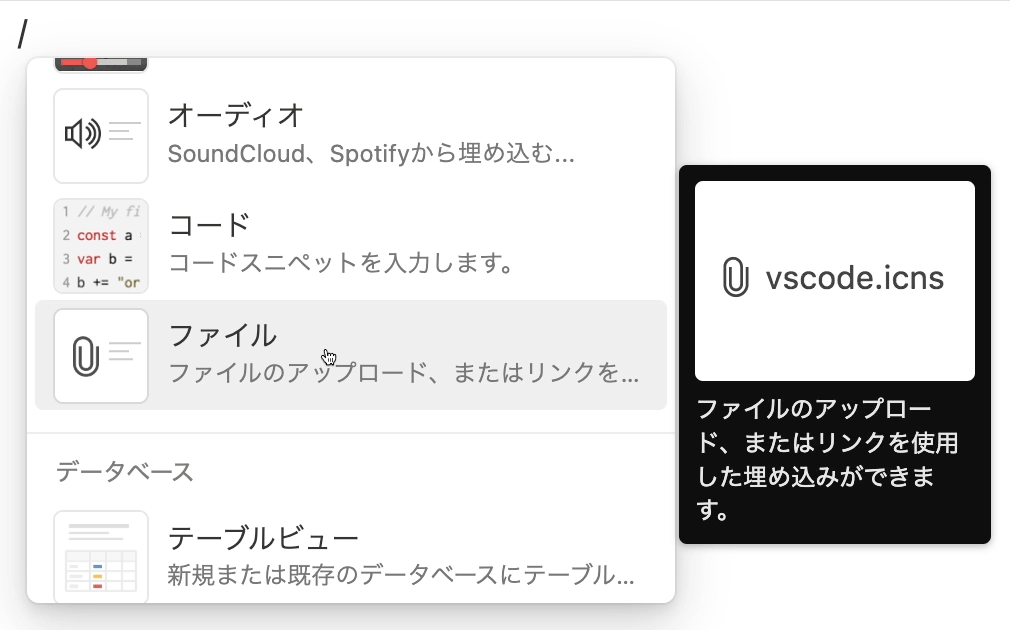
PDFやその他のファイルをNotionに保存することができます。
使い方
あなたの作成した資料やSNS投稿の画像を保存することで、いつでもどこでもデータを開くことができるようになります。
家で作った資料をサッと見返すことができるので、Notionをクラウド(保存場所)として使っている方もいます。
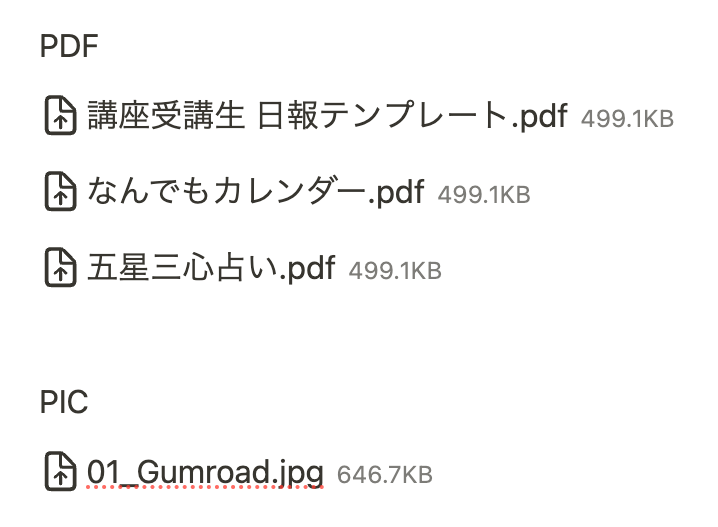
さらに、Webで見つけた資料を保存することができるので、「いいな」と思ったものをとりあえず保存して後で見ることもできるようになります。
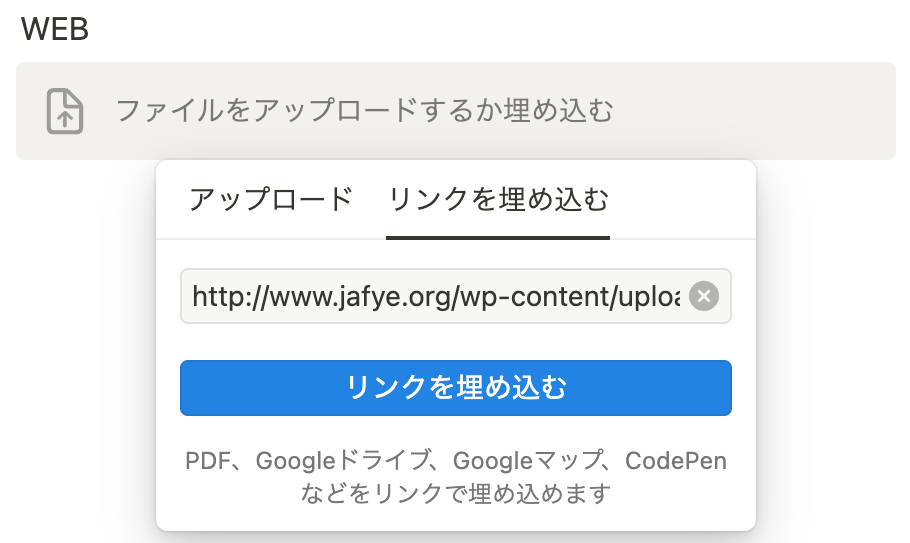
全ての資料をNotionにまとめることで、作業がより捗りますよ。
データベース
EXCELの様な表や、画像を一覧で表示したりできるデータベースを作成する機能。
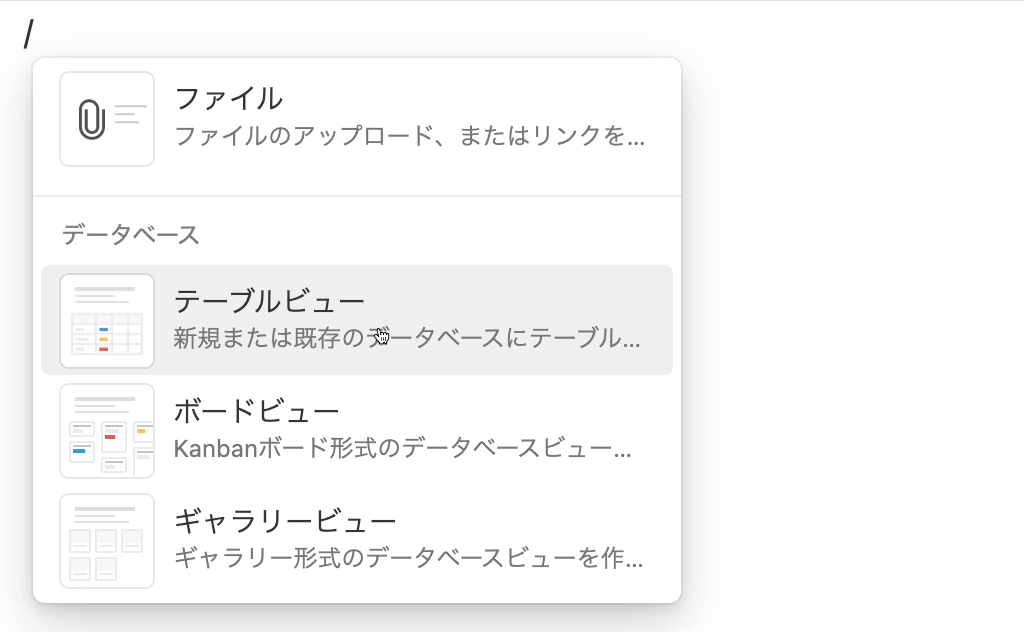
使い方
機能や表示方法が多く、いろいろな使い方ができます。
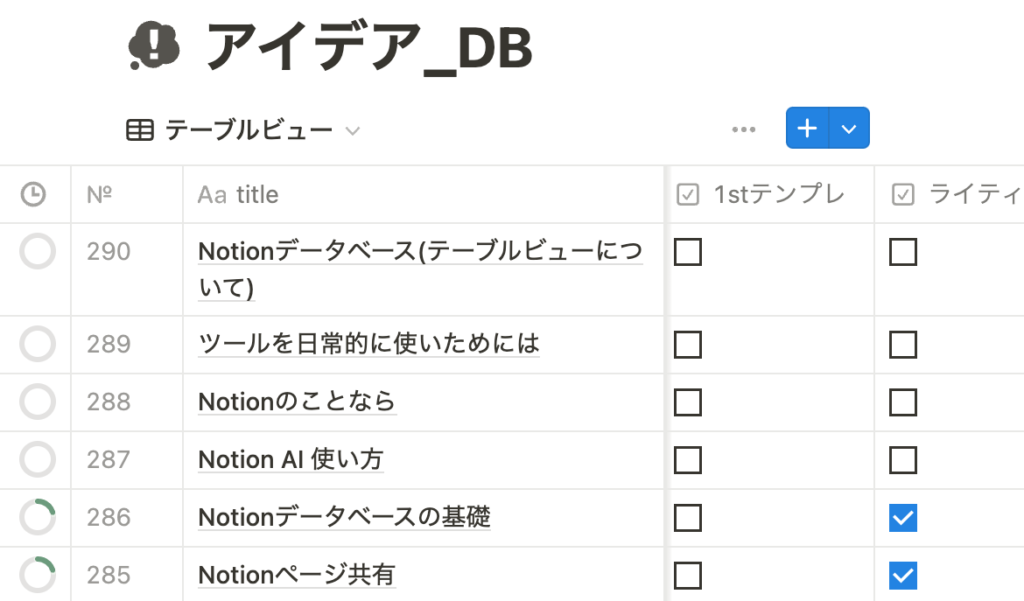
なので、詳しく解説した記事を別で作成しています。
データベースについて全てわかる内容になっているので、詳しくはこちらをチェックしてみてください。
AIブロック
AIをワンタップで起動できるボタンを作成する機能。
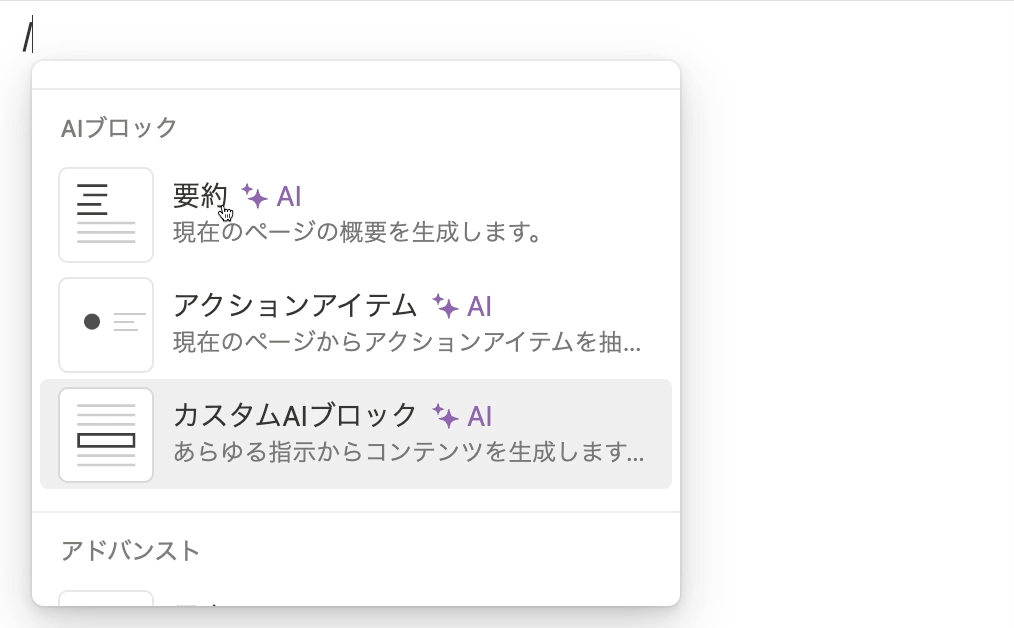
AIにいちいち作業の指示をすることなく、ワンタップでデータを作成したり、編集したりしてくれます。
使い方
AIブロックには3種類あります。
- 要約
- アクションアイテム
- カスタムAIブロック

要約はボタンを設置したページ内容をAIがまとめてくれます。
なので、Webで見つけた記事などを要約して、短い時間で概要を把握。
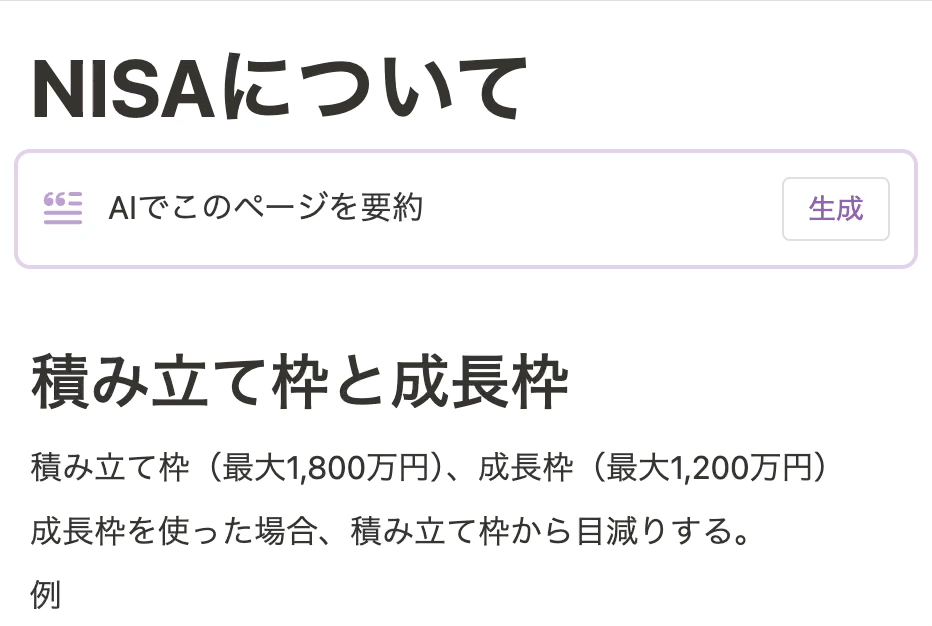
詳しく読み進めるか判断する際に使うことができます。

アクションアイテムは設置したページ内容から「やること」を抽出してくれます。

議事録を作成した後で、やることリストを抽出したい場合などに使うことができます。
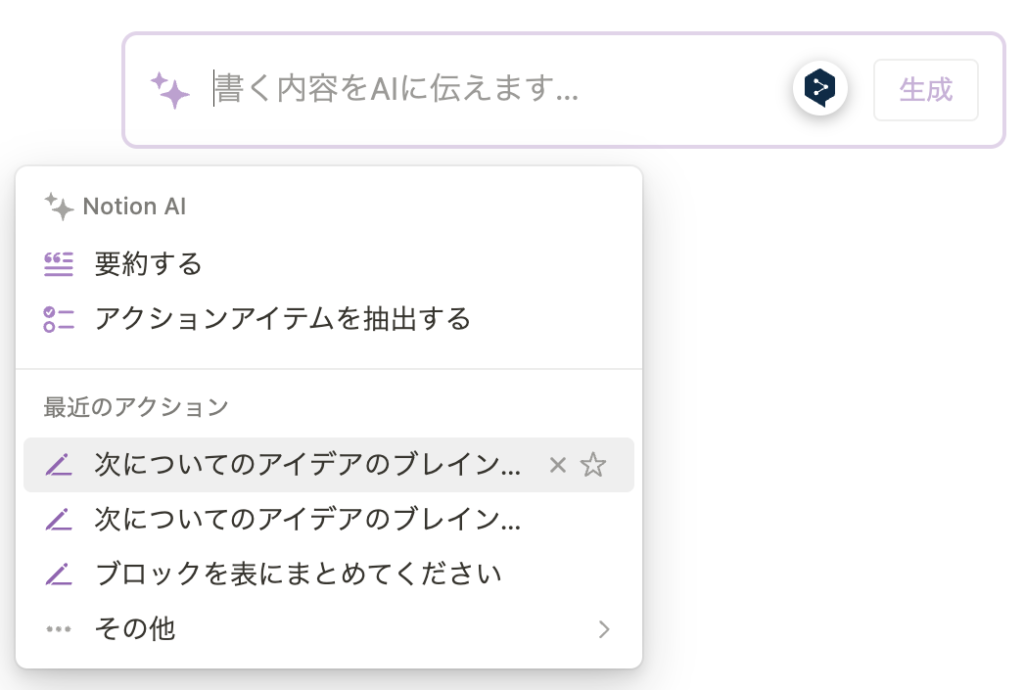
カスタムAIブロックはAIにやってほしい指示を書き込むことができます。
なので、要約やアクションアイテム以外の動きができる様になります。
例えば、
「ページを翻訳してください」などの翻訳ボタン
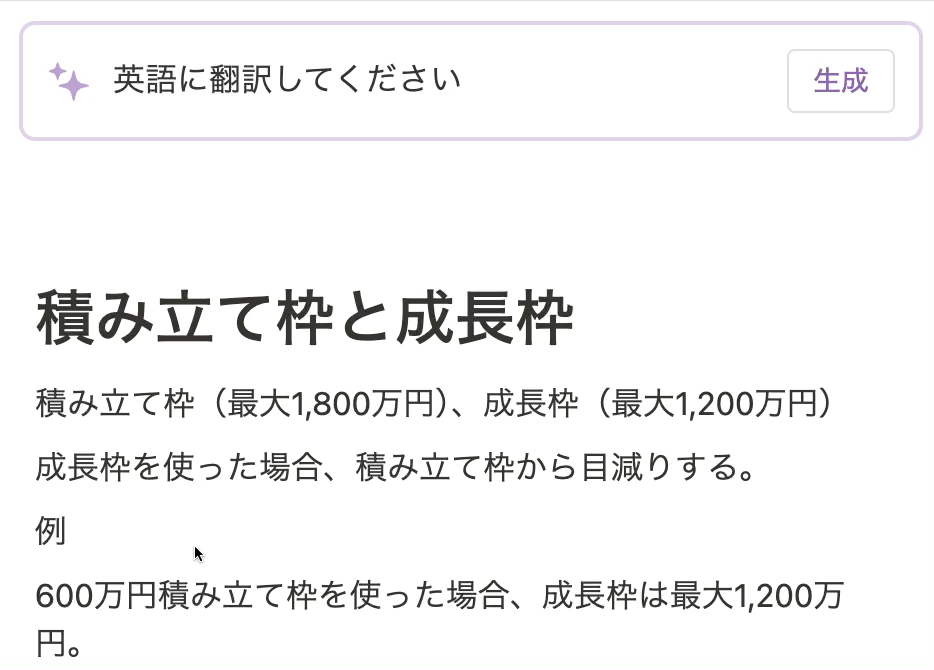
「返信メールを作成してください」などの返信ボタン
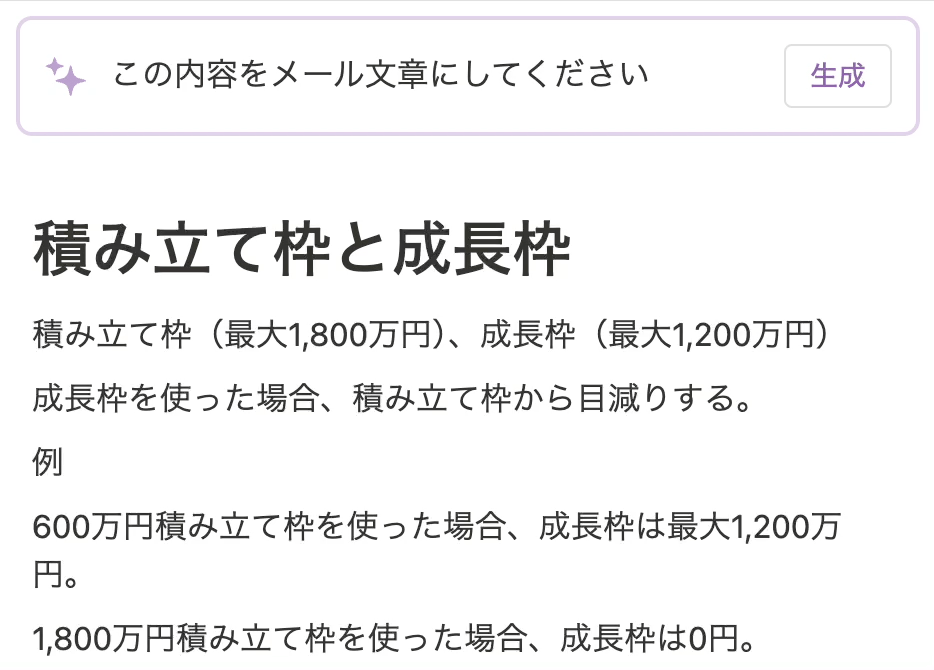
「ページ内の情報から記事を作成してください」などの記事作成ボタン
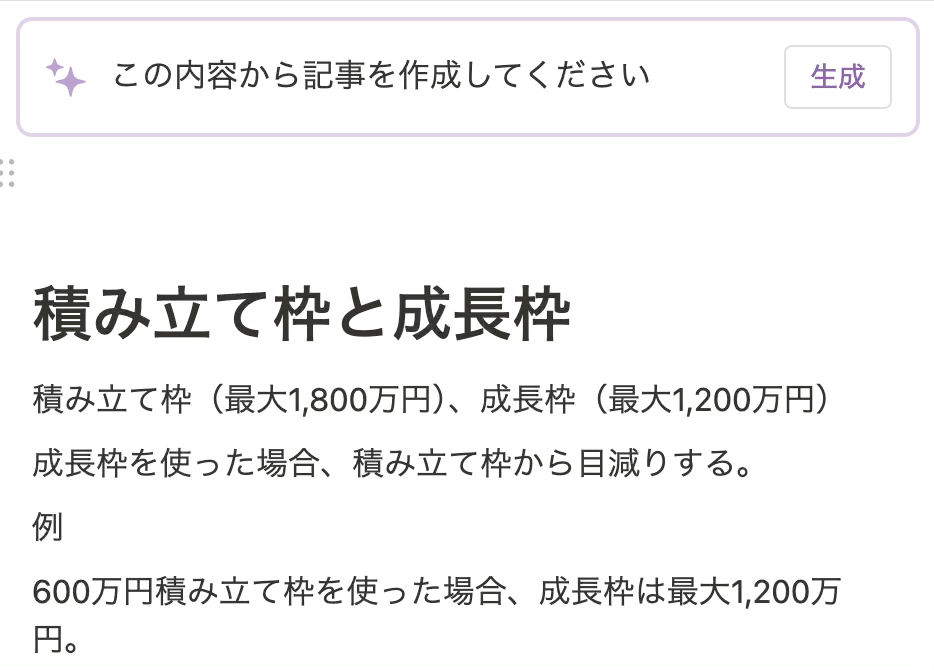
などなど
使い方はあなた次第なので、いろいろ試してみてください。
Notion AIについては、別記事でも詳しくまとめていますので、気になる方はこちらをチェックしてみませんか?
目次
目次を作成する機能。
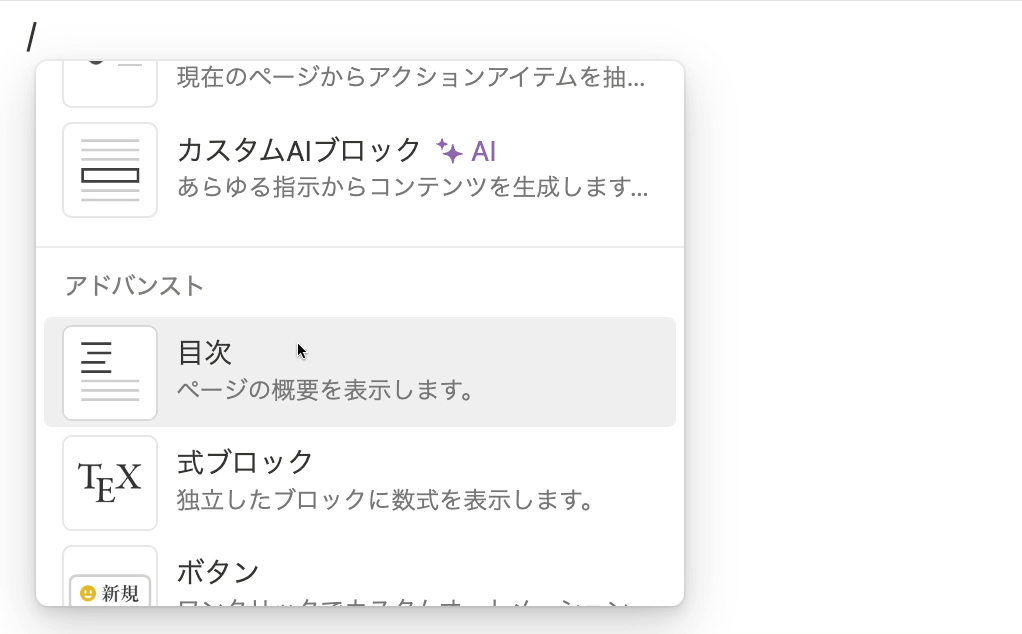
見出しで作成した順番で目次を自動作成してくれます。
使い方
文章量が多い場合、目次で全体を把握してもらうことができます。
ページ内の見てもらいたい部分に見出しを設置することで、目次からその場所へジャンプすることができます。
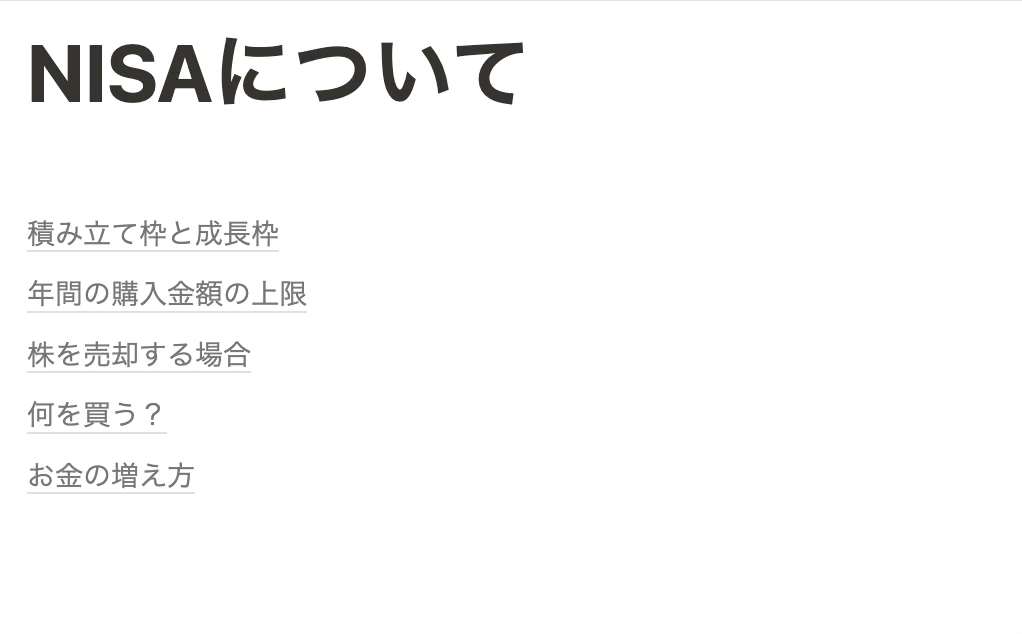
内容をスムーズに確認することができるので、資料を読んでもらえるチャンスを増やすことができます。
式ブロック
数式をNotion内に表示できる機能。
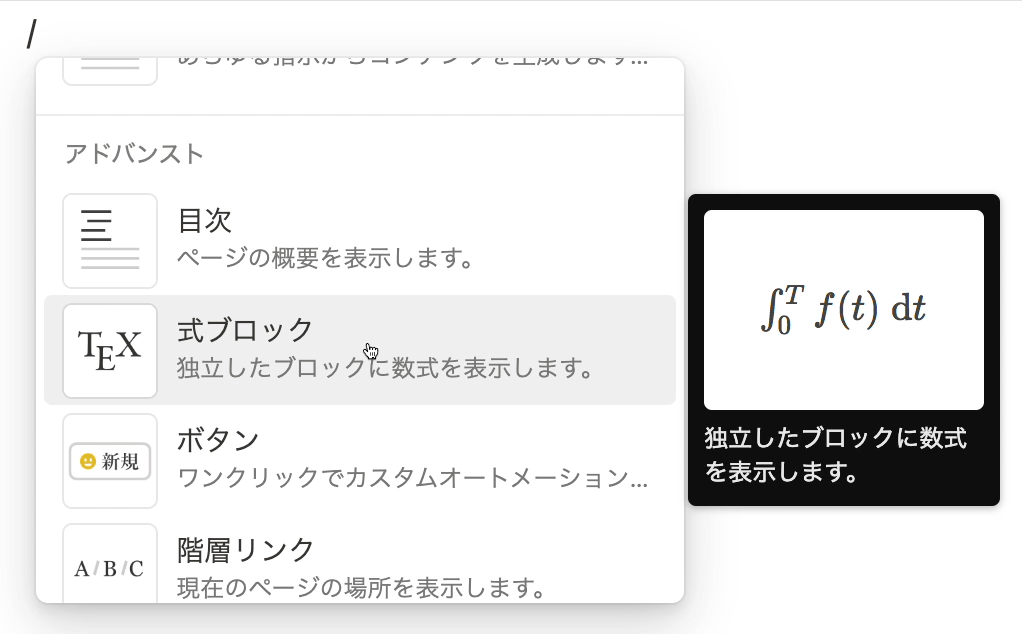
教科書で出てくるような数式を作成することができます。
使い方
論文や資料を書く際、数式を表示させることでわかりやすい資料にすることができます。
例えば、この二次関数の式
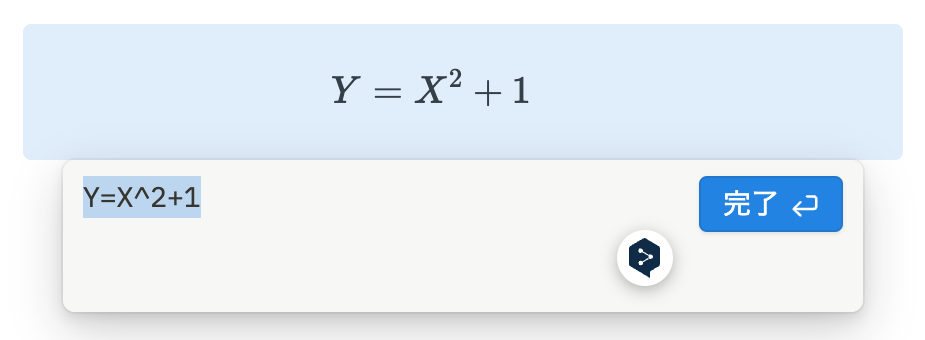
EXCELなどの表計算で計算する場合の式はY=X^2+1
Xの2乗を記号を使って表示しないといけないのでわかりにくくなります。
数式を使うことで、教科書でも見たことのある表示に変更することができます。
YやXの記号だけでなく、文字を数式にすることもできます。
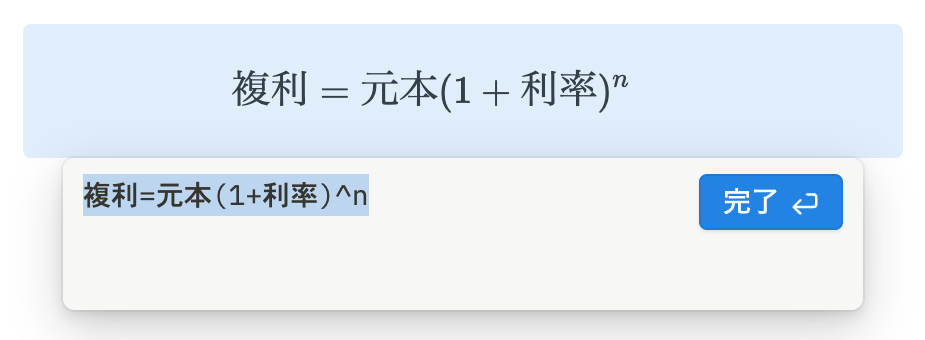
これは、複利の計算式。
少しの変化(利率)でも、毎日続ける(n)ことで元本が数倍にもなる。
数式を使うことで表現することができます。
ボタン
ボタンをタップすることで、ブロックやページを追加・編集できる機能。
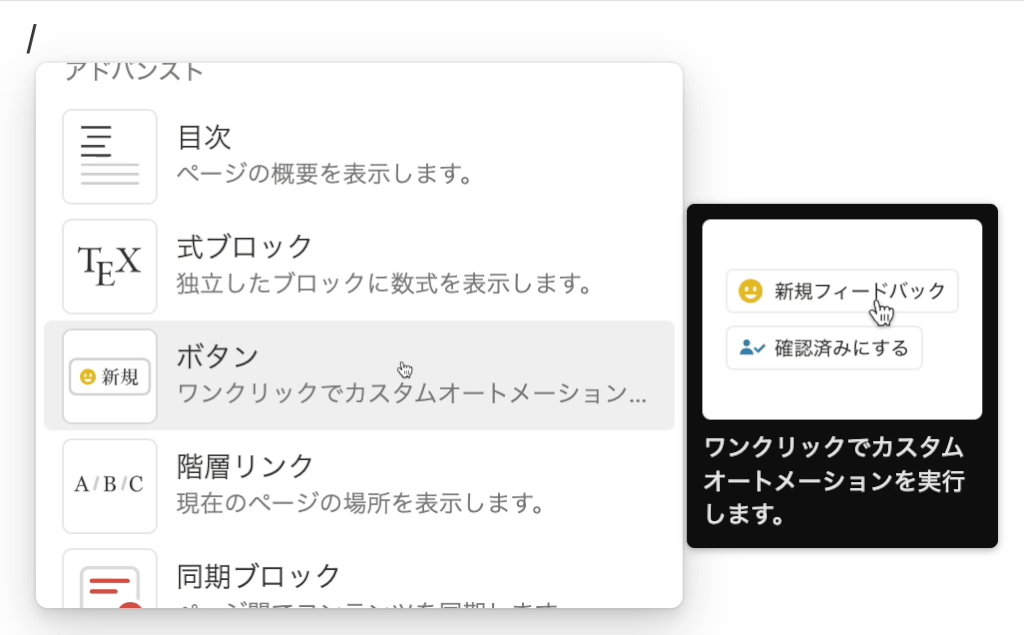
使い方
Notionの機能を選んで
作成するのはめんどくさい…
そう思ったら、このボタン機能を使ってみてください。
例えば、見出しを作成して資料の内容を考える際。
ボタンタップで見出しを連続で作成することができるようになります。
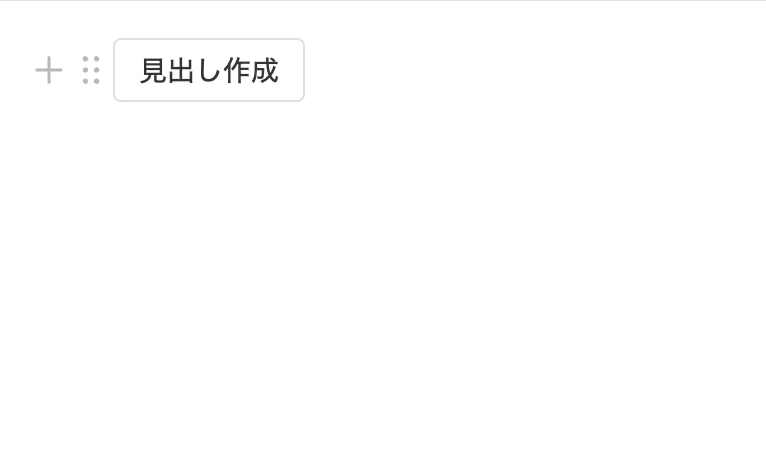
他にも、データベースと組み合わせることで
データをタップして作成することができたり、データを編集したりすることができます。
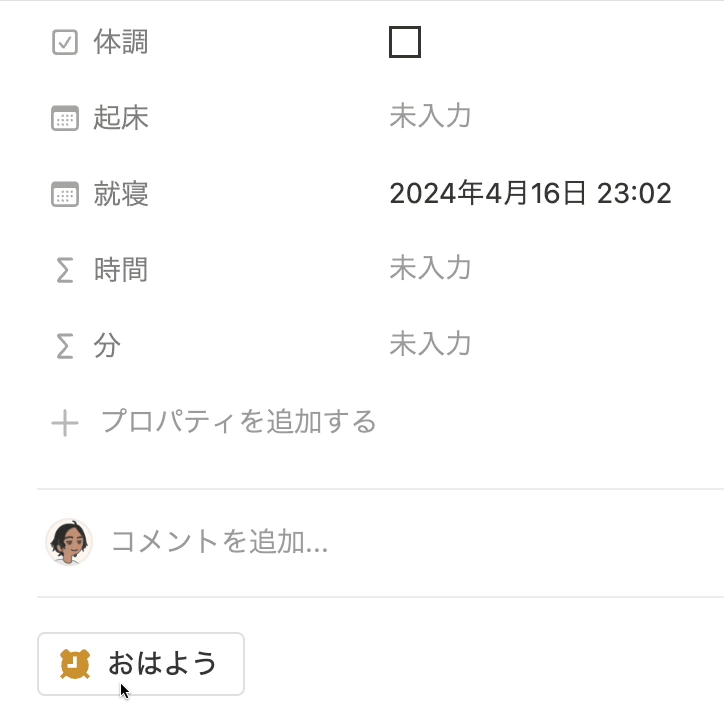
ボタンを設定することで、今まで2〜3タップしなければできなかったことが、ワンタップでできるようになります。
他にも色々な使い方があるので、こちらの記事を見てみませんか?
階層リンク
ページの階層表示を作成する機能。
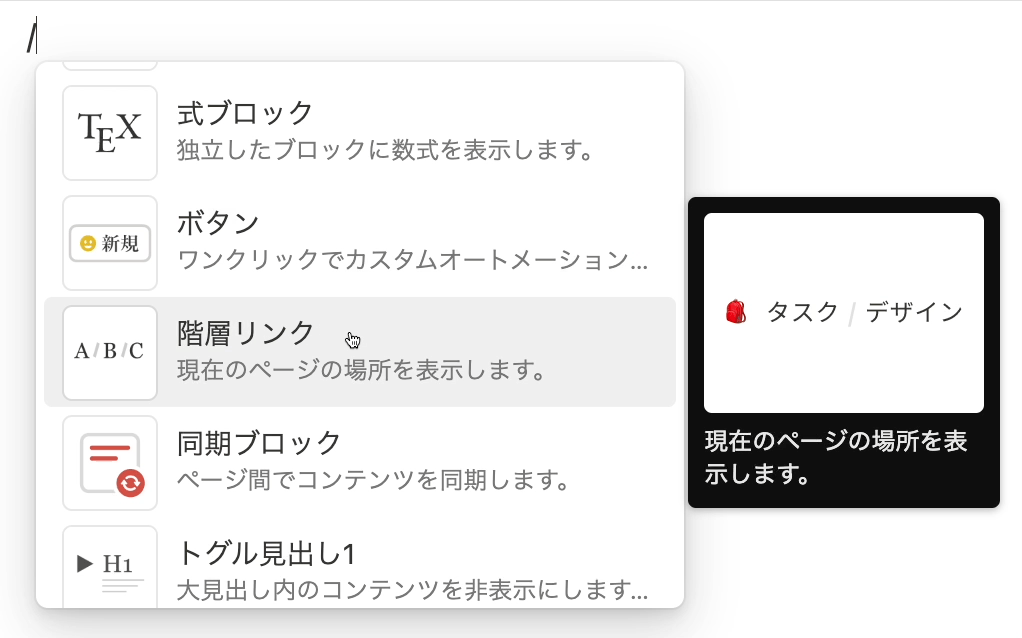
使い方
ページの中にページを作成して、さらにその中にページを作成すると、データがどんどん深くなってしまい、どこにあるか探せなくなってしまいます。
そこで、階層リンクを作成することで、今のページがどこのあるのかひと目でわかるようになります。

ですが、階層が深すぎると、そのデータを見る機会が少なくなってしまいます。
なので私は、2〜3階層を目安にNotionのデータは作成するようにしています。
- 1ページ目にデータをまとめて表示
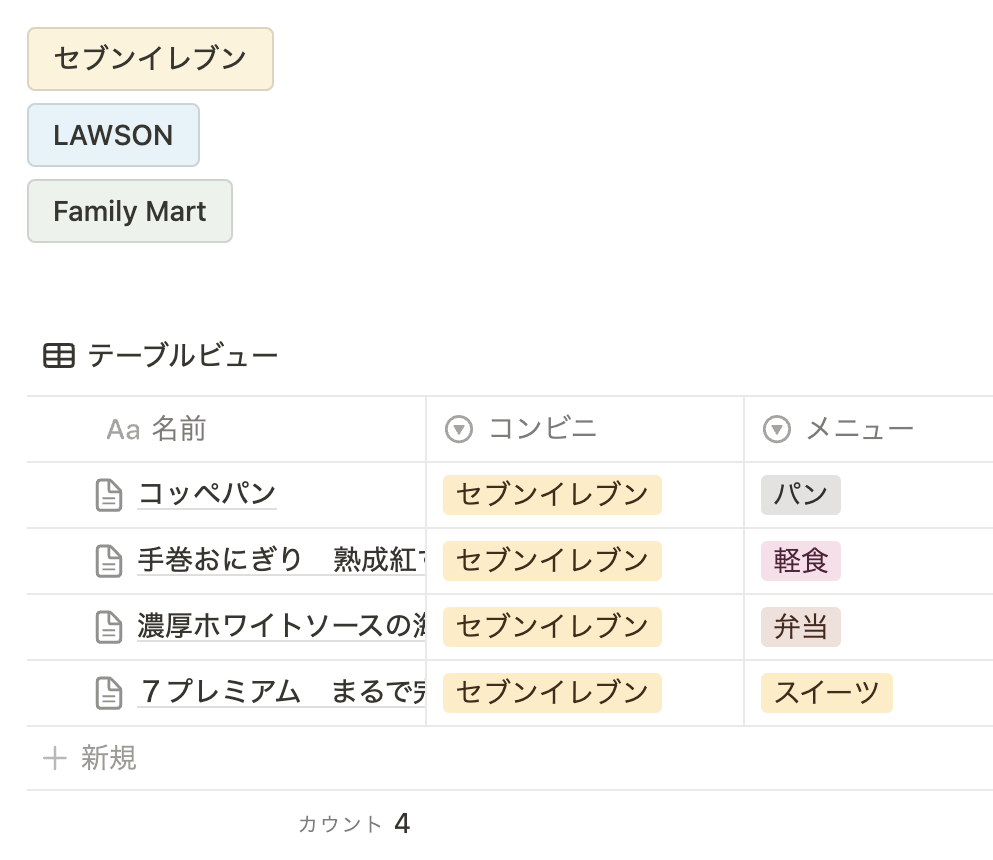
- 2ページ目に詳細なデータを表示
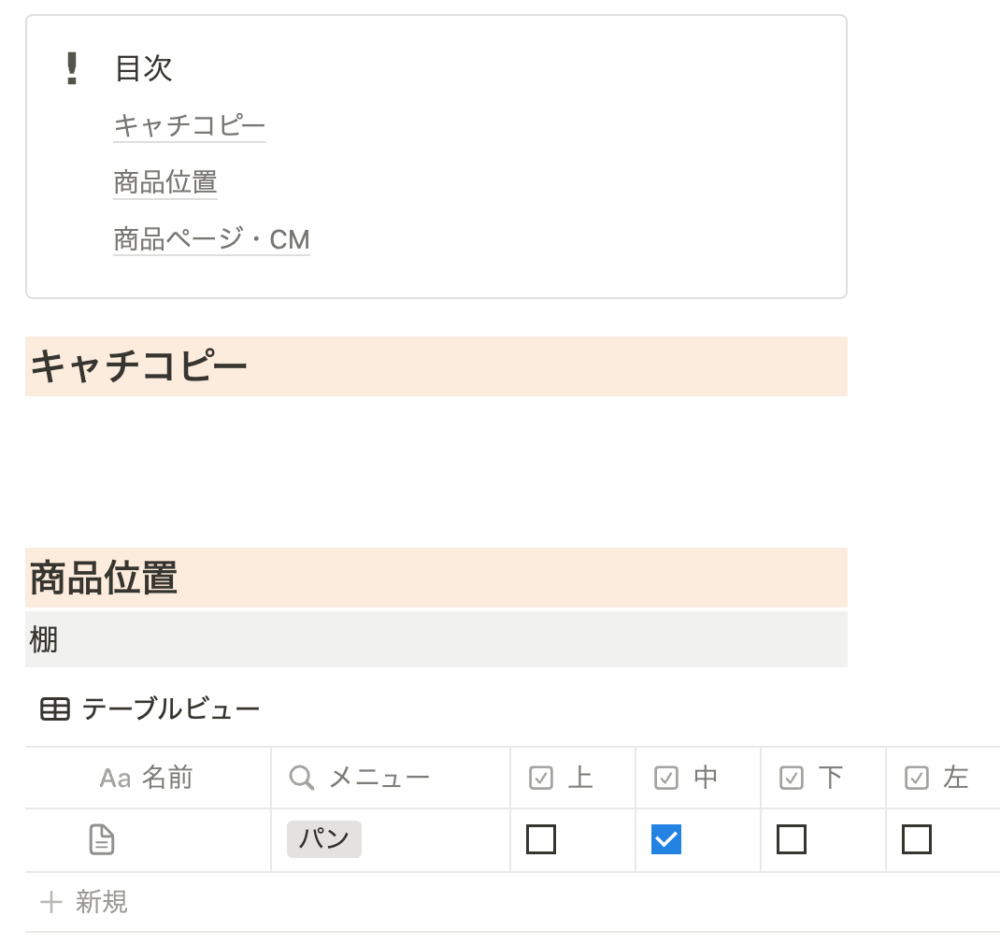
- 3ページ目に細かいメモ
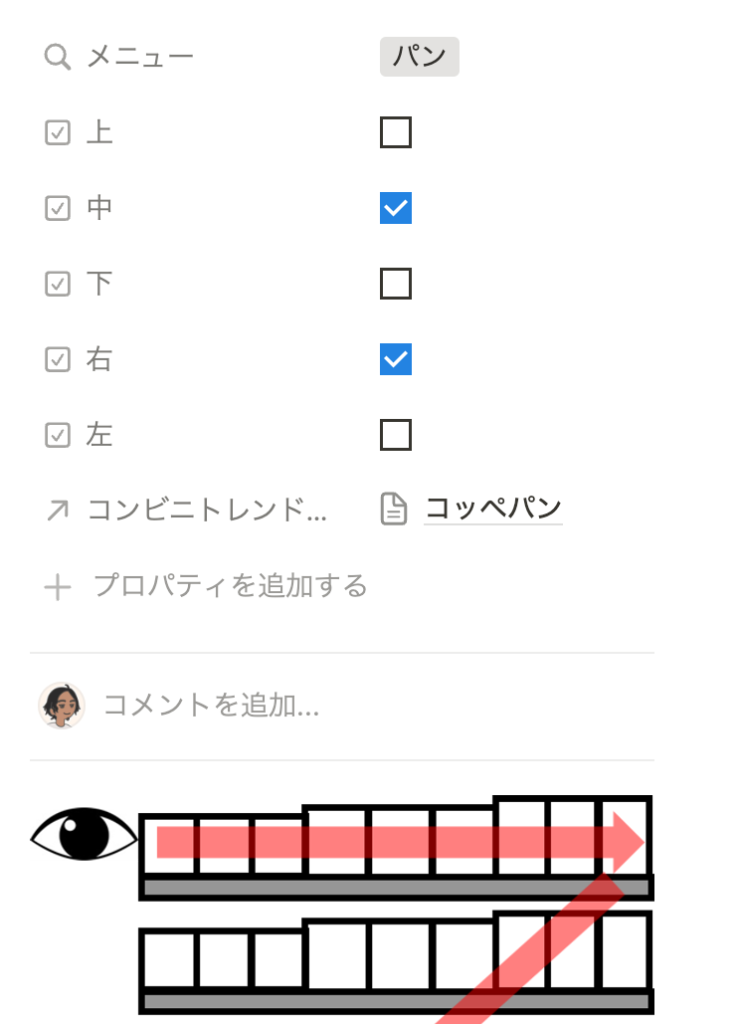
私のNotionテンプレートも3階層の構成で作成しています。
ここで紹介したテンプレート以外にも、100種類以上のテンプレートを現在プレゼントしています。
- タスク管理
- 睡眠ログ
- 資格試験用の問題集
などなど
気になった方はこちらから見つけることができるので、チェックしてみませんか?
同期ブロック
書いた内容が全て同期されるブロックを作成する機能。
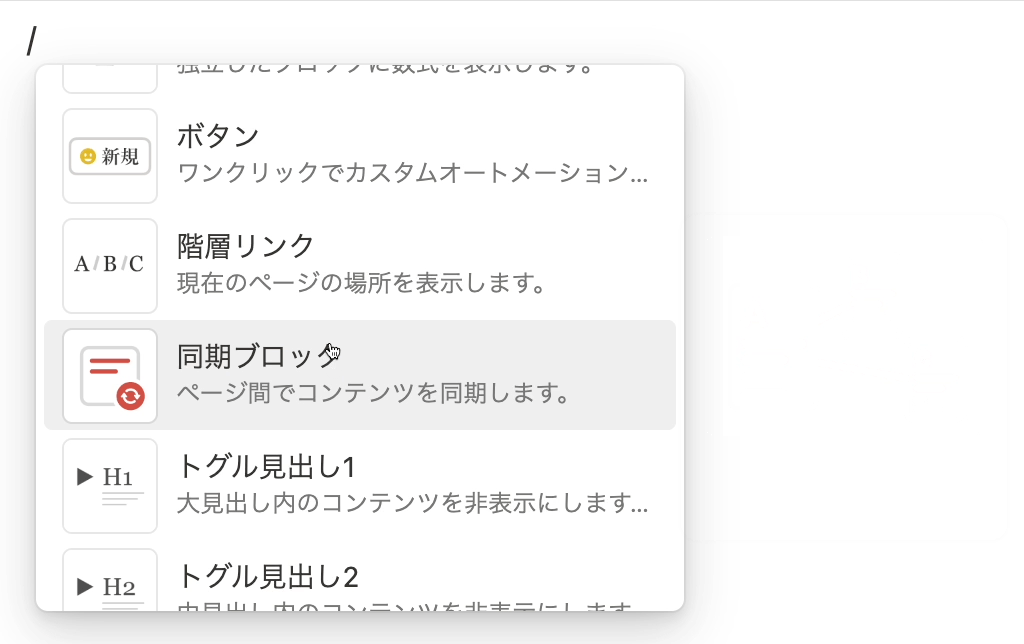
使い方
SNS投稿や作成資料で、毎回内容が同じ場所がありませんか?
その部分を同期ブロックで作成することで、全ての投稿、資料を修正する必要がなくなります。
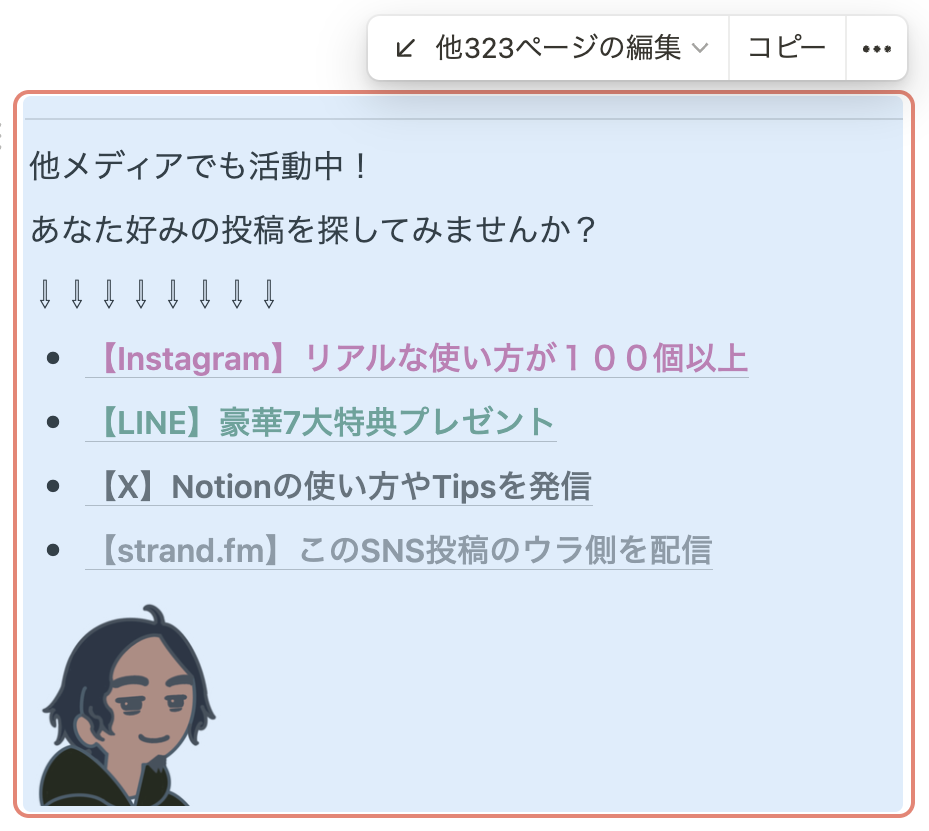
同期ブロックを作成して、枠内に文章や画像を記入。
同期ブロックをコピーして貼り付けることで、1つの同期ブロックを修正することで、全てのブロック内が修正されます。
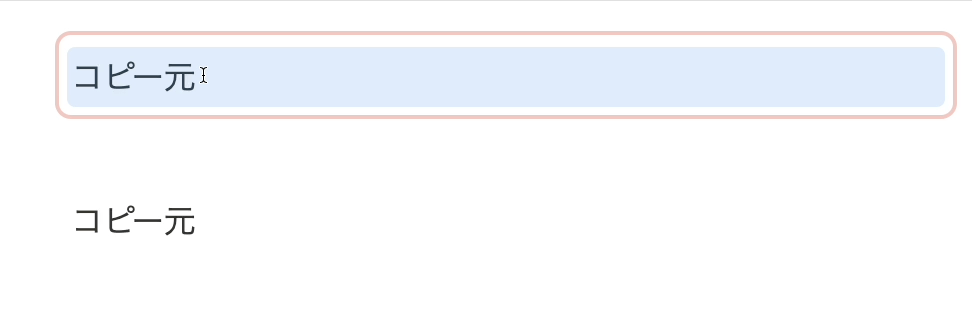
SNS投稿や資料作成を続けていると、初めはいいと思っていた文章でも、「ちょっと違うな…」と思う時期が来ます。
そこから、すべての文章を修正するとなると、かなり時間を使ってしまいます。
同期ブロックを設置しておけば修正は1つだけ。
かなりの時間を削減できます。
この機能に気づいたのが、SNS投稿を100個作ってから…
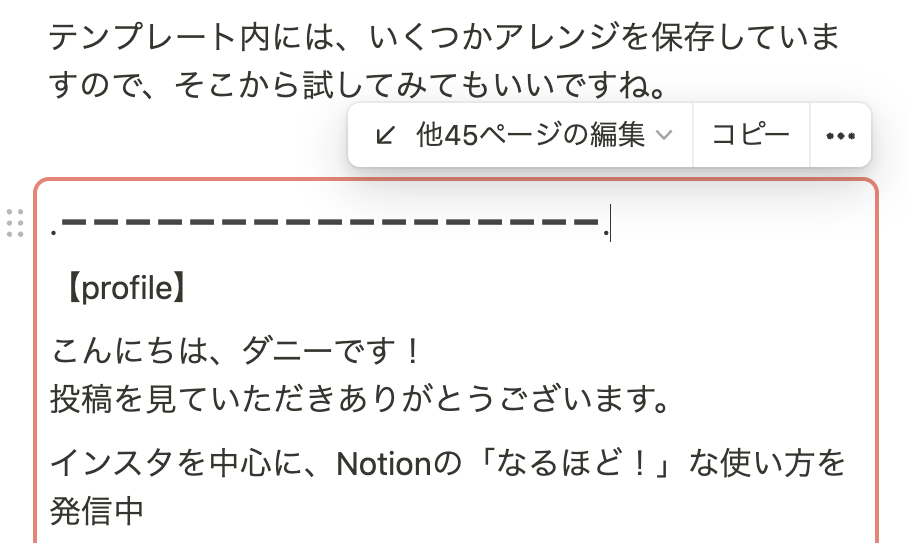
そこからの修正は本当に大変でした…
(実体験です)
トグル見出し1
見出し1をトグルで作成してくれる機能。
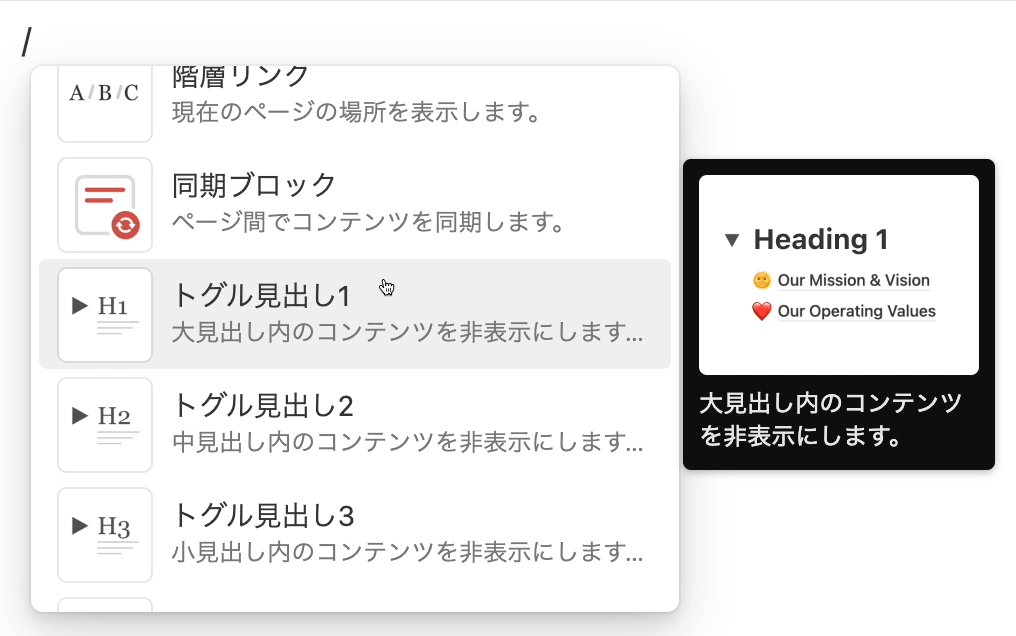
使い方
文章を隠して、見出しだけを表示することができます。
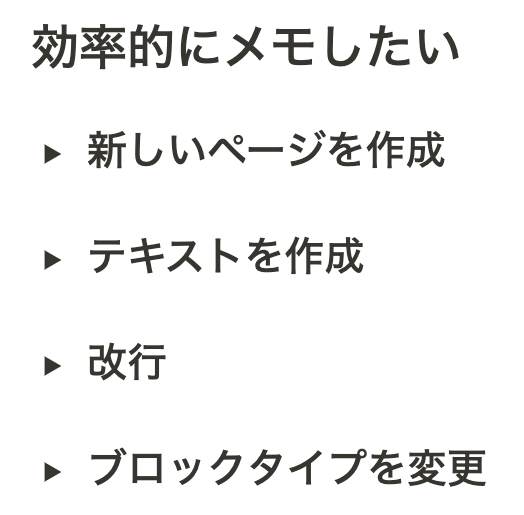
見た目がスッキリするので、文章を作成した後でも見出しの入れ替えをがやりやすくなります。
トグル見出し2
見出し2をトグルで作成してくれる機能。
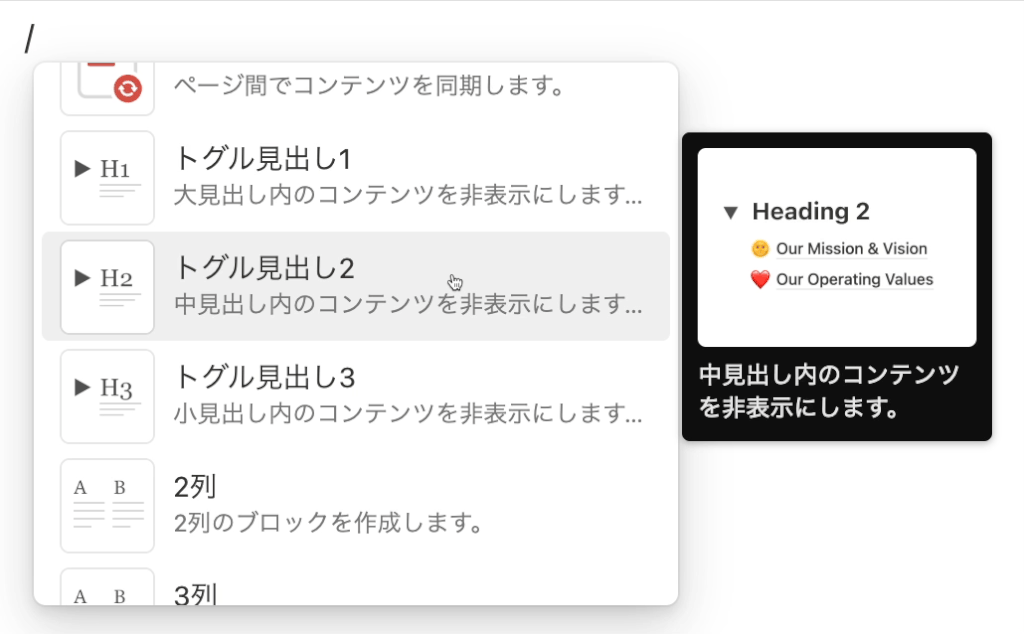
使い方
トグル見出し1と同様。文章を隠すことができるので、メモがスッキリします。
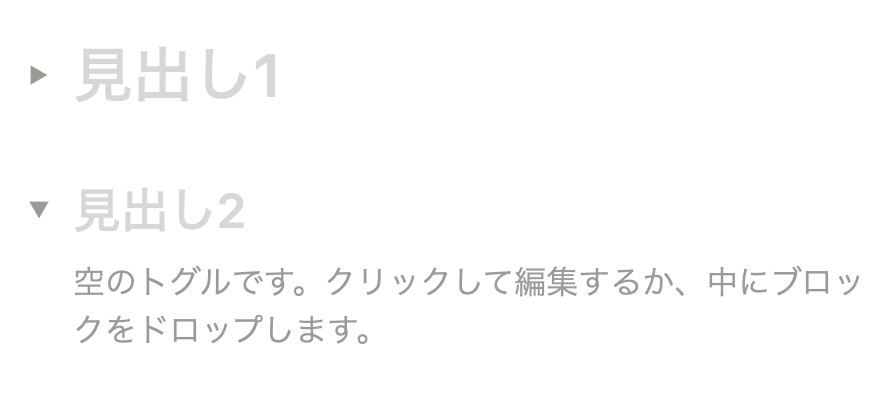
トグル見出し3
見出し3をトグルで作成してくれる機能。
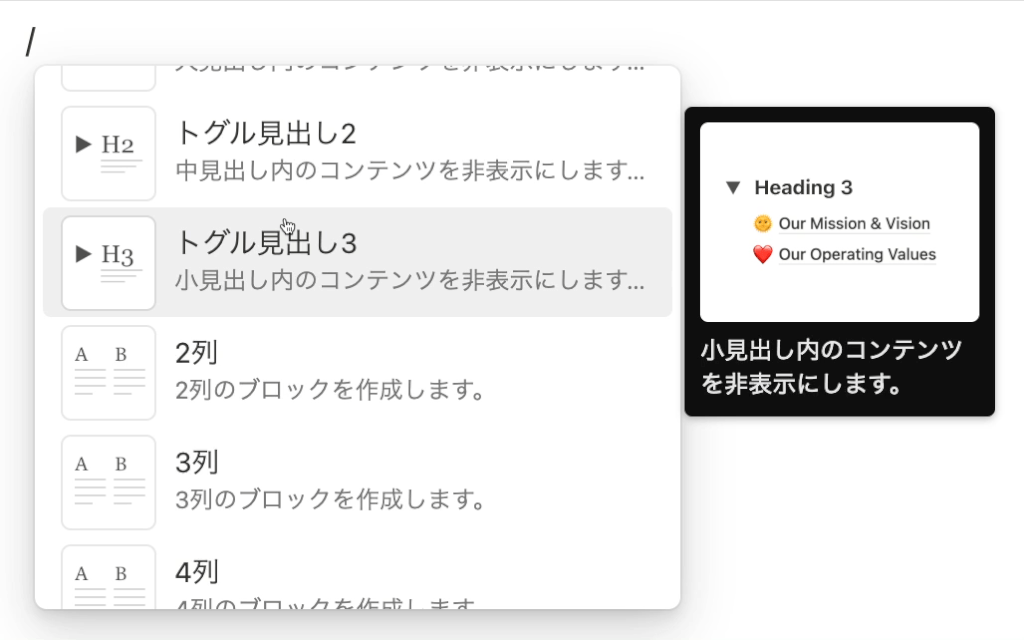
使い方
トグル見出し1、トグル見出し2同様。文章を隠すことができます。
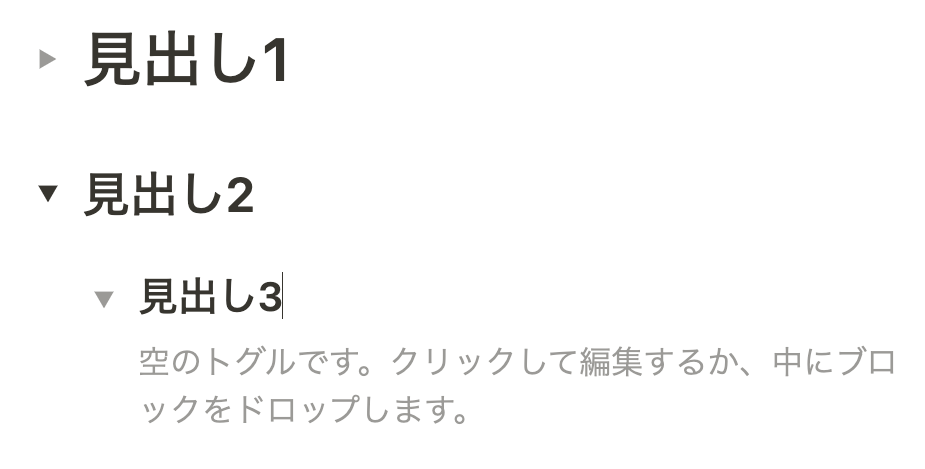
トグル見出しでも目次の自動作成ができます。
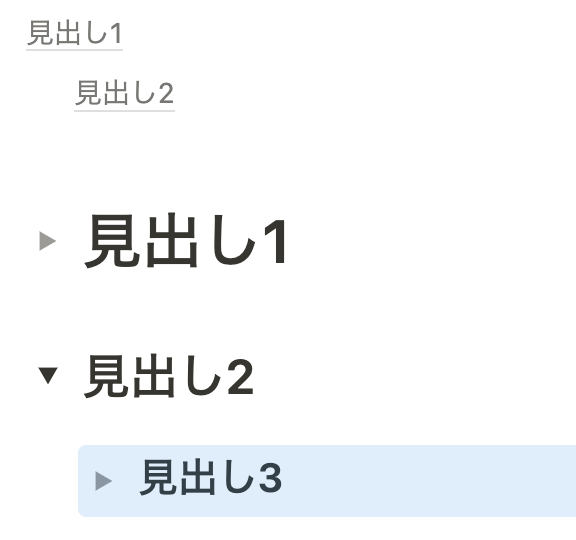
ですが、トグル内の見出しは目次に反映されません。
そこには注意が必要です。
2列〜5列
Notionの列を増やすことができる機能。
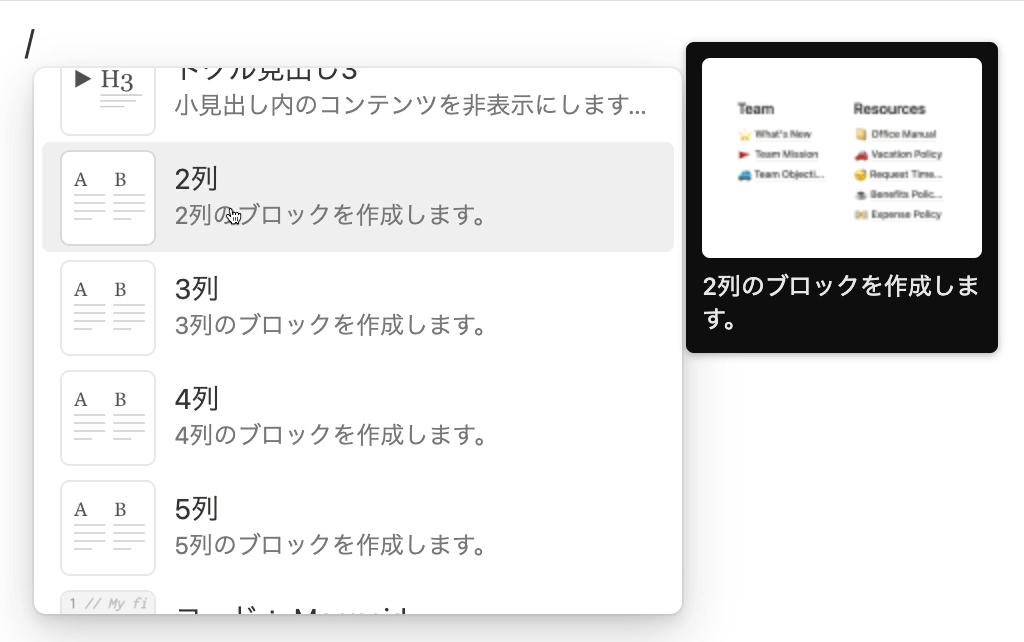
使い方
Notionは通常1列表示で文章を作成していきますが、この機能を使うことで列を増やすことができます。
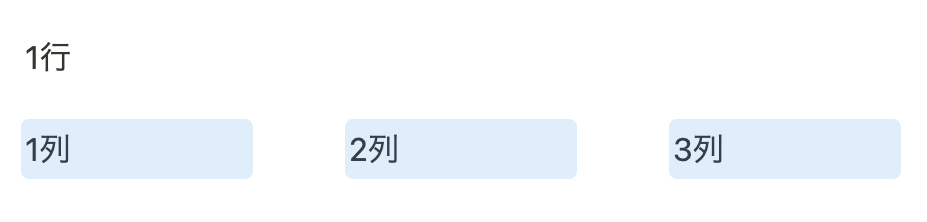
例えば、
左右に違うデータを並べて比較したり
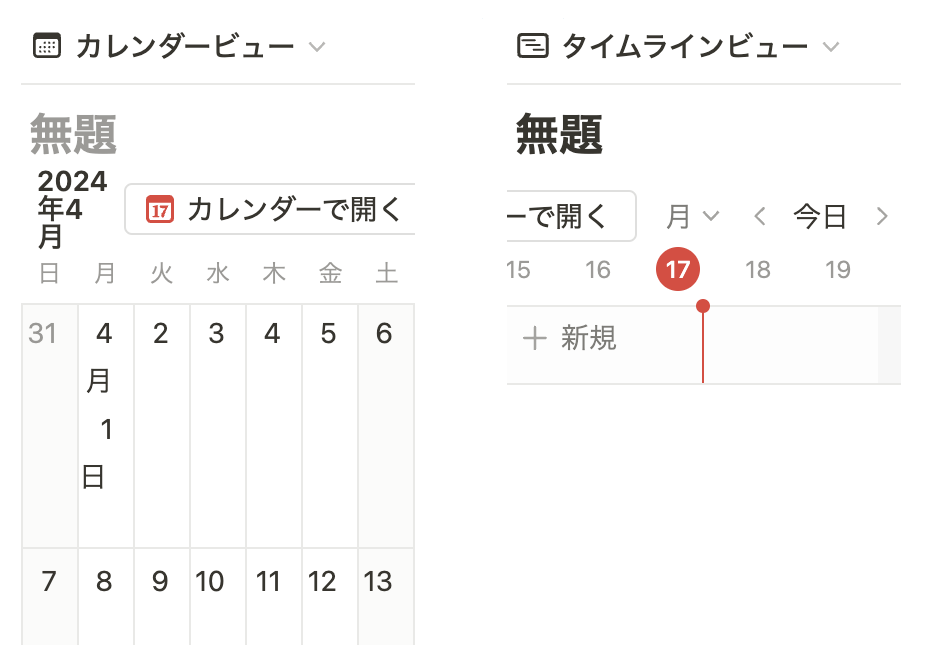
月・火・水・木・金・土・日で列を分けて、その日のタスクを縦に書き出したり
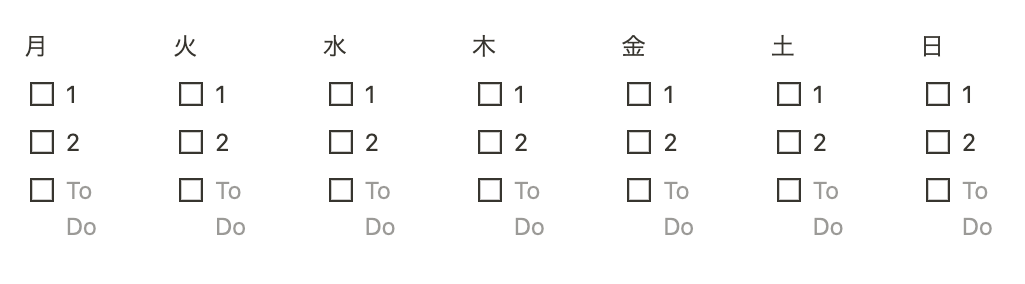
列を分けることで、表示できる幅を広げることができます。
でも、この列表示はパソコンとタブレットでしか表示することができません。

スマホの場合、左の列から順に縦で表示されるので、
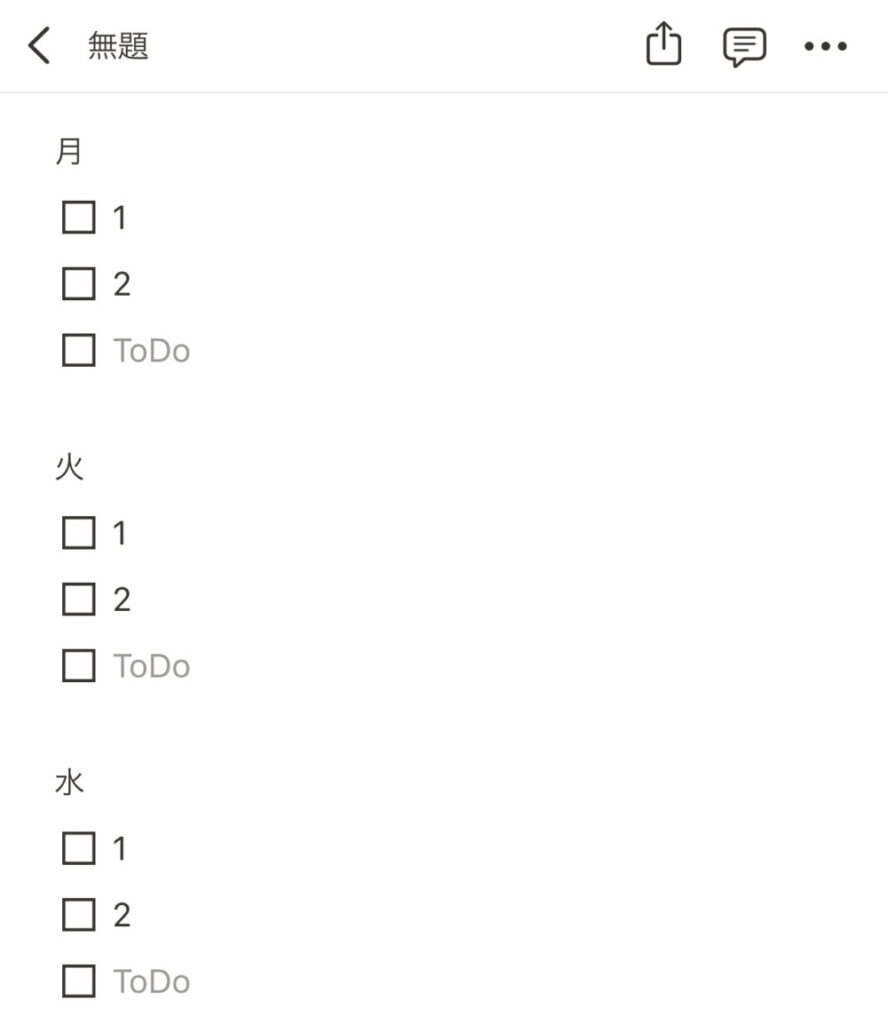
列を増やしたデータをスマホで確認する際はご注意ください。
2列表示で画像を張り付けて、スマホでもこの順番で表示をしたい場合
②の画像を①の左側に持って行きます。
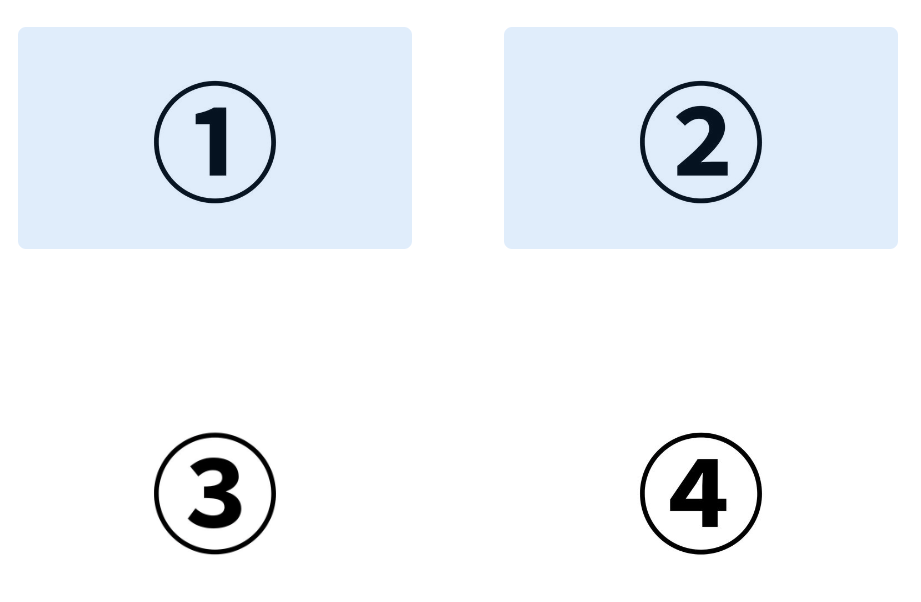
そして行を分けて③を配置して、右側に④を2列で表示する。
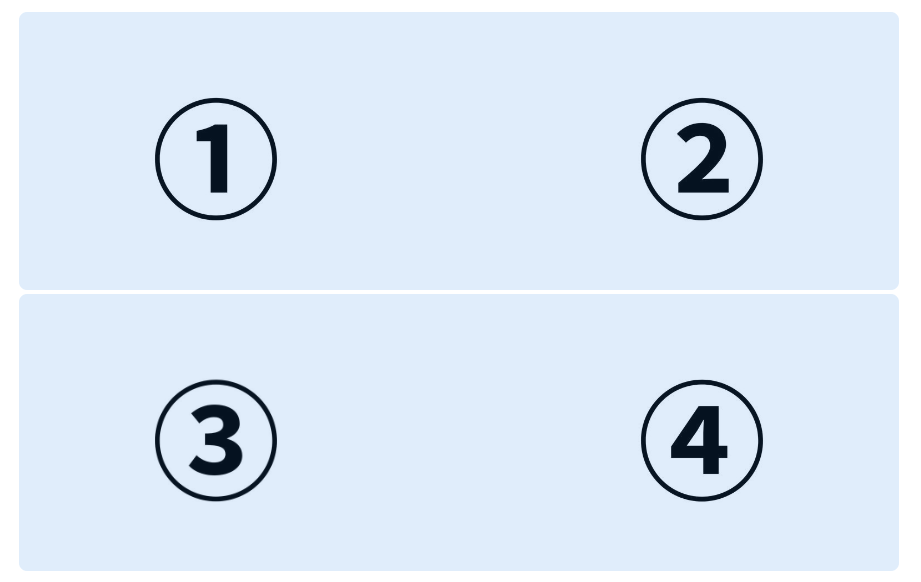
そうすることで、①→②→③→④の順番でスマホ表示することができます。
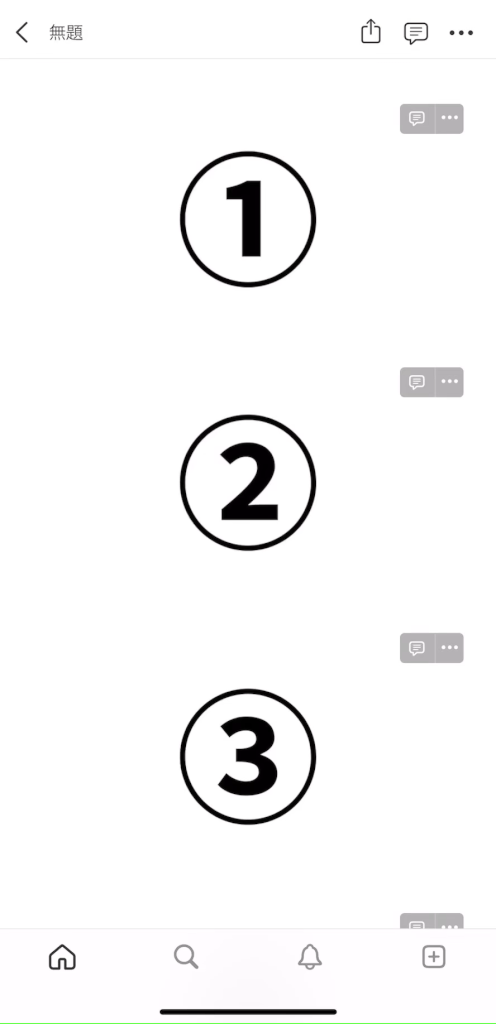
スマホでもNotionを使いたい方で、2列以上にデータを分ける場合、画像の位置にご注意ください。
コード:Mermaid
Notionでフローチャートや円グラフ、カスタマージャーニーなどの図を作成できる機能。
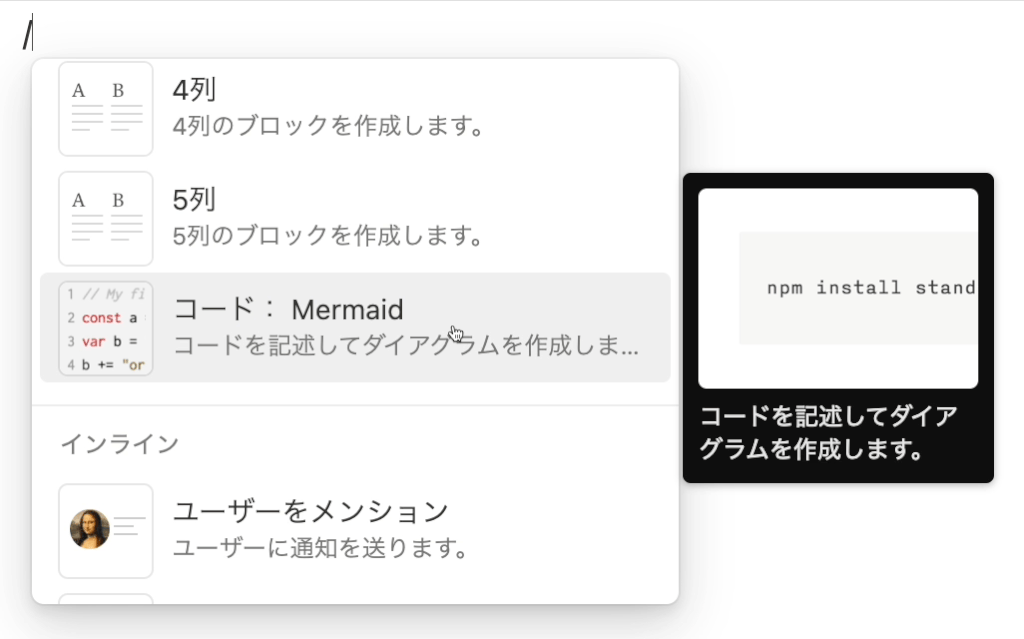
使い方
プログラミングのコードを入力することで、Notionでもグラフや図を表示できるようになります。
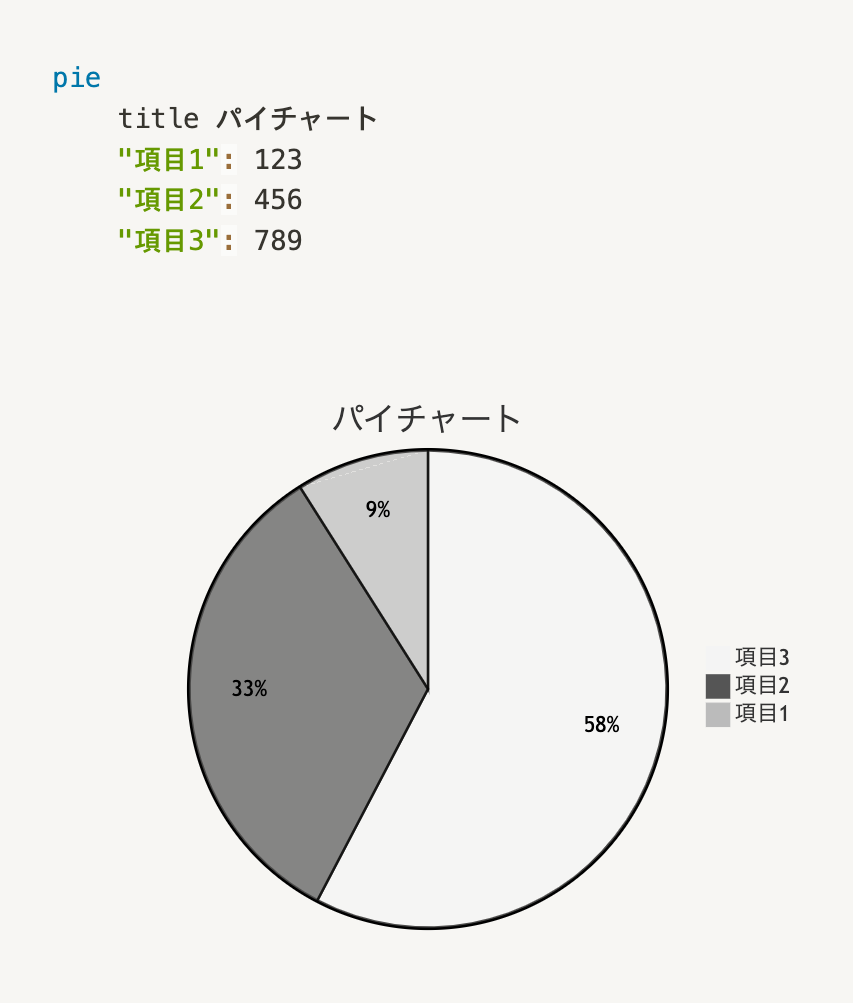
と聞いて、「もう嫌だ…」ってなっていませんか?
安心してください。
グラフや図を作る際に、プログラミングの知識は必要ありません。
Notion AIにお願いすることで、自分のデータをグラフや図にすることができます。
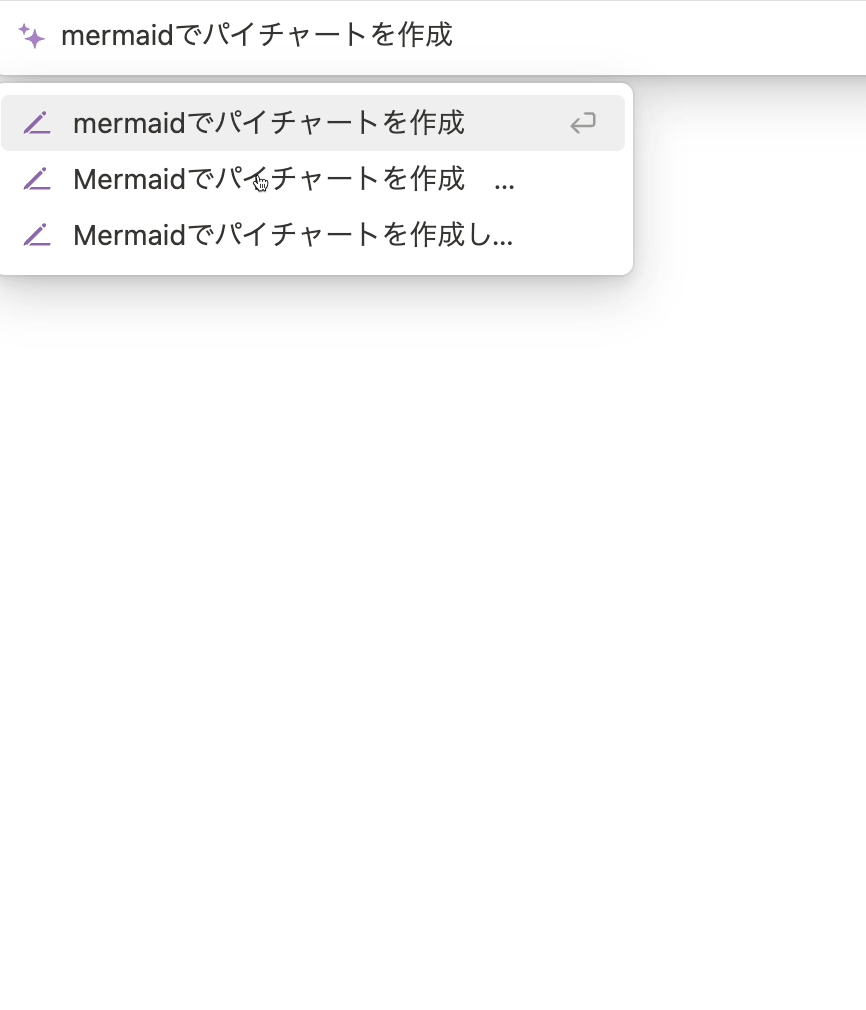
例えば、表の割合をグラフ化する場合
【嬉しい50、悲しい40、楽しい10をMermaidでパイチャートにしてください】と指示を出せば、このように自動でグラフを作成してくれます。
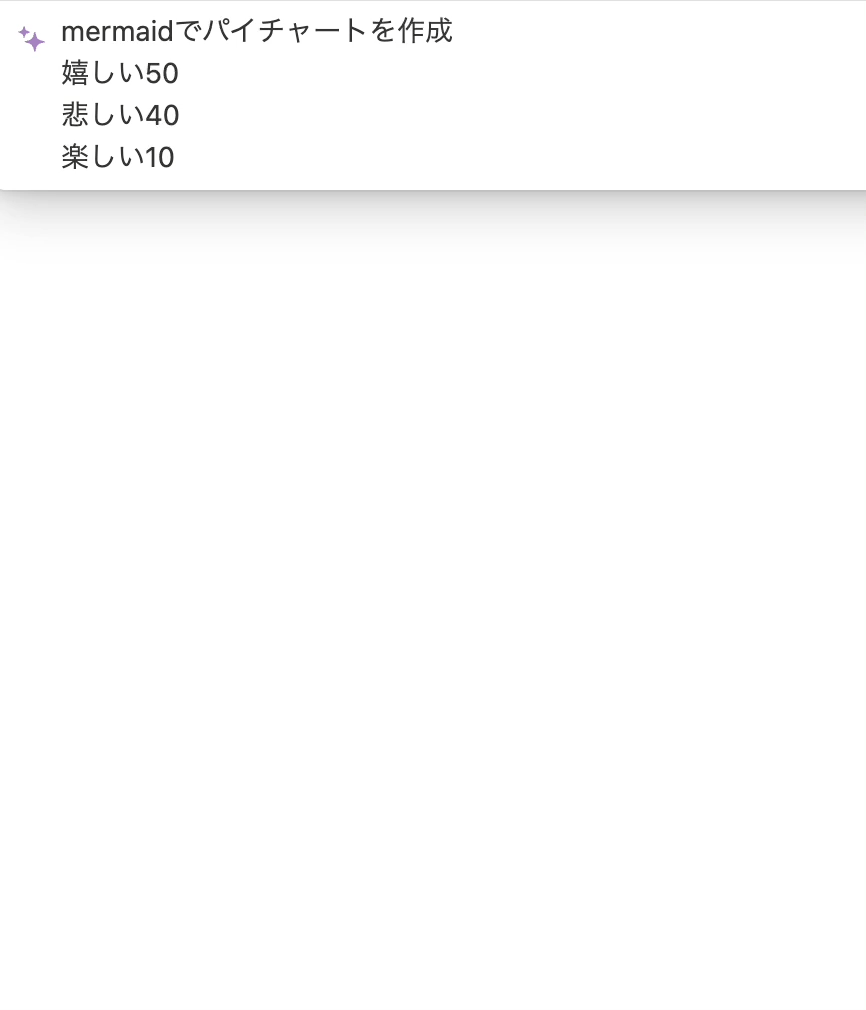
凡例や数値を書き換えることもできるので、あなたに合ったもので指示を出してみてください。
作成できるグラフや図は9種類
- フローチャート
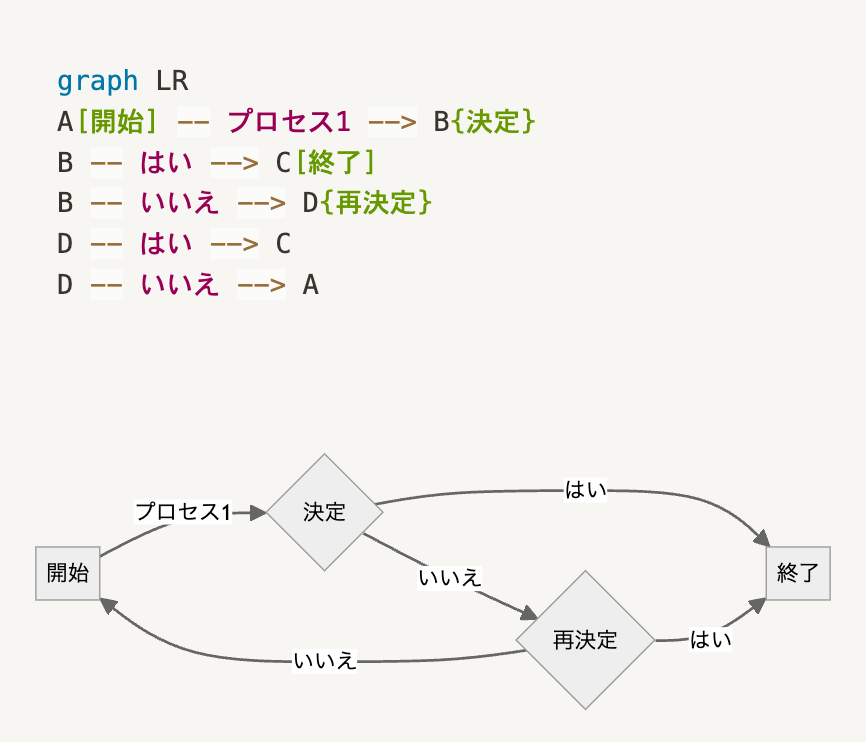
- シーケンス図
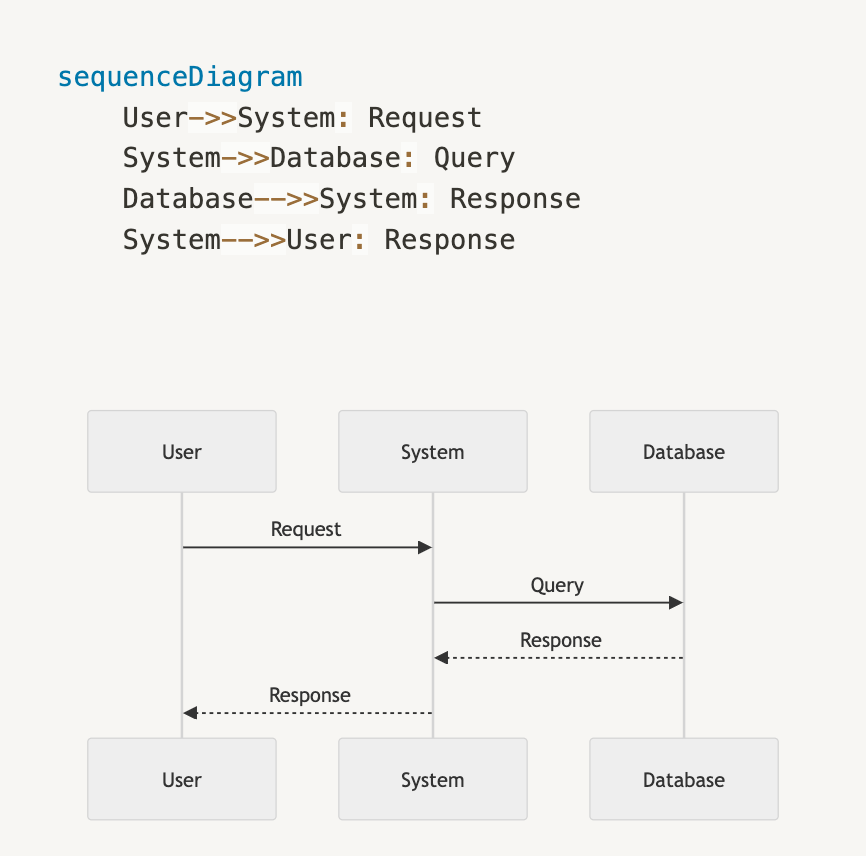
- クラス図
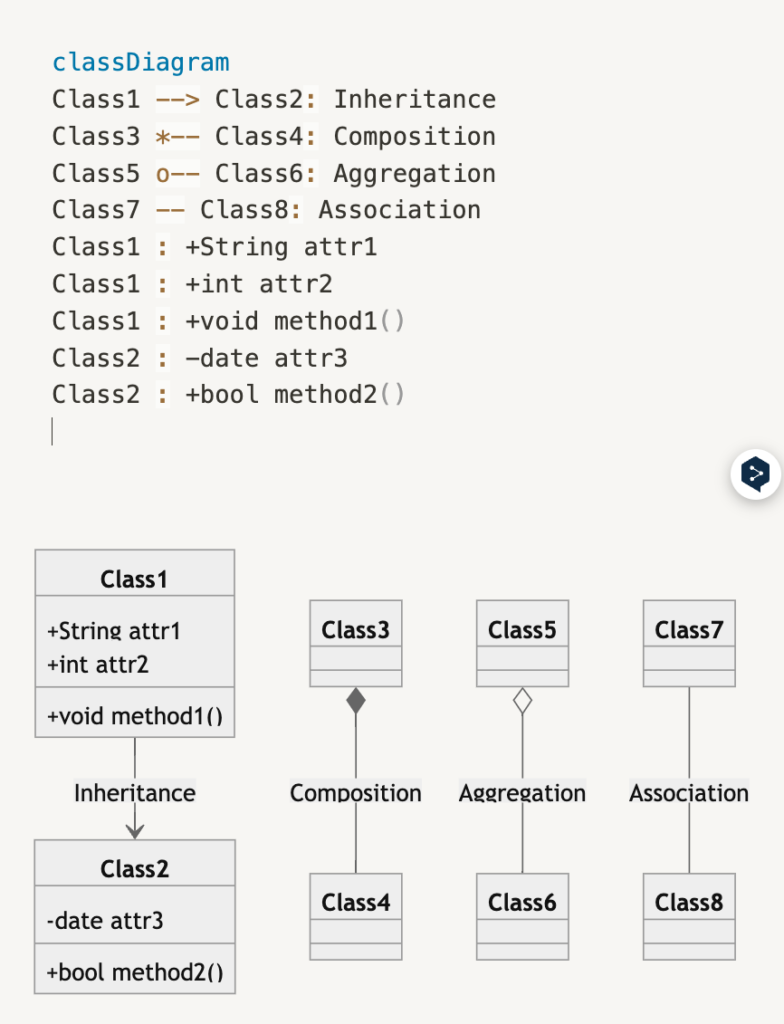
- 状態遷移図
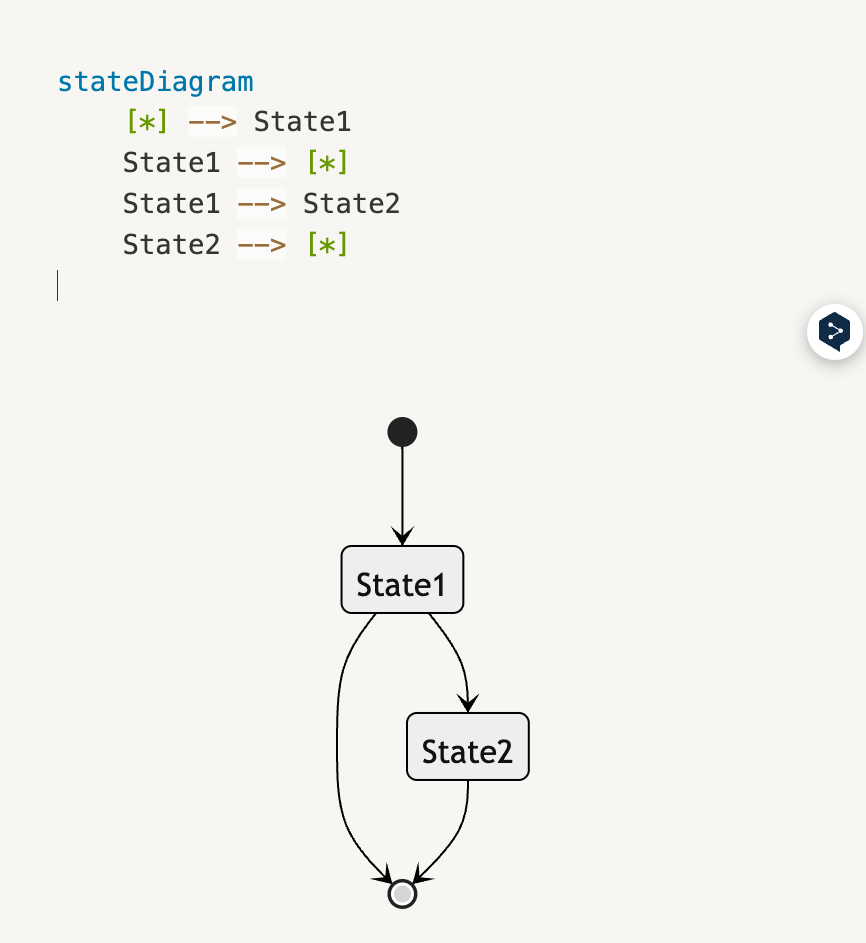
- ER図
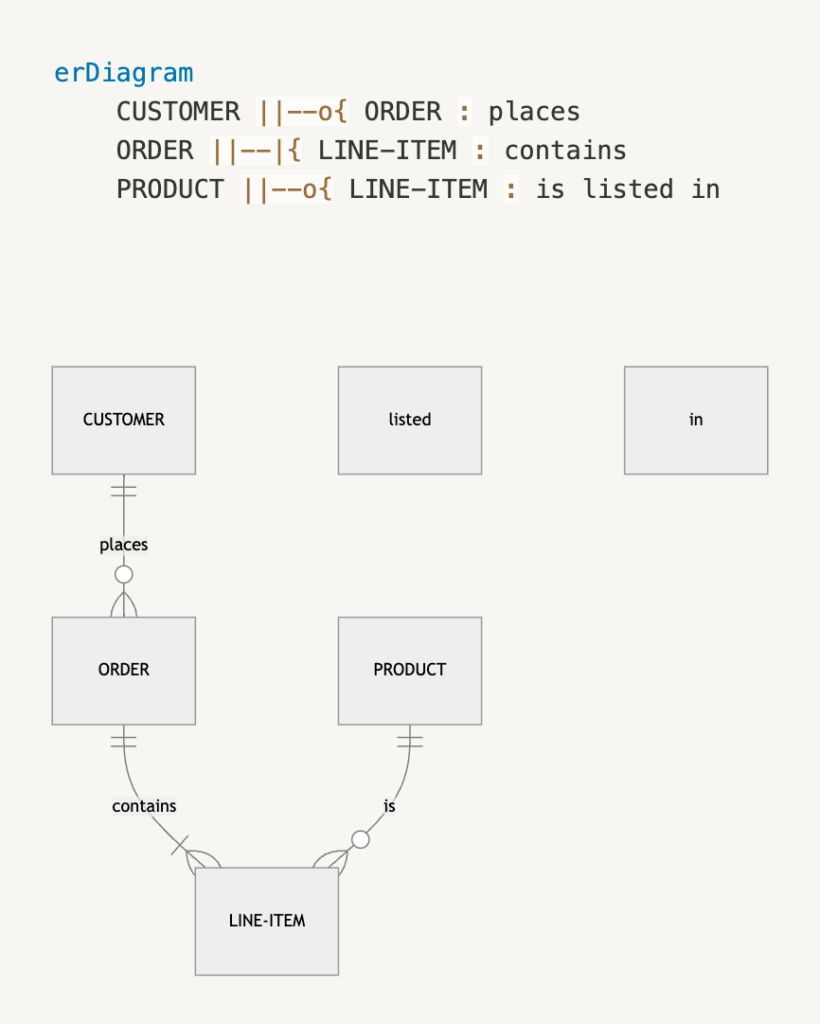
- ジャーニーマップ
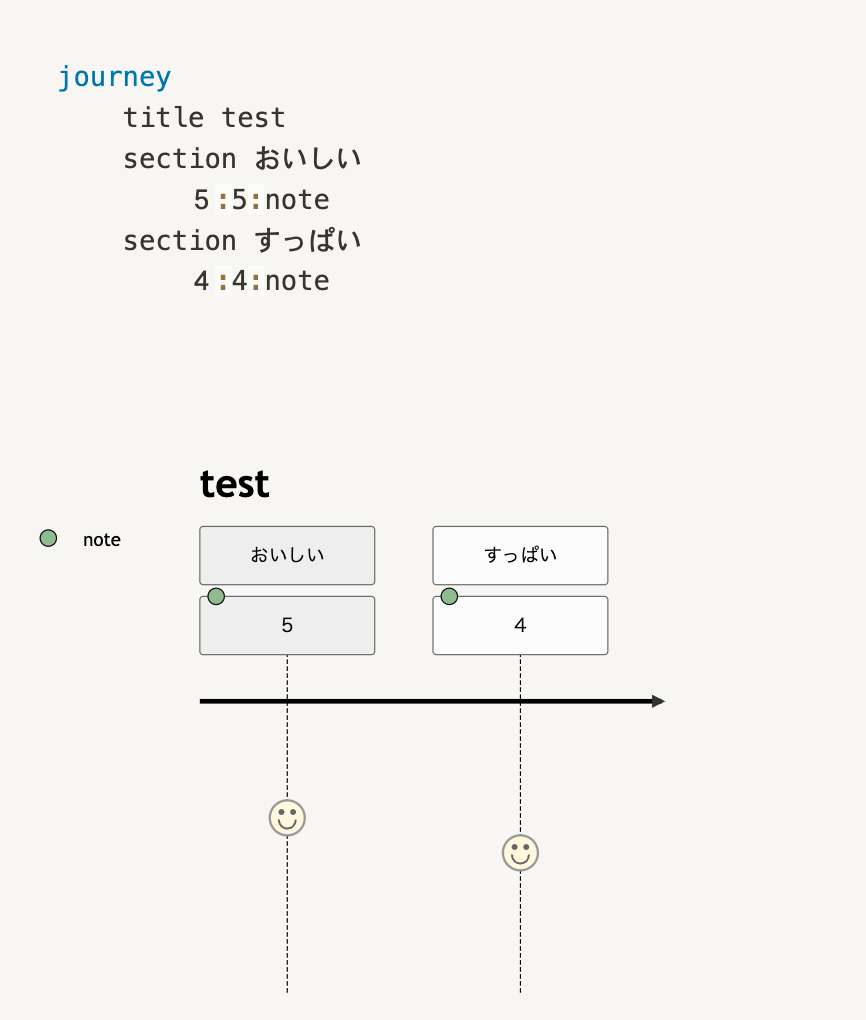
- ガントチャート
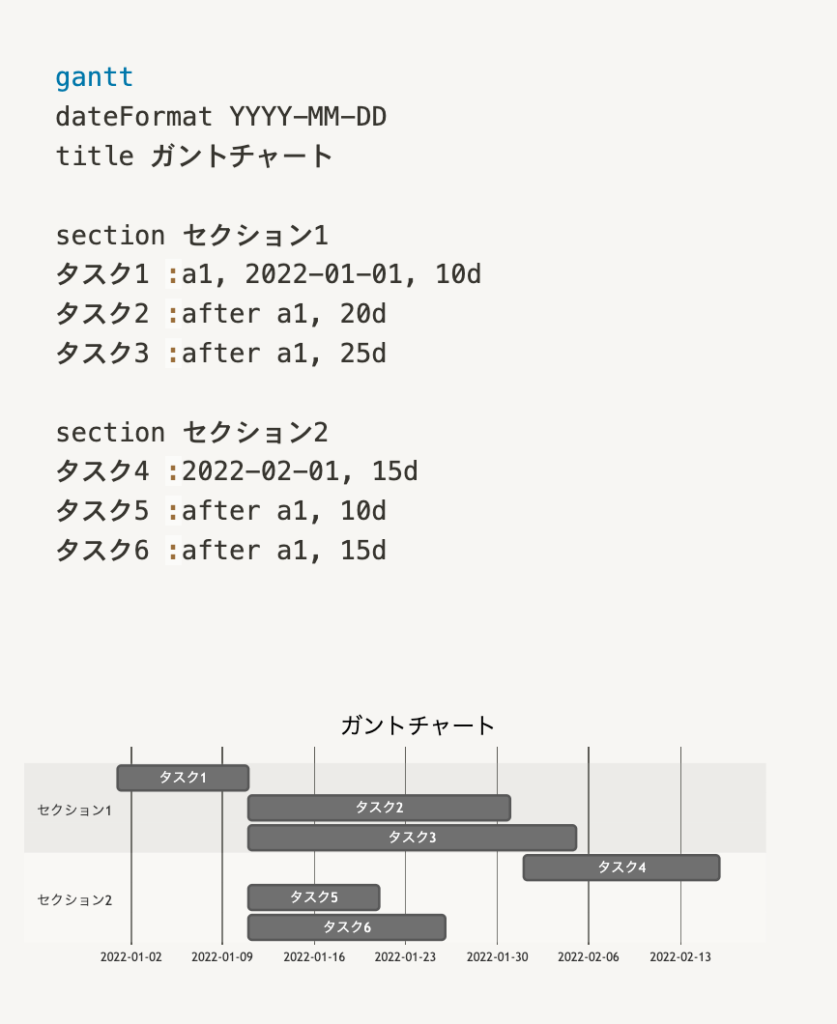
- パイチャート
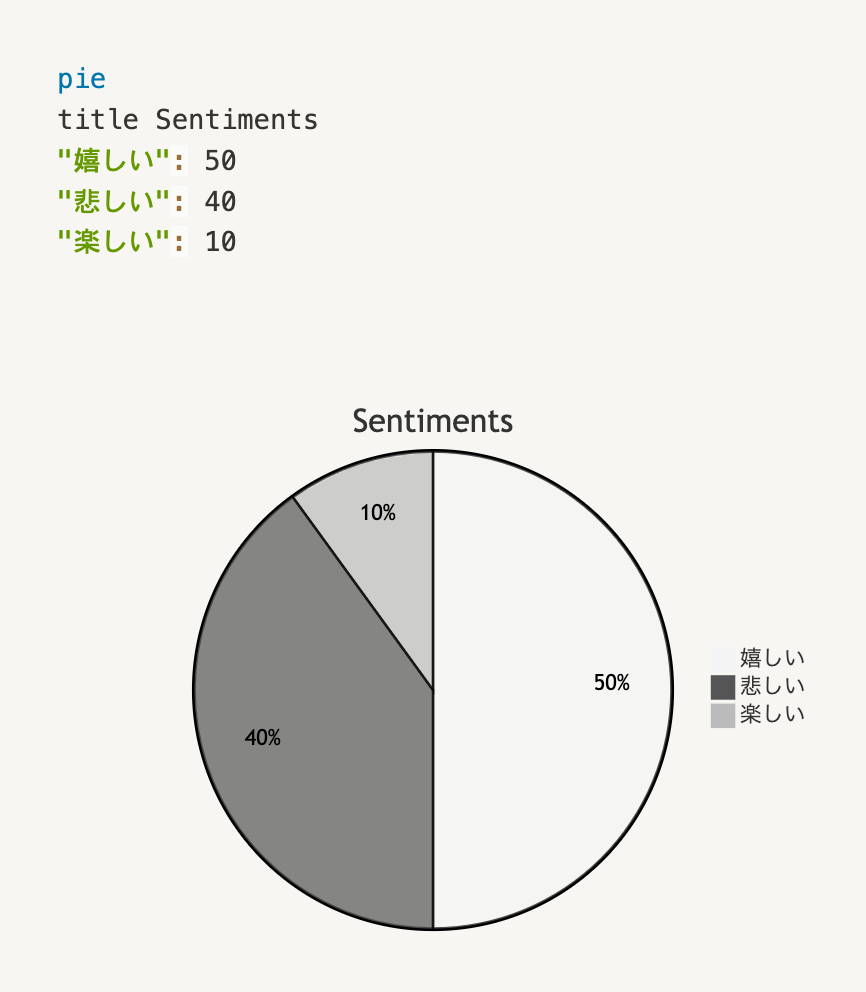
- 要件図
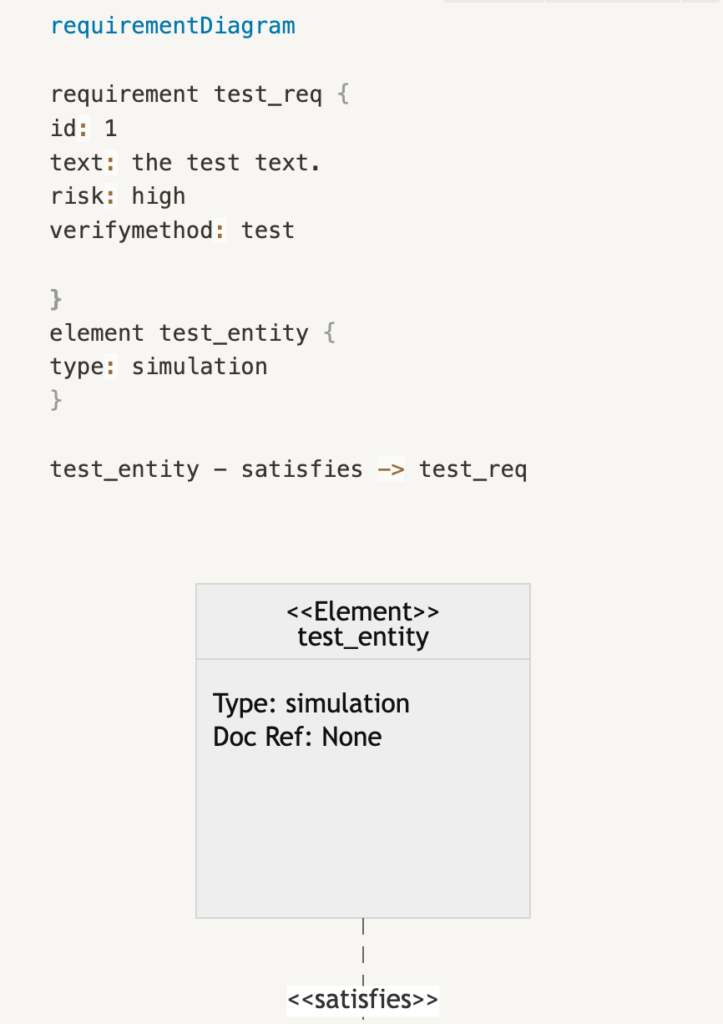
主に使うのは、フローチャートとジャーニーマップ、パイチャートの3種類くらいですが、他の図も頭の片隅に残しておいとくと便利ですね。
Notion AIをの詳しい使い方は、別記事で詳しくまとめています。
気になる方はこちらをチェックしてみませんか?
ユーザーをメンション
ユーザー名を表示したり、ゲストとして招待する際に使う機能。
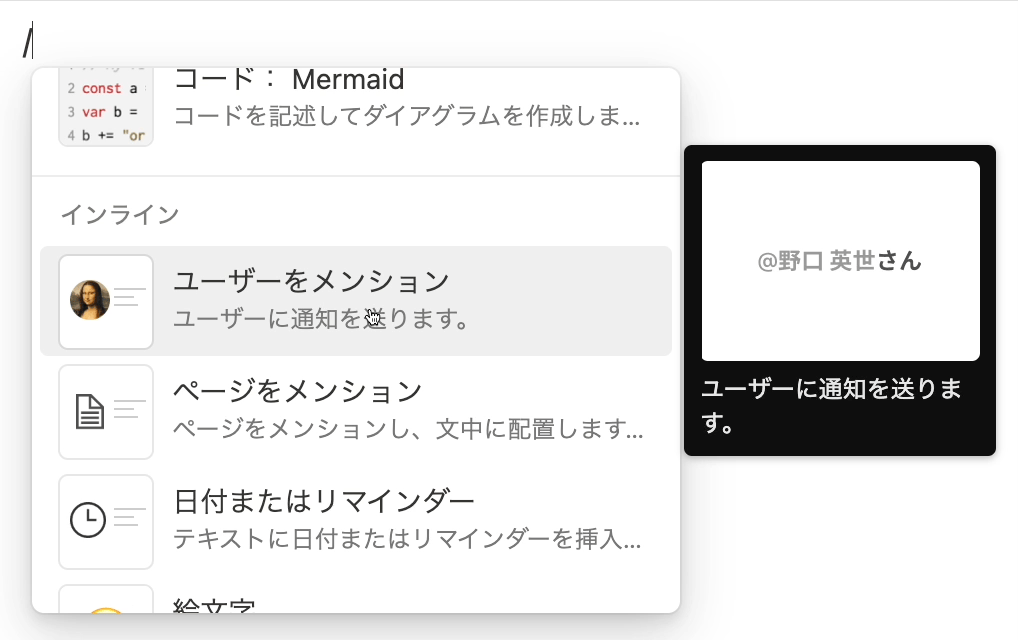
使い方
担当者を指定したり、作業ページに招待して一緒に作業する際に使います。
個人で使っている場合はあまり使う機会はないと思いますが、個人利用以外の使い方をするようになれば使ってみてください。
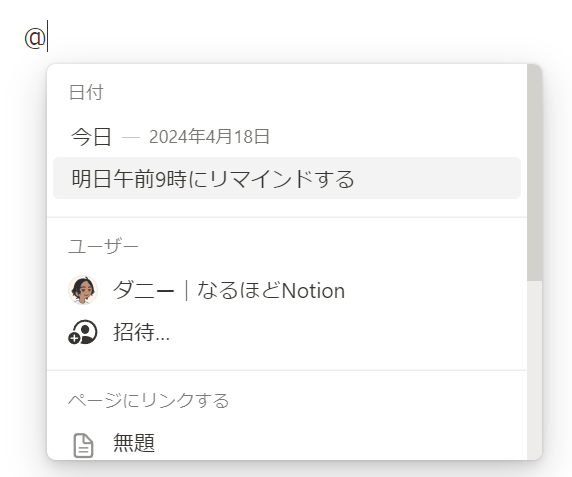
その際は、Notionプランを有料のプラスに移行したほうが作業がやりやすくなるので、この記事を参考に移行するか検討してみてください。
ページをメンション
ページのリンクを作成することができる機能。
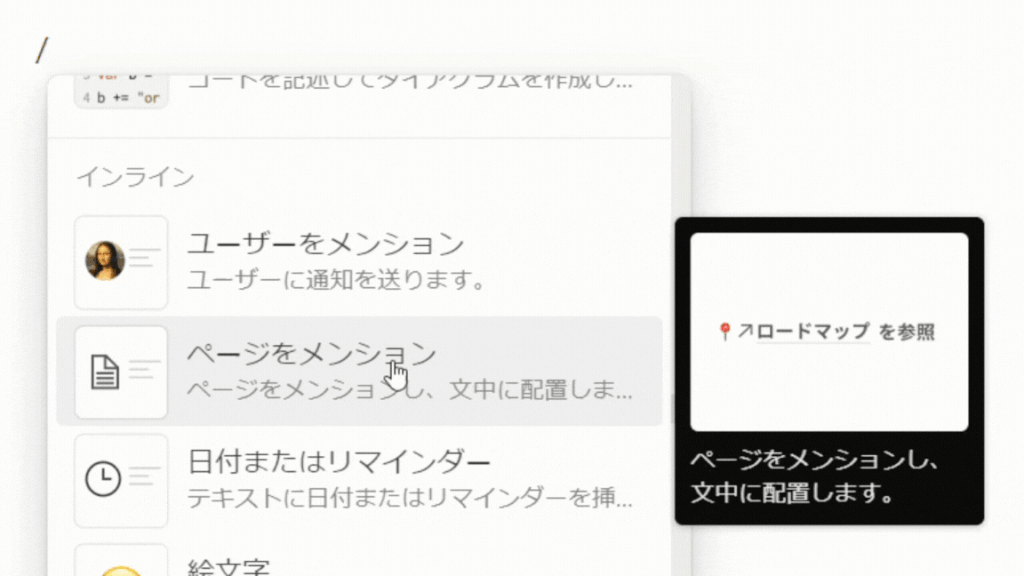
使い方
1つの場所にまとめたデータを、ページリンク使って表示することで、データが散らかることがなくなります。
例えば、Notionで作業ページのホーム画面を作成している場合、
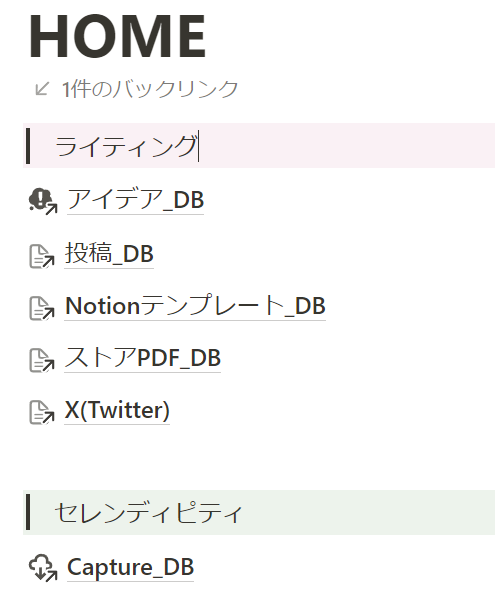
元のデータを保存する場所は1つにしておいて、ページリンクをホーム画面に表示。
作業データをホーム画面からパッと開くこできるようになります。
さらに、パッと表示することで、作業する気持ちの切り替えるにも使うことができます。
これは、Notionを習慣化するには必須な使い方。
ぜひ、あなたもホーム画面を作成して、ページリンクを設置。
パッとやってみる習慣を身に着けませんか?
日付またはリマインダー
日付やリマインダーを設置する機能。
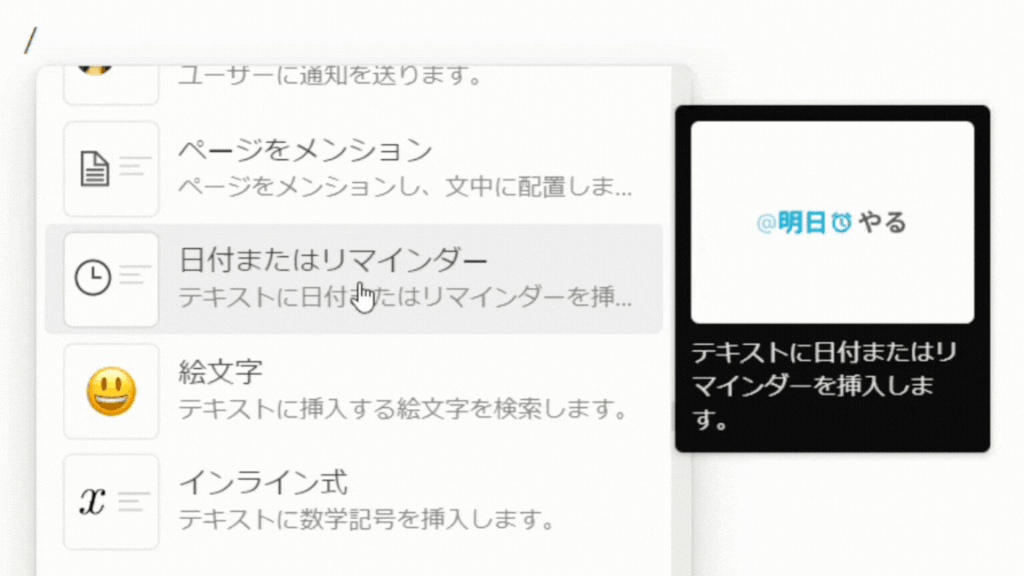
使い方
予定を一覧で作成して、それぞれの予定に日時を入力する際に使うことができます。
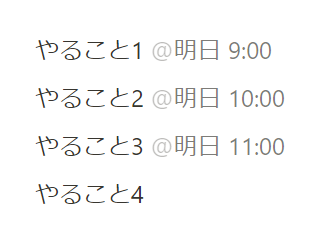
リマインダーを設定すれば、予定時刻に通知がくるように設定することもできます。
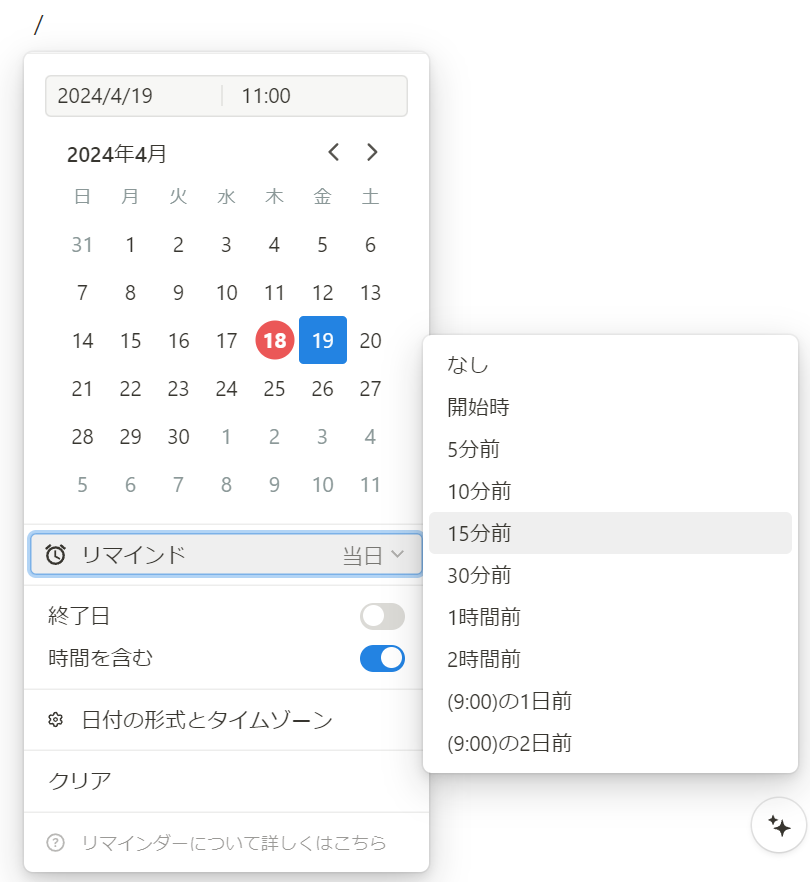
ToDoリストで予定を作成。半角スペースを入力してから日付をメンション。
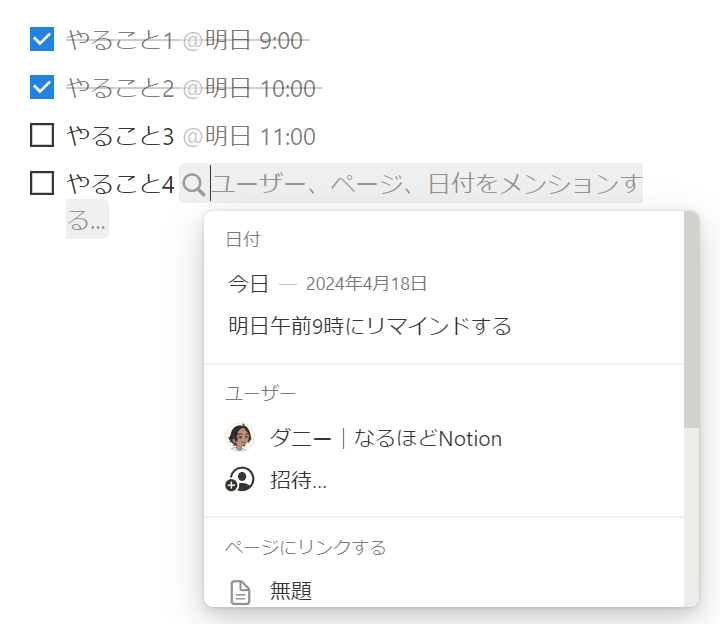
日付をタップすれば、予定日、時間を変更することができ、リマインドは2日前から設定することができます。
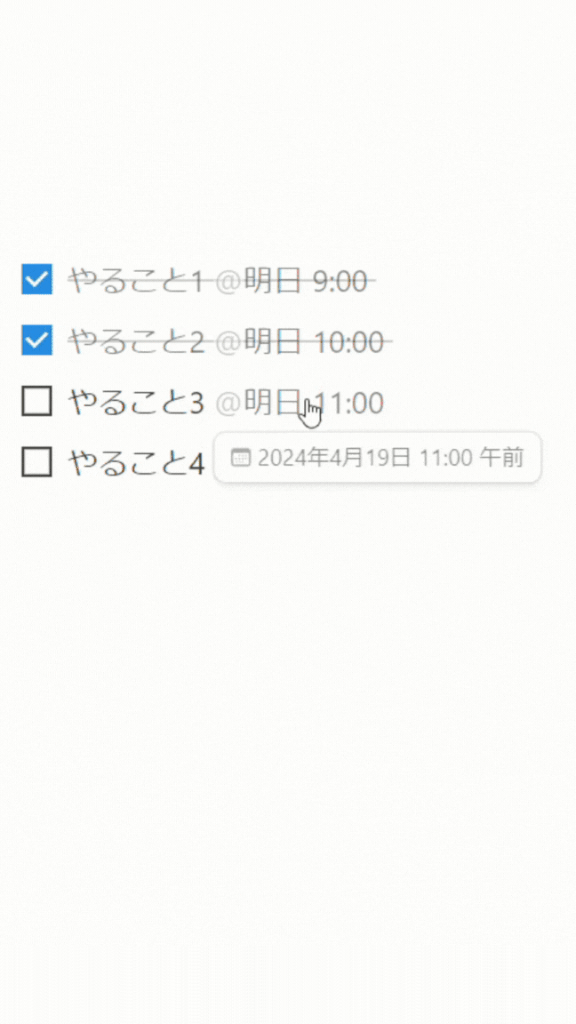
やることリストと一緒に日時も入力したい方は使ってみてください。
絵文字
絵文字を表示する機能。
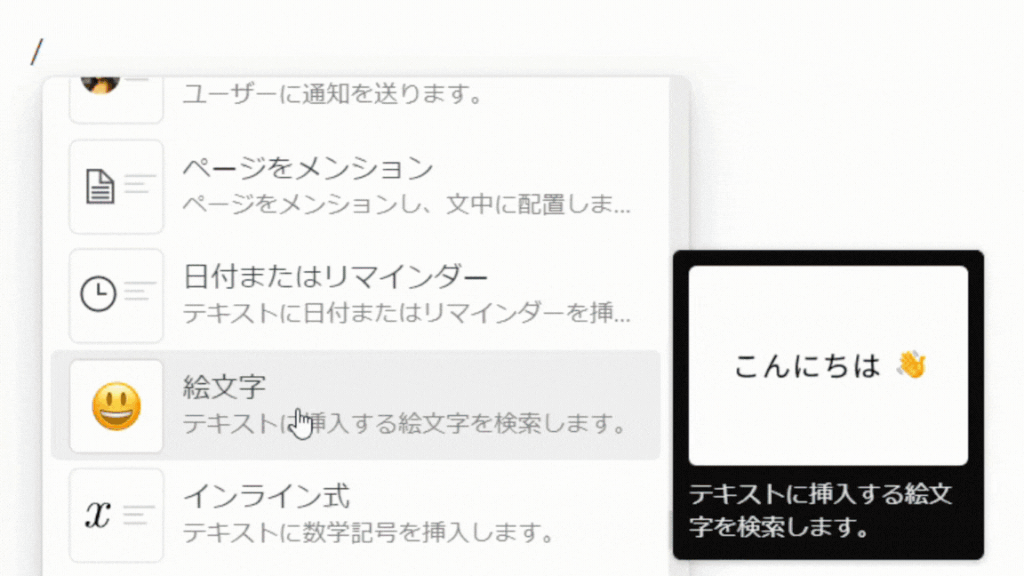
使い方
- 表情やシチュエーション
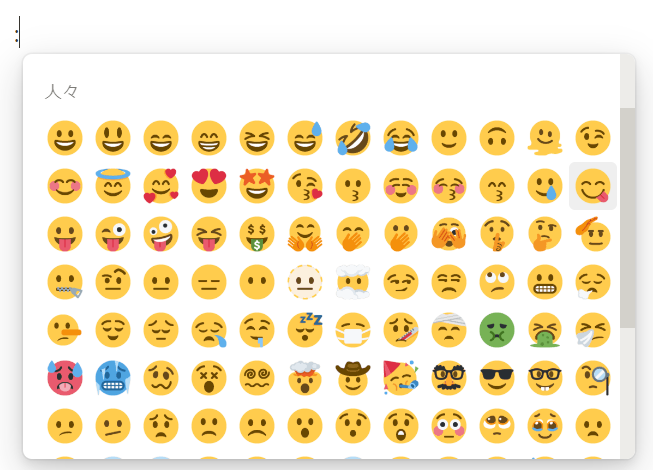
- 動物や自然
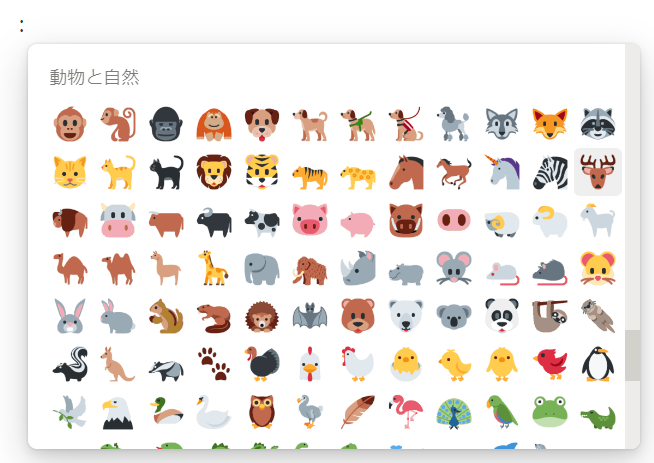
- 食べ物、飲み物
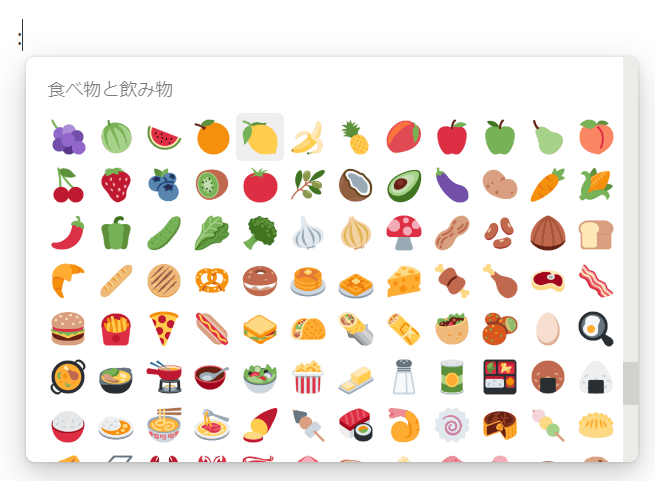
- 活動
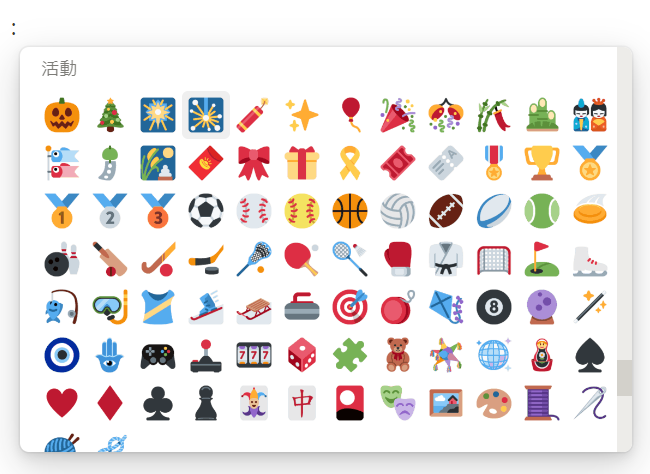
- 旅行と場所、天気
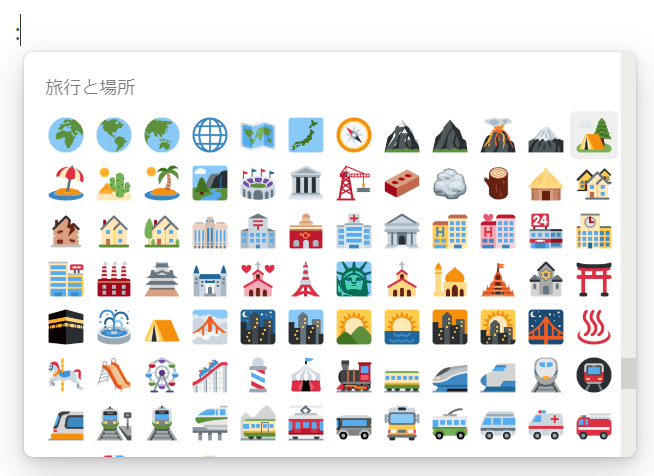
- 物
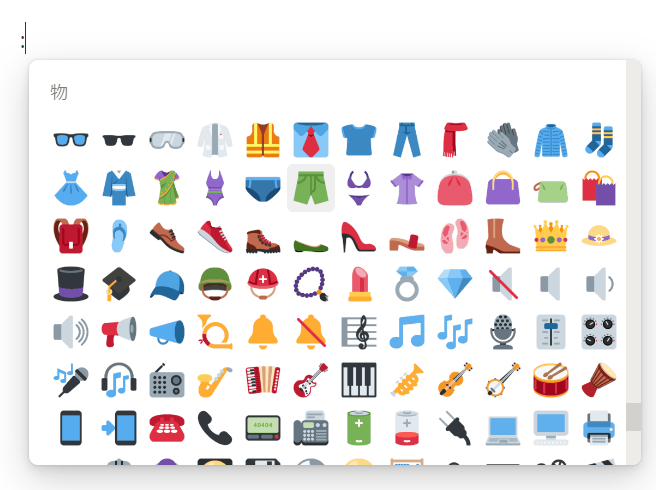
- 記号
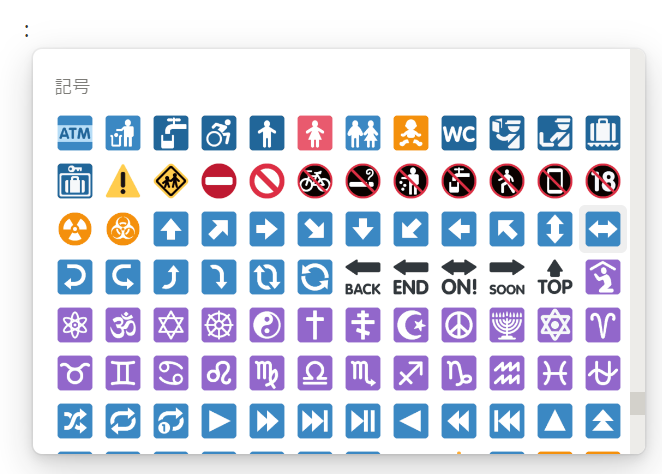
- 旗
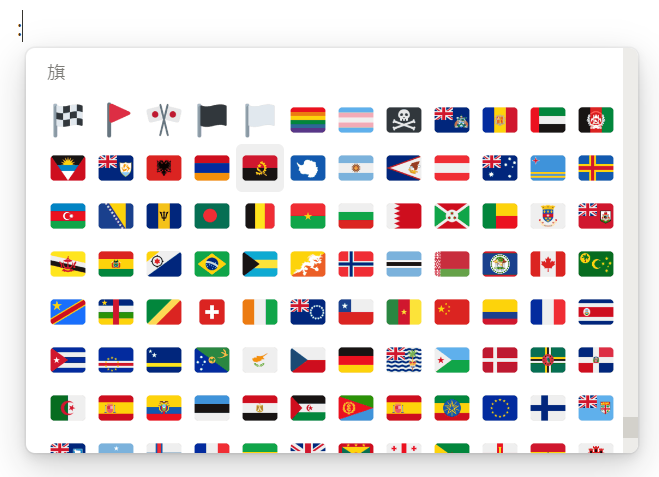
いろいろな絵文字を選んで使うことができます。
絵文字を検索することはできないので、見ながら「いいな」と思ったものを使ってみてください。
インライン数式
文章内に数式を表示する機能。
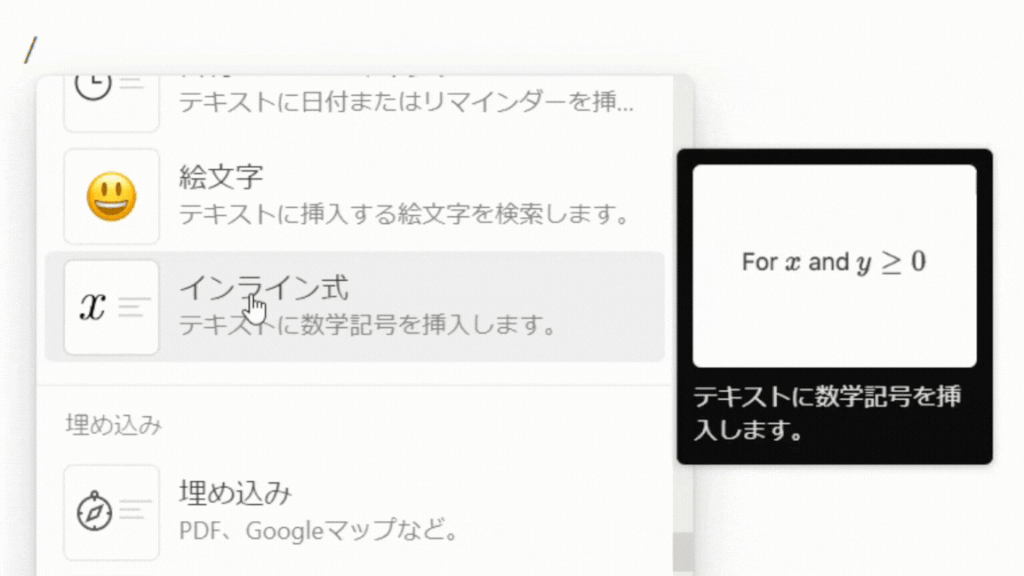
使い方
式ブロックは1行で数式を表示しましたが、インライン数式は文章の中に数式を表示することができます。
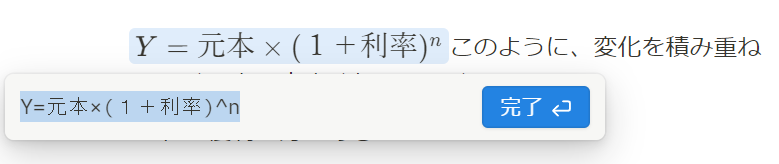
文章内に数式が表示されることで、より見やすく、分かりやすい資料にすることができます。
埋め込み
Notion内にWebページやWebサービスを埋め込むことができる機能。
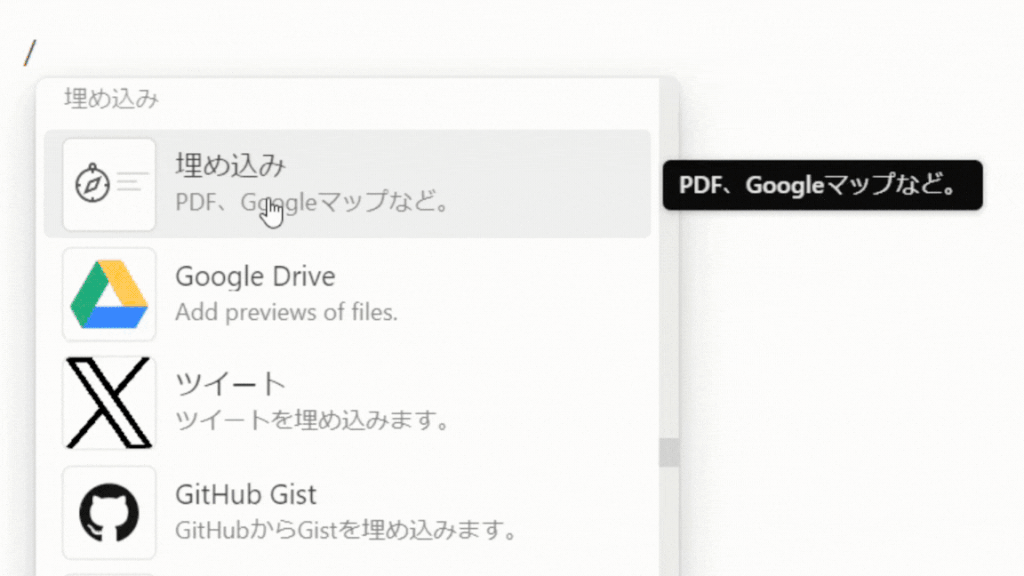
使い方
現在埋め込めるサービスは1,900以上(Notion公式より)あります。
数を聞いただけでビックリされる方もいるでしょう。
そして、自分の使っているサービスは対象なのか?どんなサービスが埋め込めるのか?気になっていると思います。
そんなあなたは、とりあえず使っているサービスのURLをNotionに貼り付けてみてください。
そこで埋め込めない場合、エラー表示してくれます。
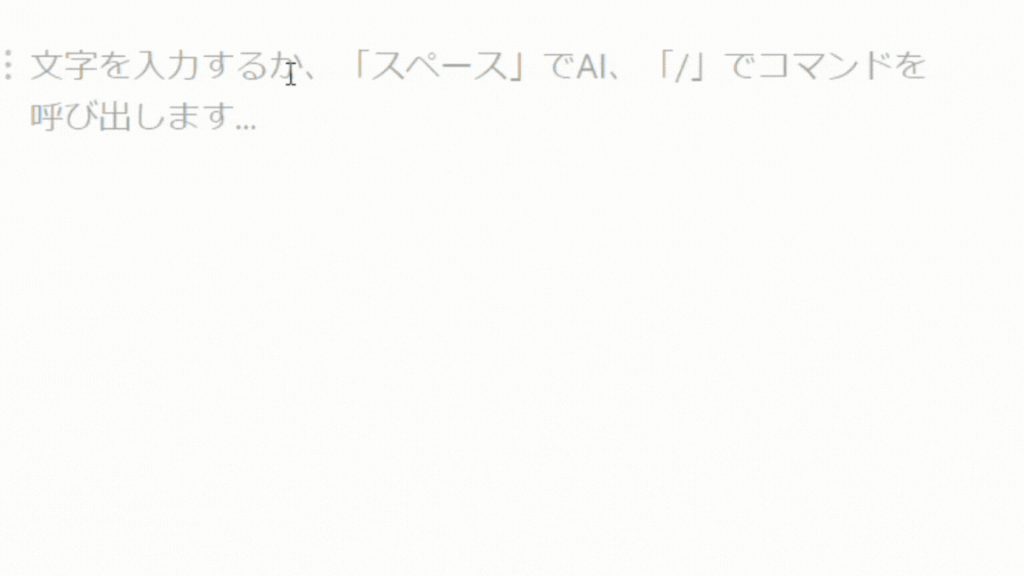
私が確認できた、埋め込みできるサービスは
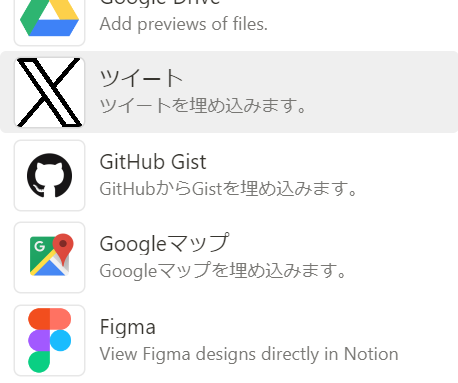
- YouTube
- X
- Threads
などの【SNS系】
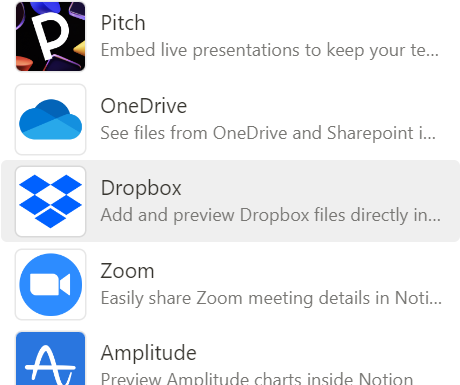
- Google Drive
- One Drive
- Dropbox
などの【クラウド系】
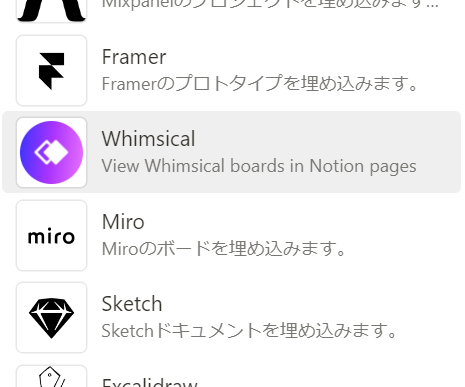
- Figma
- Whimsical
- Miro
などの【デザイン、マインドマップ系】
これらのサービスを埋め込むことはできました。
この埋め込みサービスについては、こちらの記事でさらに詳しく解説しています。
おすすめサービスや使い方など書いていますので、こちらをチェックしてみませんか?
まとめ
この記事ではNotionの機能と使い方を紹介してきました。
機能は全部で38種類と多いため、全てを覚えて使うのは難しいと思います。
全機能の一覧はこちら
なので、こちらの記事ではよく使う機能を5つ解説しています。
イマイチわからないから
よく使う機能をパッと知りたい!
と思っているあなたは参考にしてみてください。
この記事を読んで、
Notionにの機能はわかったけど、
使い方がイメージできない…
という方もいると思いますので、なるほどNotionではテンプレートを100種類以上プレゼントしています。
どれもリアルに使えるものばかりなので、テンプレートストアからダウンロードして使ってみませんか?
テンプレートストアはこちら
さらに、Notionに関する質問や、テンプレートの使い方を直接レクチャーすることもできます。
よくわかんないな…
これってどうすればいいの?
と思ったあなたは、インスタグラムやXでDMを送ってくれれば対応しますので、
パッと知りたい方や詳しく知りたい方など、気軽に連絡してみませんか?