- 記事収集
- SNSリサーチ
- 欲しいものの価格リサーチ
などなど、Notionを使っていろんなことができるようになりますよ。
Notionテンプレートを100種類以上作ってきましたが、その中でもよく組み合わせる機能が拡張機能。
これを使うことで、Notionへのデータの追加、保存がラクになります。
今回は、この拡張機能の中でもよく使う
この2つの使い方を紹介していきます。
詳しい使い方、Notionテンプレートも一緒に紹介していくので、記事を読みながら一緒に試してみませんか?
って言われても、この2つはもう使ってる…
とりあえず保存するだけには…
と思って、もう読みたくなくなる気持ちは分かります。
どうせ知ってる内容でしょ…
保存が便利とか書いてるだけでしょ…
と思ってしまうのは、他の拡張機能の記事がそんな感じだから…
- 具体的な使い方
- リアルで使える設定
- 使い方のテンプレート
など、詳しく解説しているものがありません。
だから、見つけた記事を保存するだけの拡張機能になってしまう。
この記事は、【保存するだけ】なんて解説はしません。
拡張機能をさらに便利で、使いやすいものにレベルアップする使い方を解説していきます。
Notion拡張機能について
紹介する拡張機能は2つ。
どちらも情報を保存するために使う拡張機能ですが、2つの違いを把握していきましょう。
Notion Web Clipper
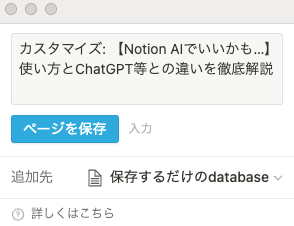
Notion公式が提供している拡張機能で、ページを指定して保存することができます。
- Webサイトなら、URL、記事の内容、画像
- SNSなら、URL、投稿(画像や動画)の埋め込み
これらをNotionに保存することができます。
Save to Notion
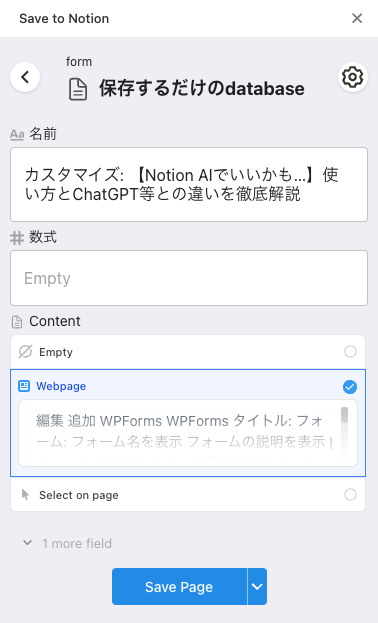
Notion Web Clipperと同じく、ページを指定して保存することができます。
ただし、Save to Notionは情報を保存する前に、
- タグを分類
- 保存する画像をスクショ
- 数値を抽出
など、情報を保存する段階で整理することができます。
保存してから整理する必要がないので時短にはなりますが、設定がNotion Web Clipperより少し難しいです。
設定さえできれば、かなり便利な拡張機能。
私は、Save to Notion推しです。
便利な使い方
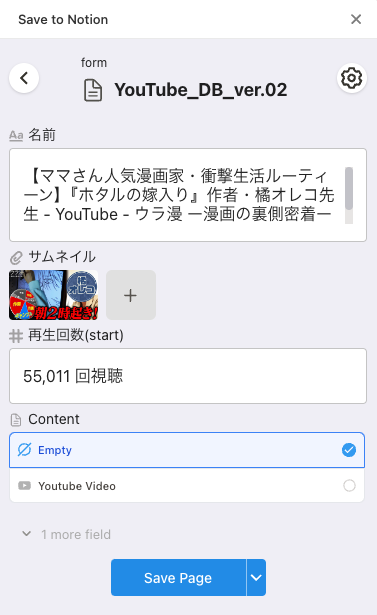
具体的な拡張機能の使い方をここからは紹介していきます。
どれも便利な使い方で、
これいいかも…
と思ったら、すぐ使えるようにテンプレートも用意しています。
記事を見ながら、一緒に試していきませんか?
記事収集
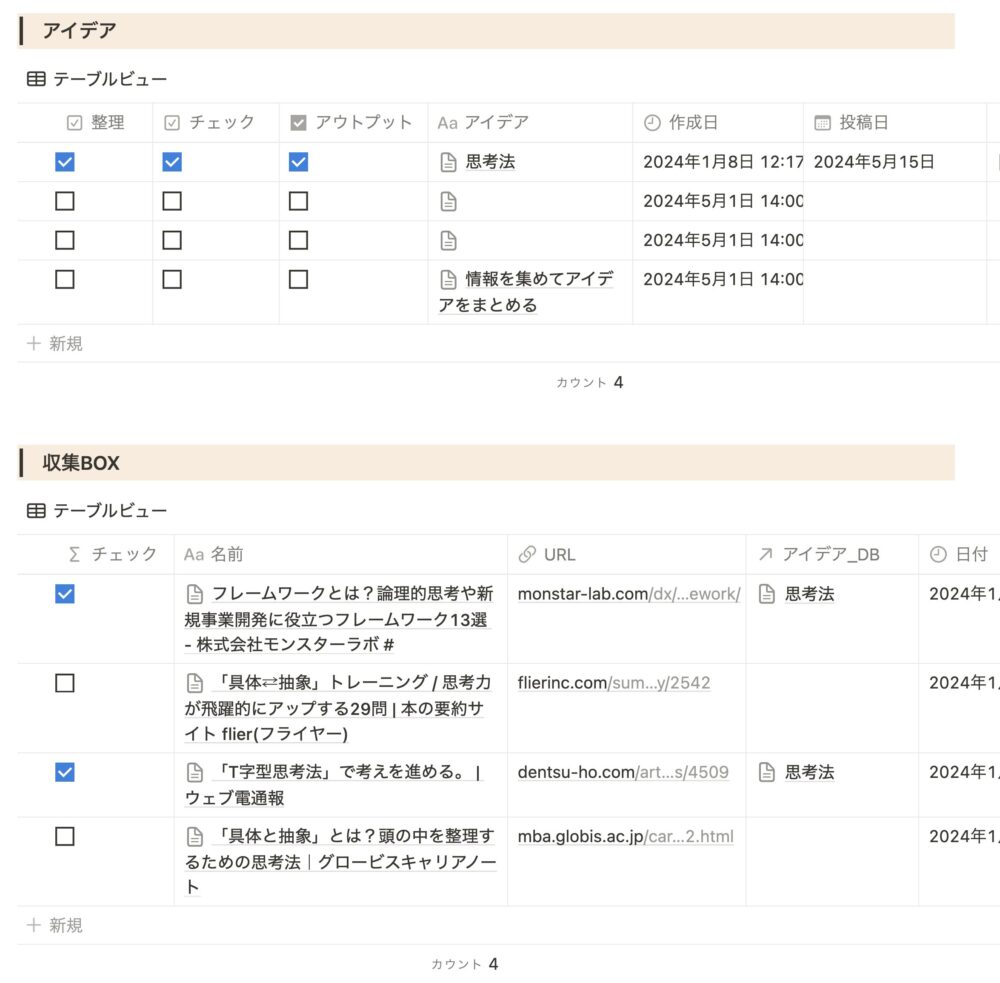
気になる記事、沢山ありすぎて読みきれない…
後で読もうと思っても埋もれてしまう…
となってしまっているあなたへ
気になる記事を、拡張機能を使ってNotionに保存。
- 読んだもの
- まだ読んでいないもの
- 内容が気になるもの
分類しながら、知識を積み上げていきませんか?
【Notion Web Clipper】を使った場合
ブラウザから拡張機能をクリック
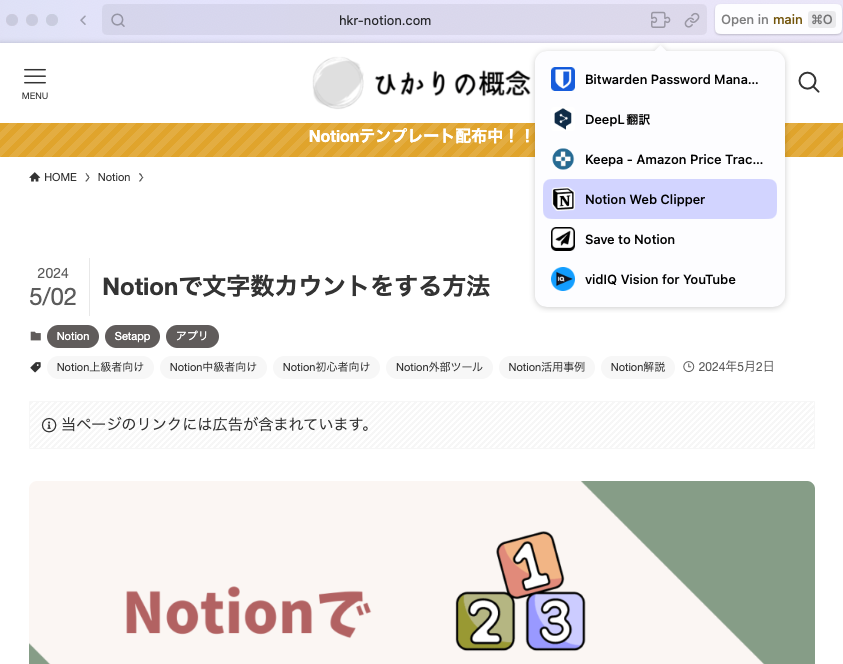
保存するページ(追加先)を選択して「ページを保存」
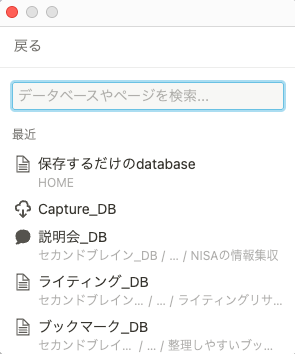
タイトルとURLがデータベースに表示され、少し時間が経ってからページ内に内容が表示されます。
【Save to Notion】を使った場合
ブラウザから拡張機能をクリック
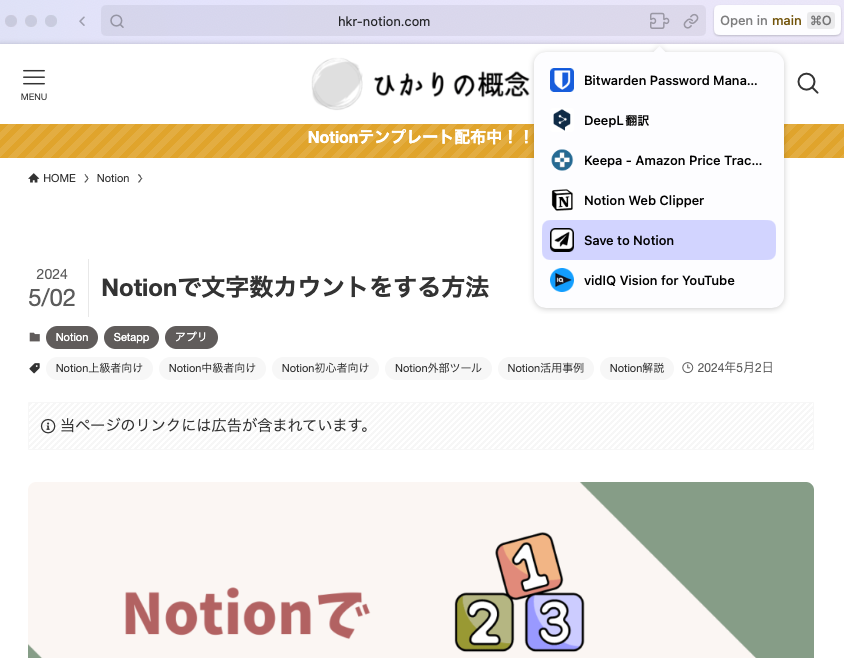
+Add New Formをクリック
保存するデータベースを選択したら、
- 名前
- Content Image
- Content
- template
この4つが表示されます。

名前以外は必要ないので、左端をタップしてRemove field(ゴミ箱)をクリックして削除。
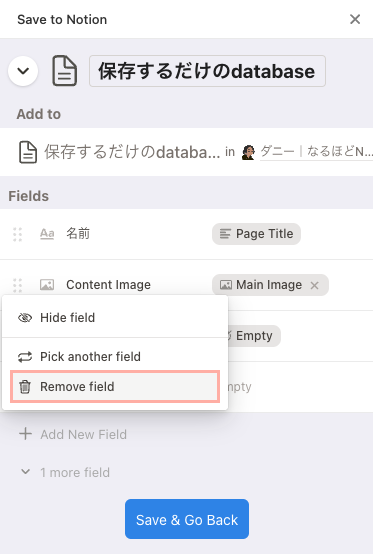
データを分類する必要がなければ、Save & Go Backをクリックして設定完了。
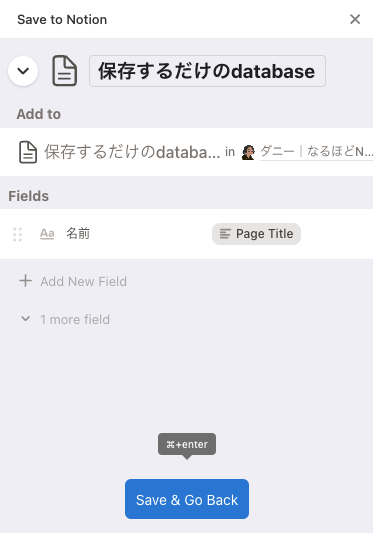
データを分類したければ、+Add New Fieldをクリック。
Database Propertiesからタグを選択してSave & Go Back。
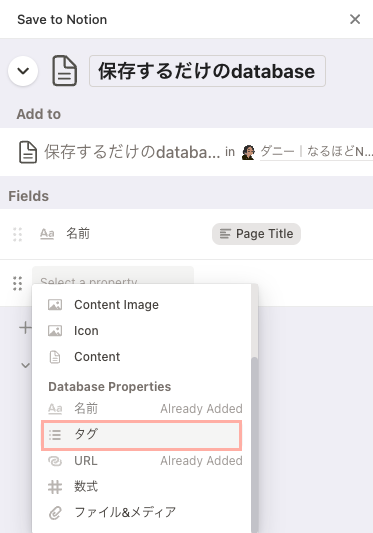
あとは、Select Formから保存方法を選択して、タグを選択もしくは、新規作成してSave Pageをクリック。
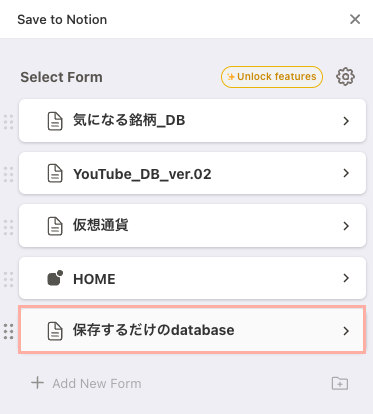
保存するデータベースにチェックボックスを設置しておけば、
- もう見たもの
- まだ見ていないもの
- 気になるもの
チェックを付けて分類しておけば、後で確認する時ラクになりますよ。
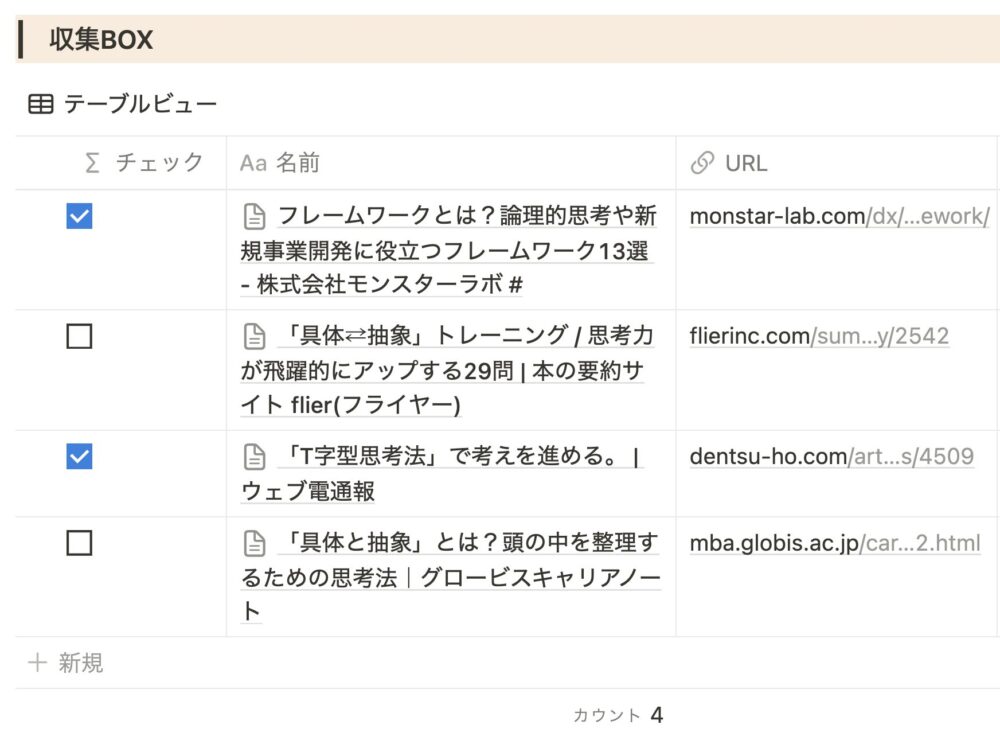
Notionテンプレートはこちら
情報を保存する場所は、自分で作成したほうがいいです。
使いやすく、見つけやすいデータベースはあなたにしか作れません。
でも、Notionは難しかったし…
使いやすいなんて考えられない…
と思っているあなたは、このテンプレートをダウンロードして使ってみてください。
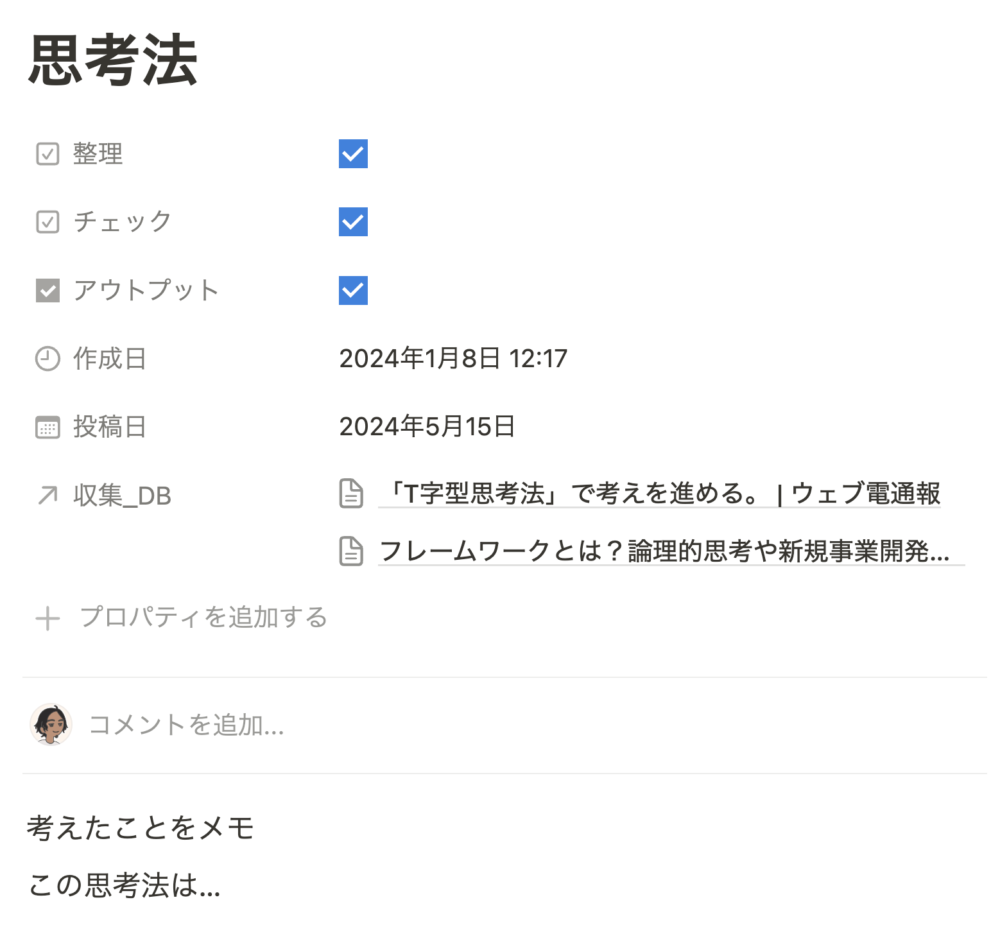
情報を集めて、自分なりにアウトプット。
情報を消化して、あなたの知識にすることができますよ。
ふるさと納税リサーチ
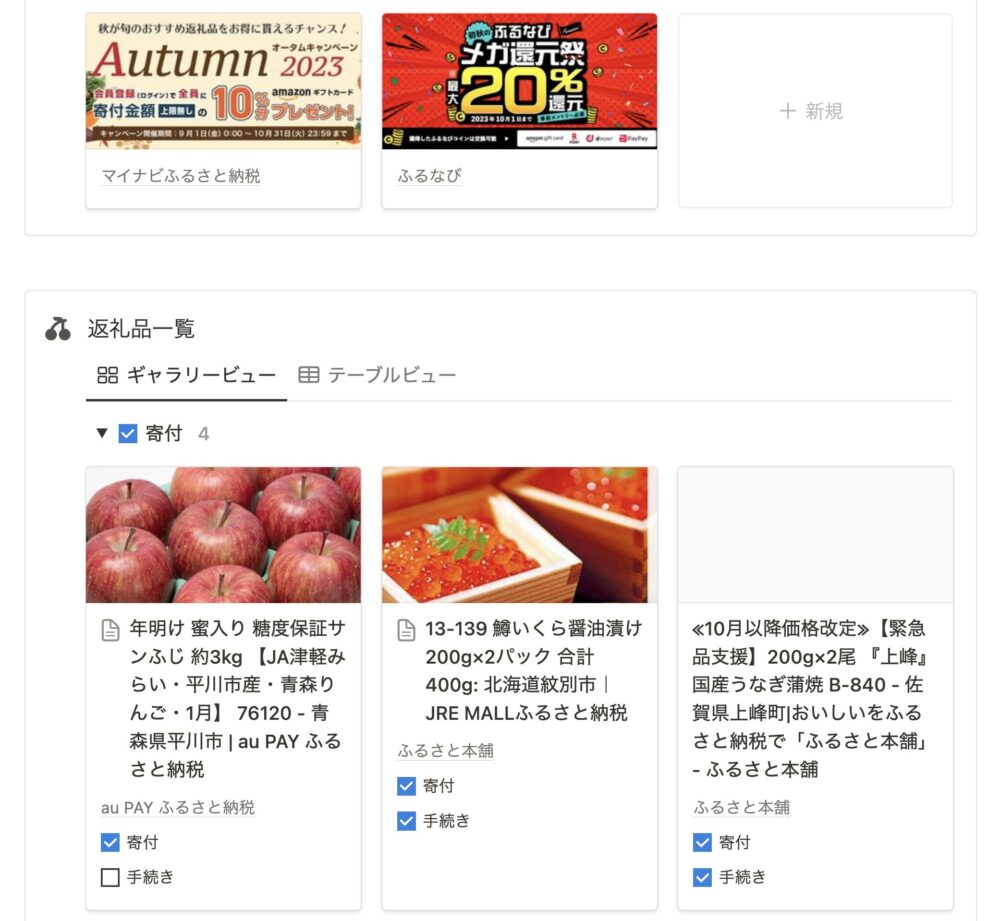
話題のふるさと納税。
品物が多すぎて何を選べばいいかわかんない
そんなあなたは、気になる品物をNotionに保存。
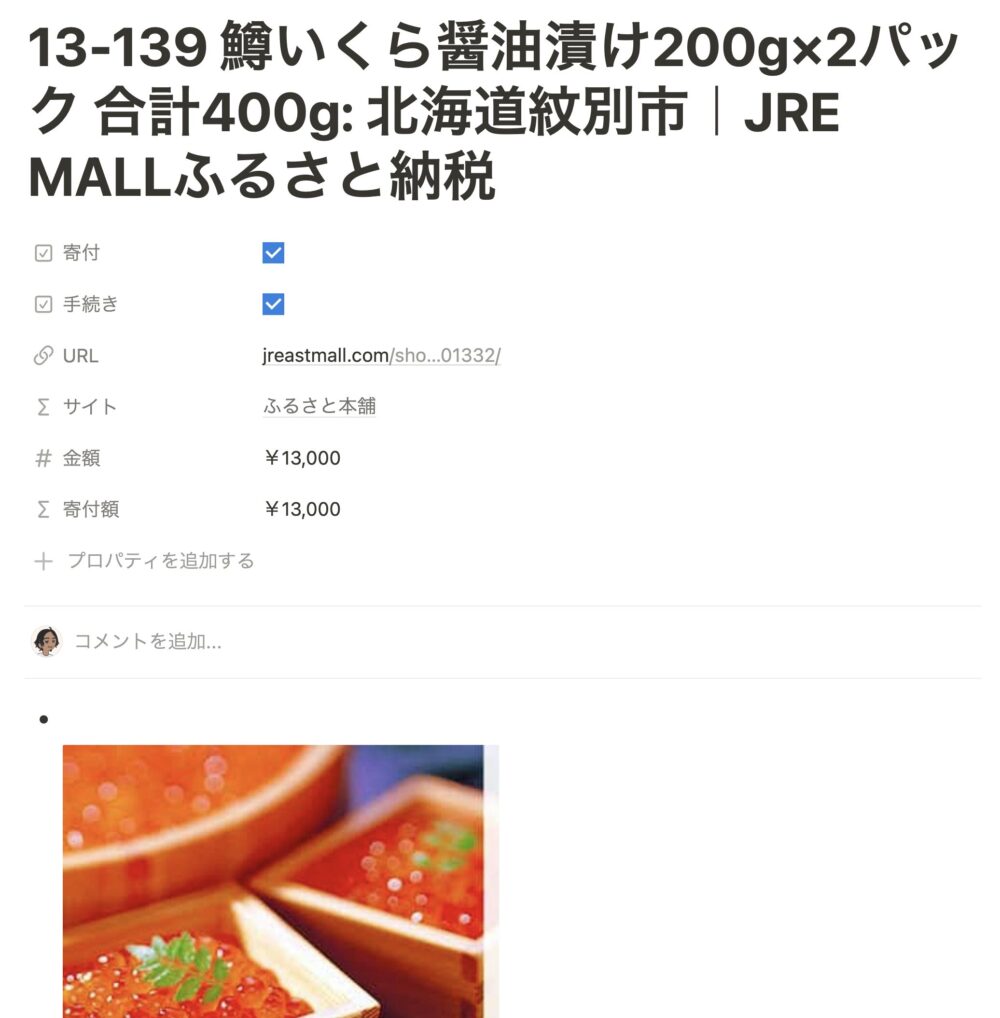
ゆっくり選ぶことから始めてみませんか?
【Notion Web Clipper】を使った場合
ふるさと納税サイトから商品を検索。
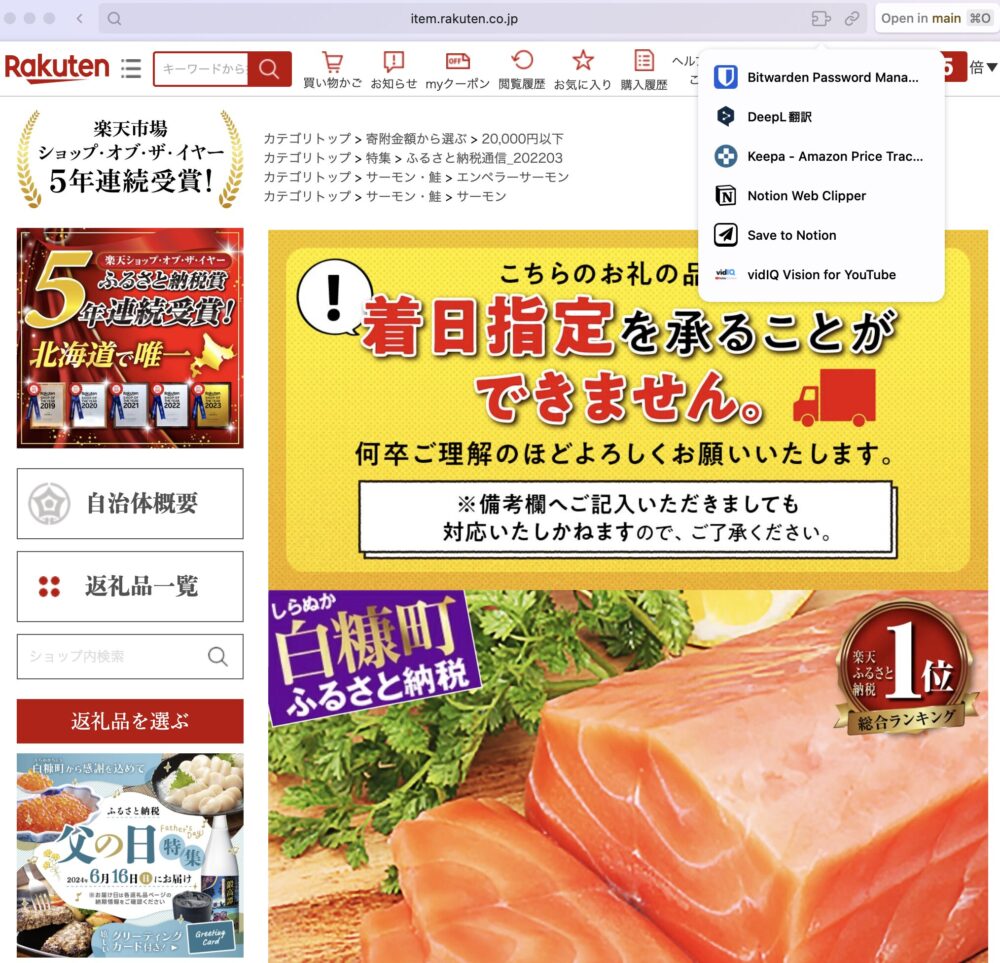
ブラウザの拡張機能をクリックして、保存するページを選択。
寄付商品を保存したページを見ながら、年末までに商品を選んでみてください。
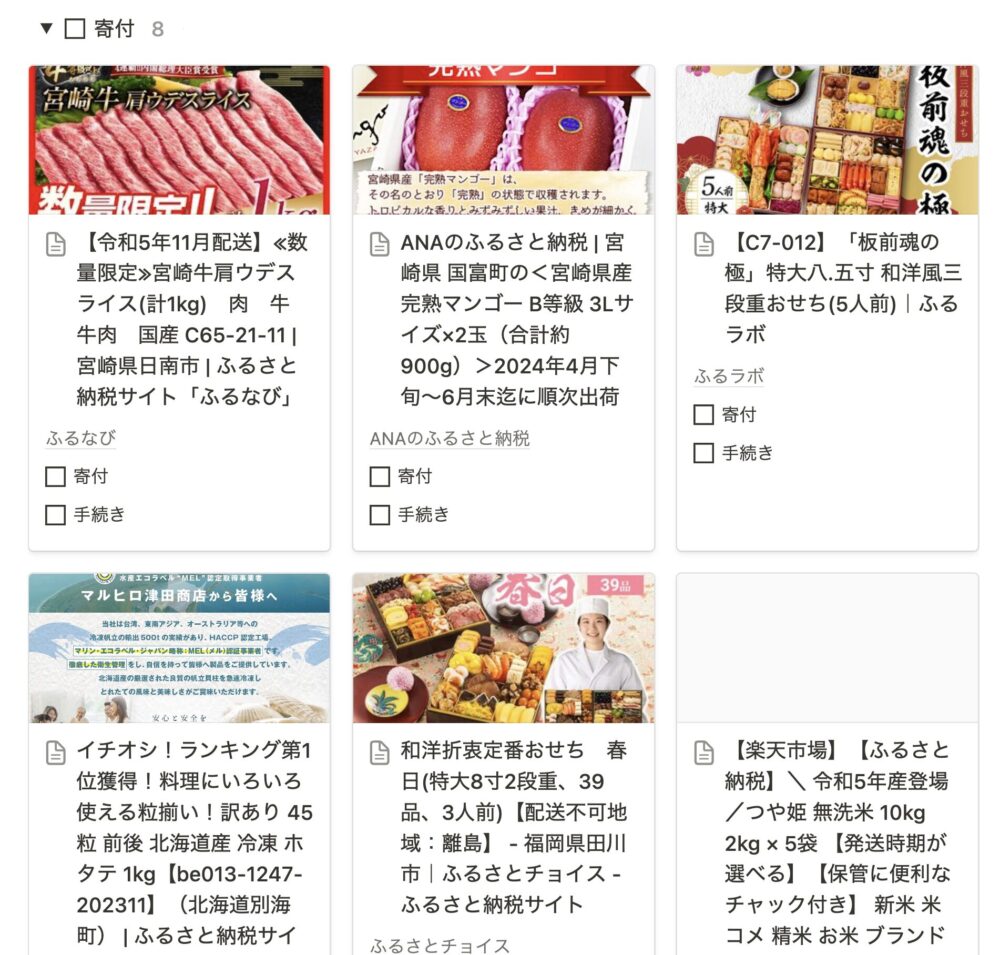
【Save to Notion】を使った場合
使い方はNotion Web Clipperと同じですが、Save to Notionなら商品を保存するタイミングで、寄付額も一緒に保存できます。
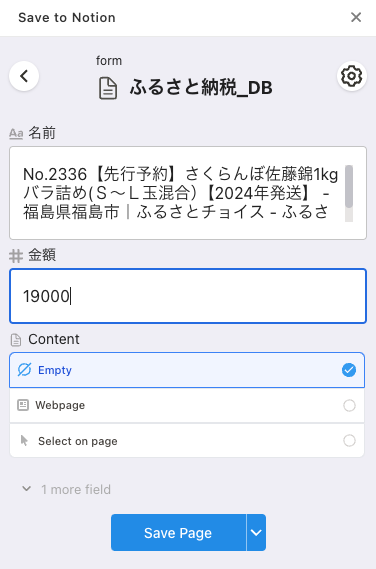
+Add New Formをクリック。
保存するデータベースを選択したあ、Database Propertiesから金額を選択して設定完了。
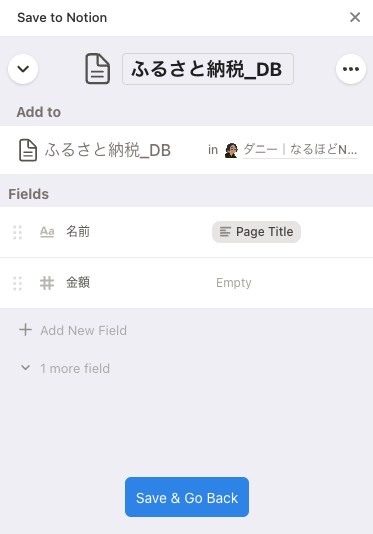
あとは、Select Formから保存方法を選択して、表示されている寄付額を入力後にSave Page。
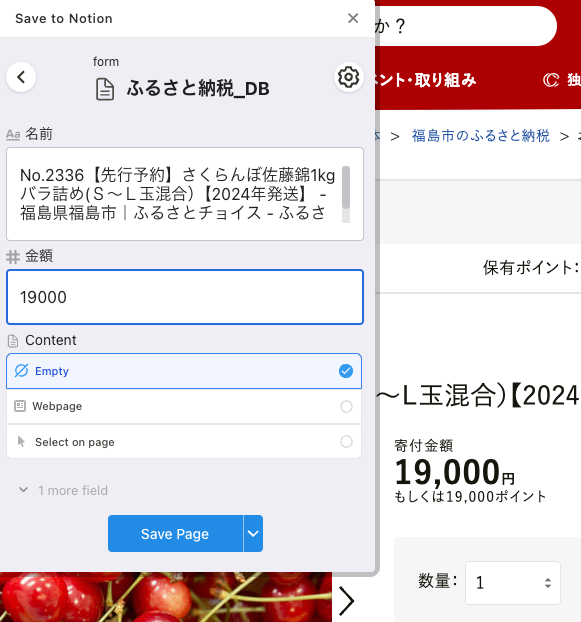
データベースにチェックボックスを設置することで、寄付したもの、手続きを済ませたものを把握することができます。
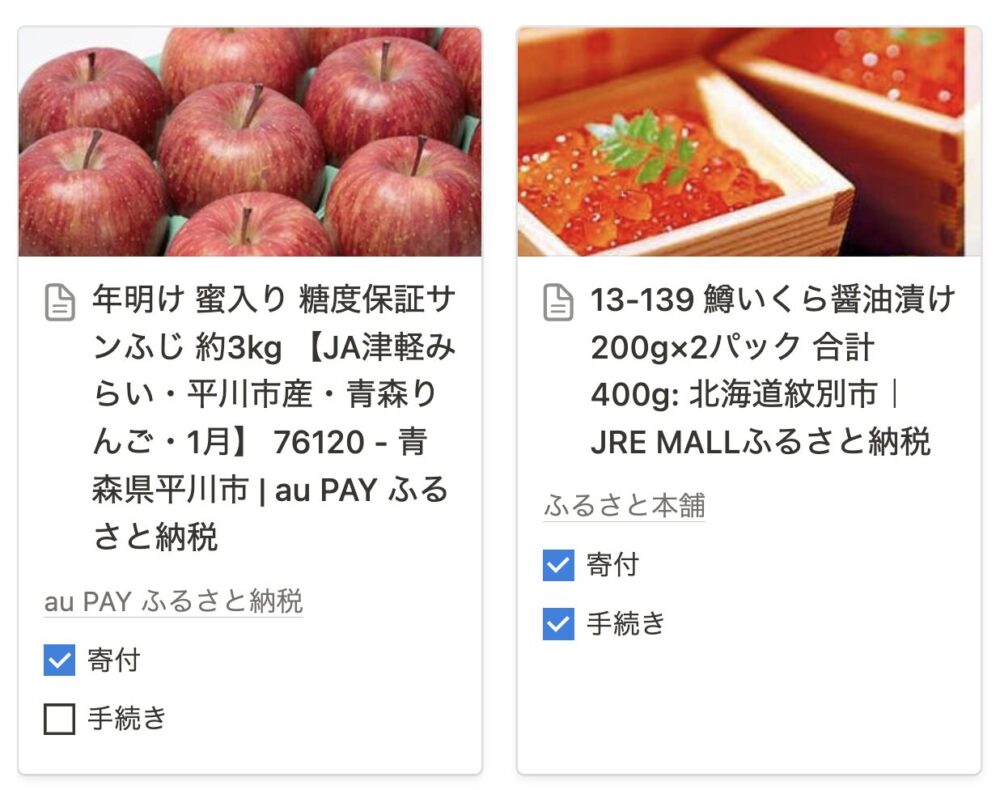
さらに、寄付した商品のみの金額を合計することで、寄付額を把握することができます。
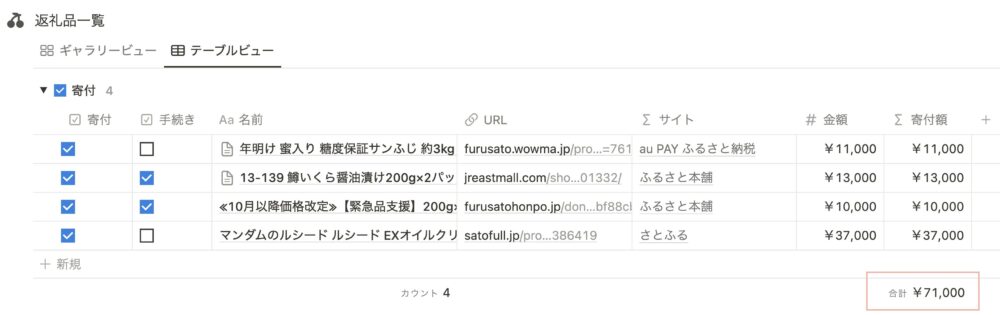
ふるさとの納税は収入額で寄付額が決まるので、寄付額の合計がパッと分かるのは良いですね。
Notionテンプレートはこちら
今回紹介したNotionの使い方はテンプレートにしています。
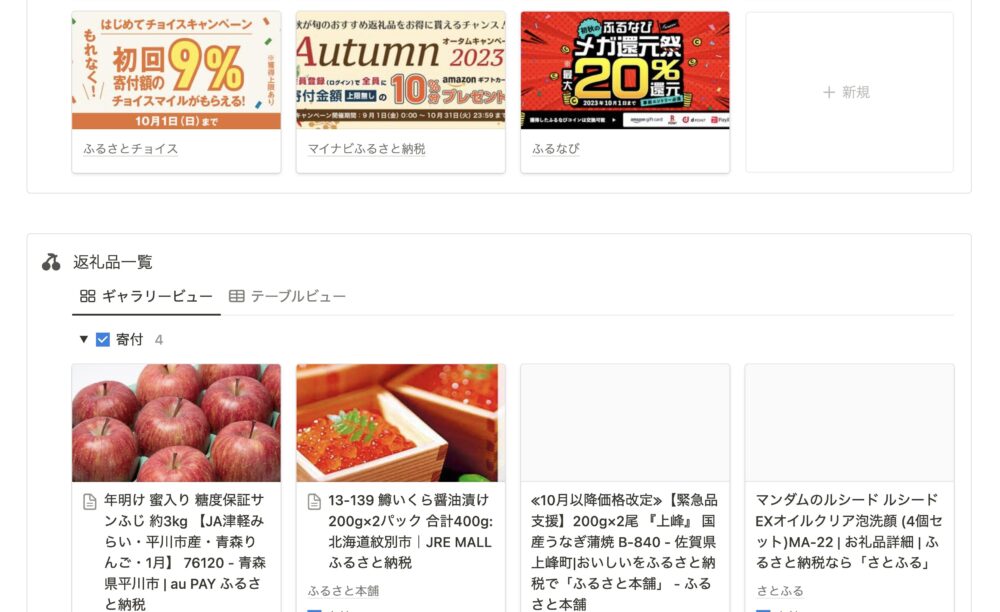
寄付品を見つけたサイトや寄付額を簡単に把握できるので、ここからダウンロードして試しに使ってみませんか?
SNSリサーチ
拡張機能で情報を保存できるということは、リサーチにも使えるんです。
SNSをこれから仕事にしたい
今やってるけど整理できていない
そんなあなたのための使い方です。
YouTube
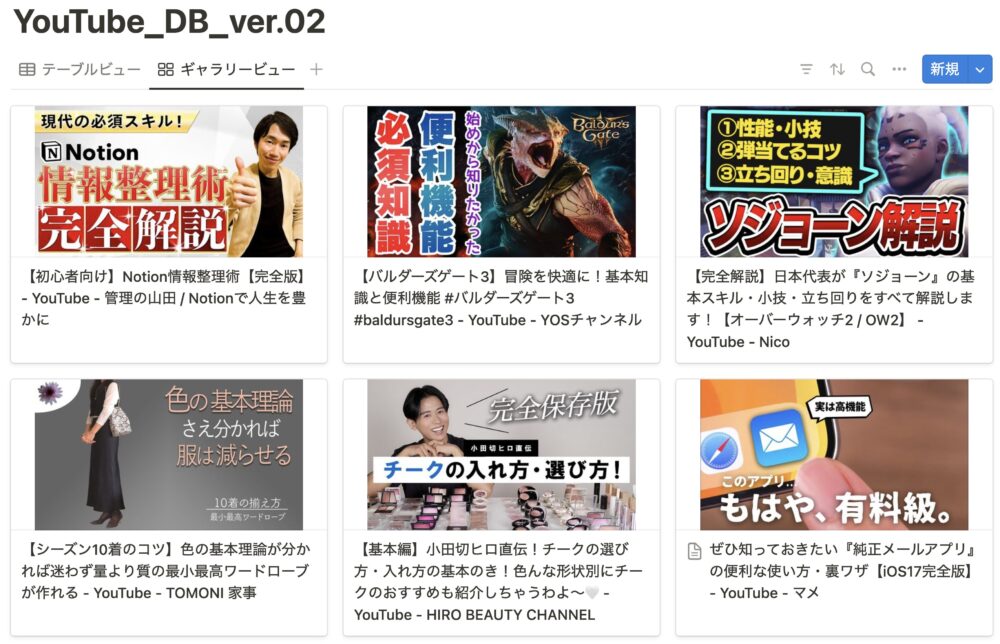
【Notion Web Clipper】を使った場合
動画やチャンネルのページを開いて
ブラウザの拡張機能をクリックして、保存するページを選択。
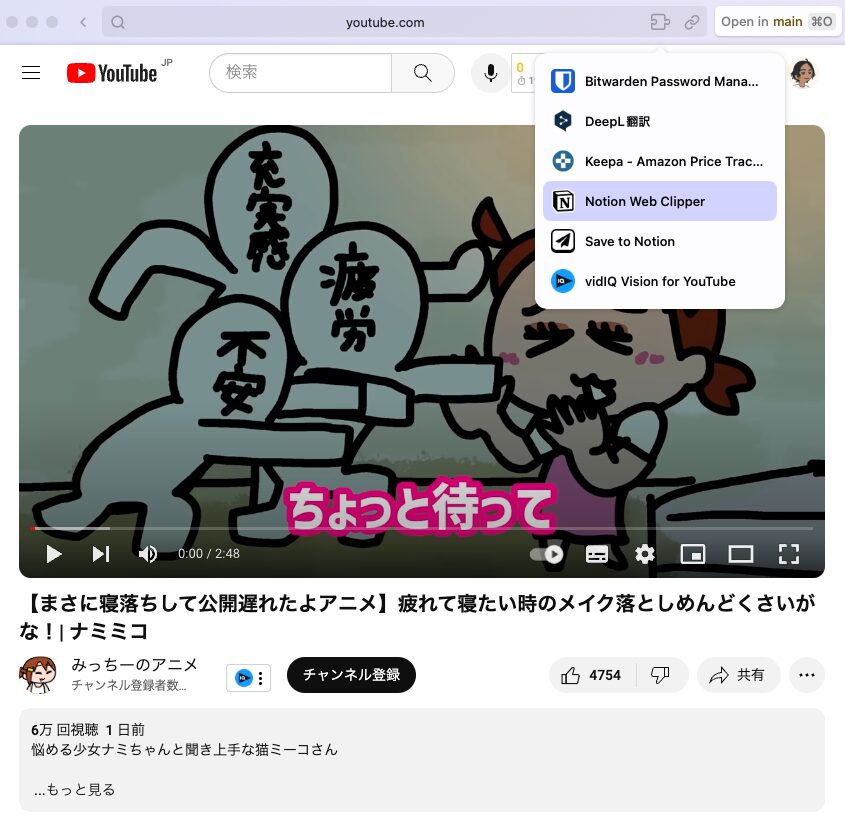
動画を保存するデータベース
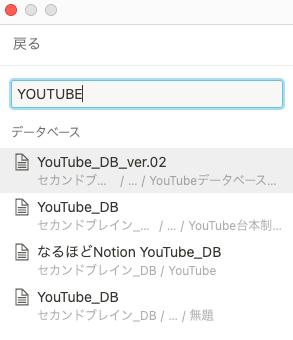
チャンネルを保存するデータベースに分けて保存。
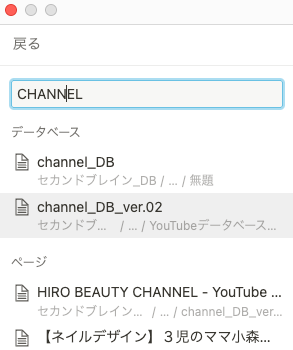
保存したデータベースを表示して、再生回数や登録者数を入力して整理してみてください。
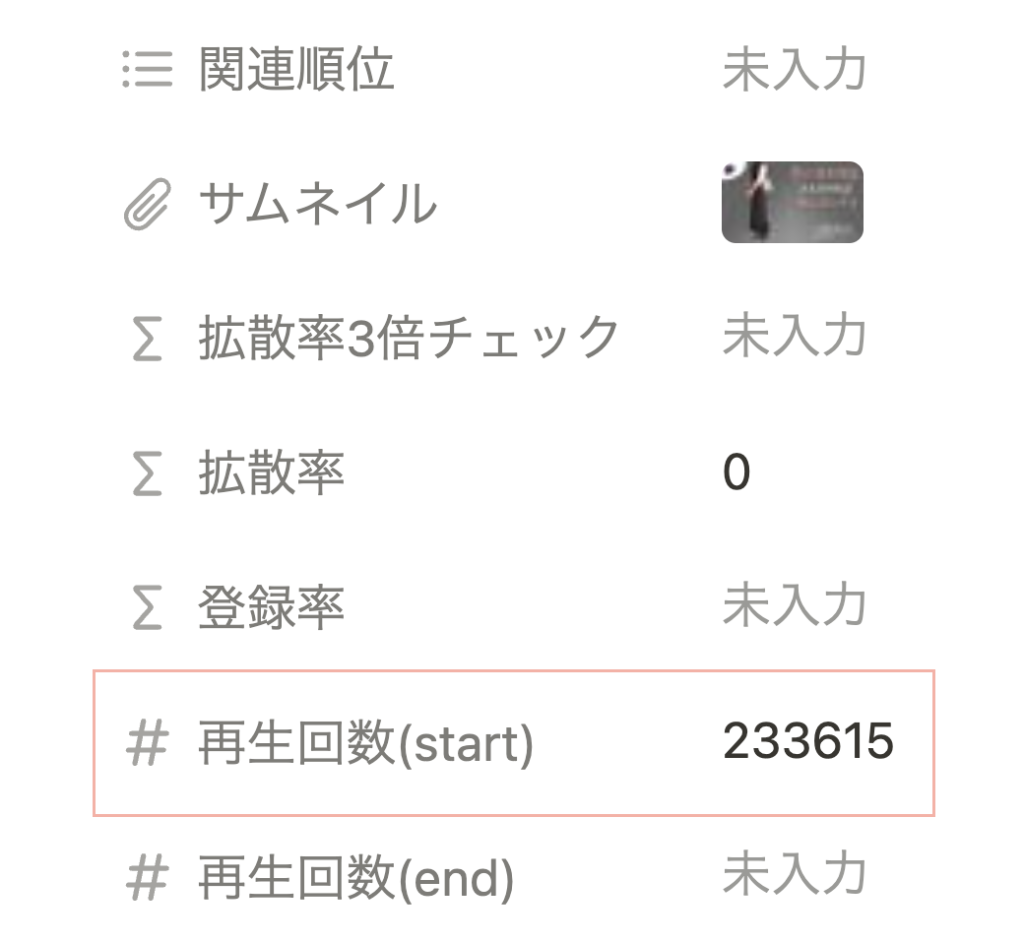
【Save to Notion】を使った場合
動画やチャンネルのページを開いて保存する作業は一緒。
ただ、Save to Notionならサムネイル、動画の再生回数、チャンネル登録者を自動で保存することができます。
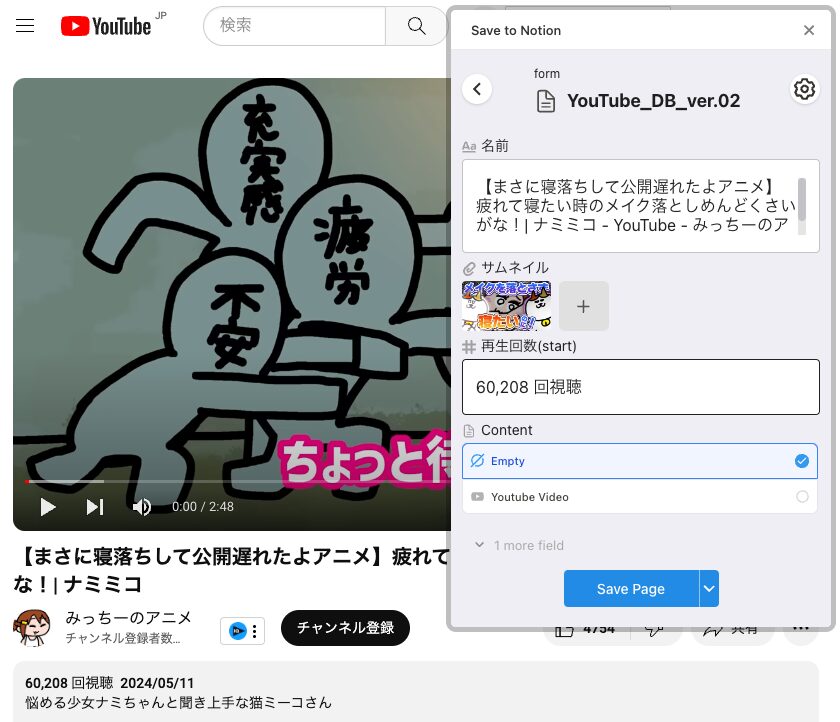
+Add New FieldのPage PropertiesからContent Imageを選択。
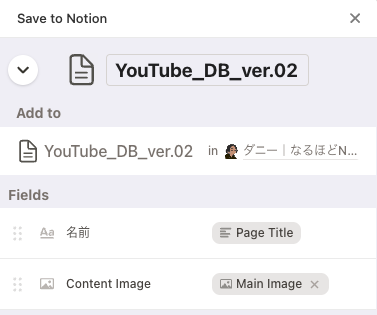
これでサムネイルが保存されるようになります。
さらに、Database Propertiesから再生回数や登録者数の数値を選択。
EmptyからData on Pageを選択。
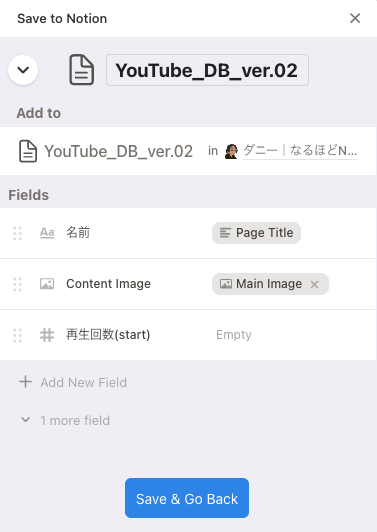
Pick Dataを選択して、再生回数や登録者数の場所をクリック。
Confirm Selectionを選択すると、数字を自動入力することができます。
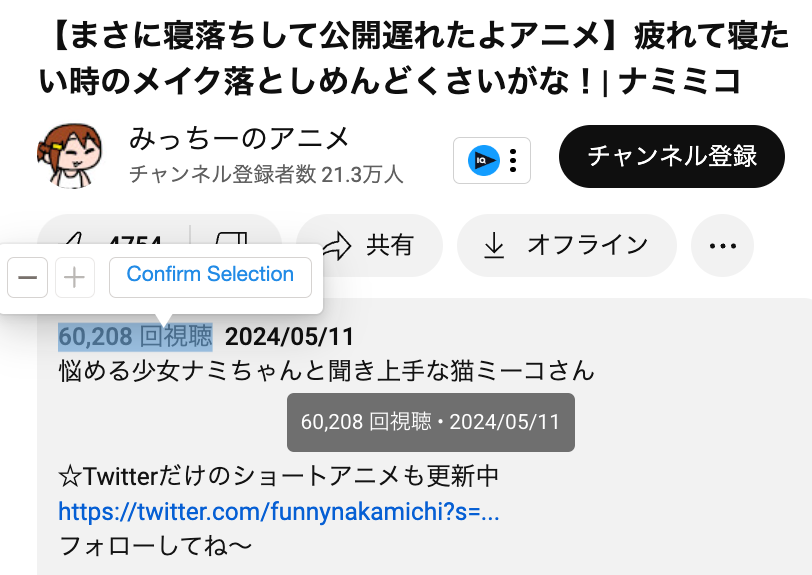
1度登録してしまえば、後は自動で記録。
あとは、Select Formから保存方法を選択して保存。
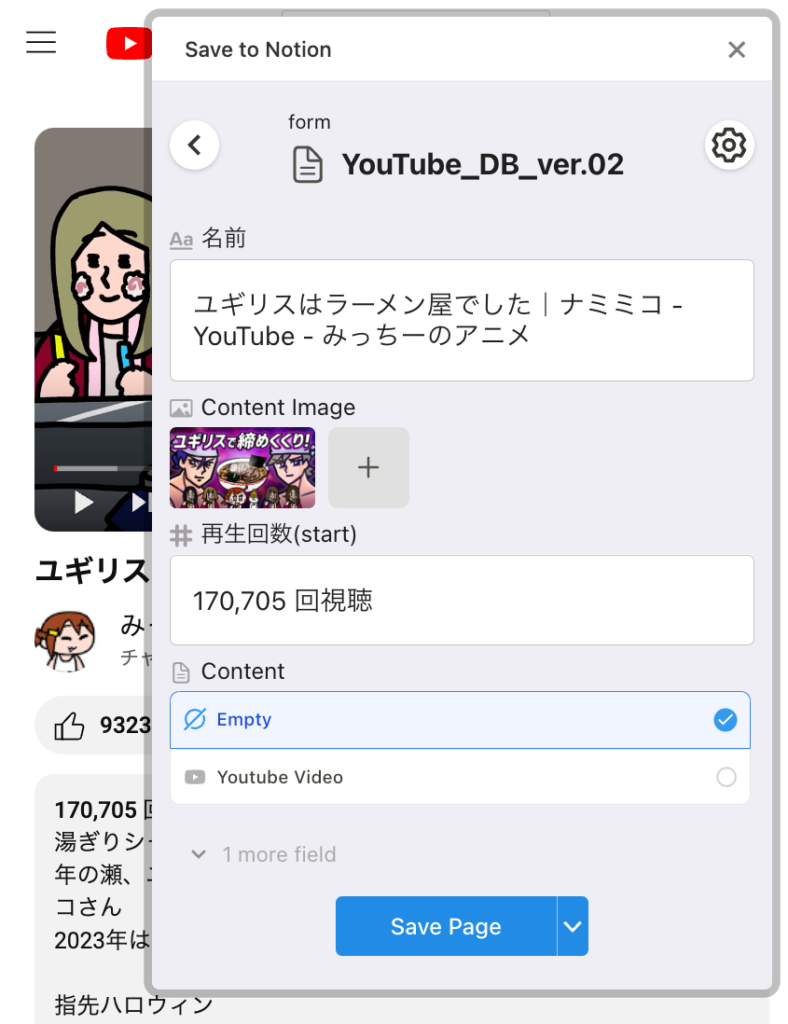
Notionテンプレートはこちら
こちらのテンプレートをダウンロードすれば、今すぐYouTubeのリサーチができるようになります。
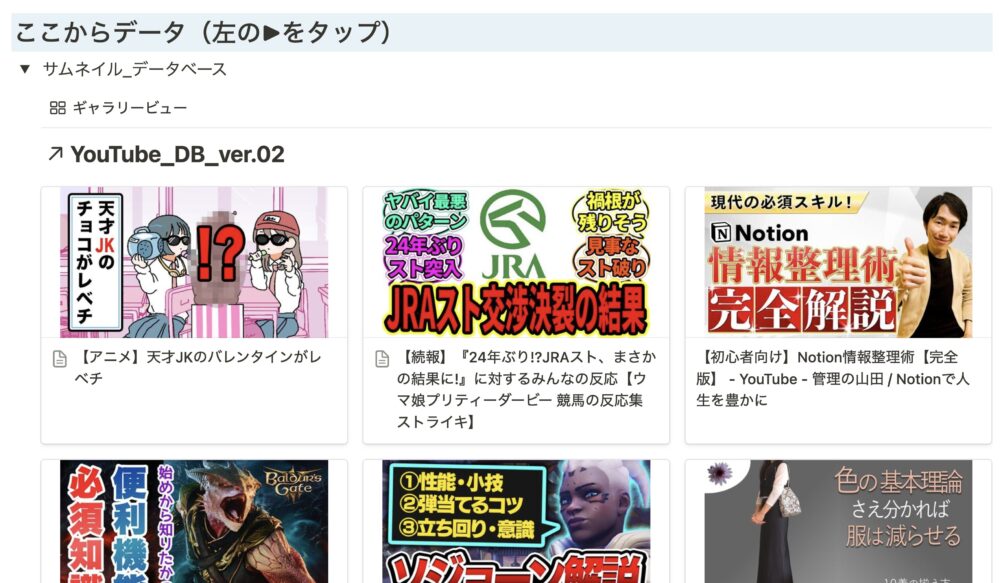
まず、チャンネル登録者数のデータベースにチャンネルを保存。
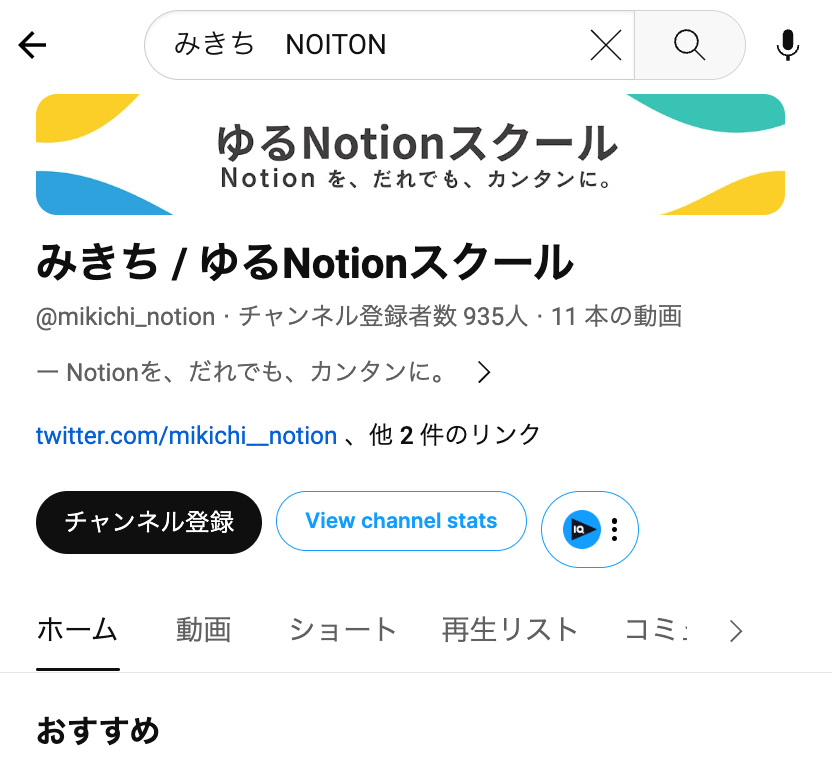
Save to Notionを使うことで、保存時の登録者数が自動で保存されます。
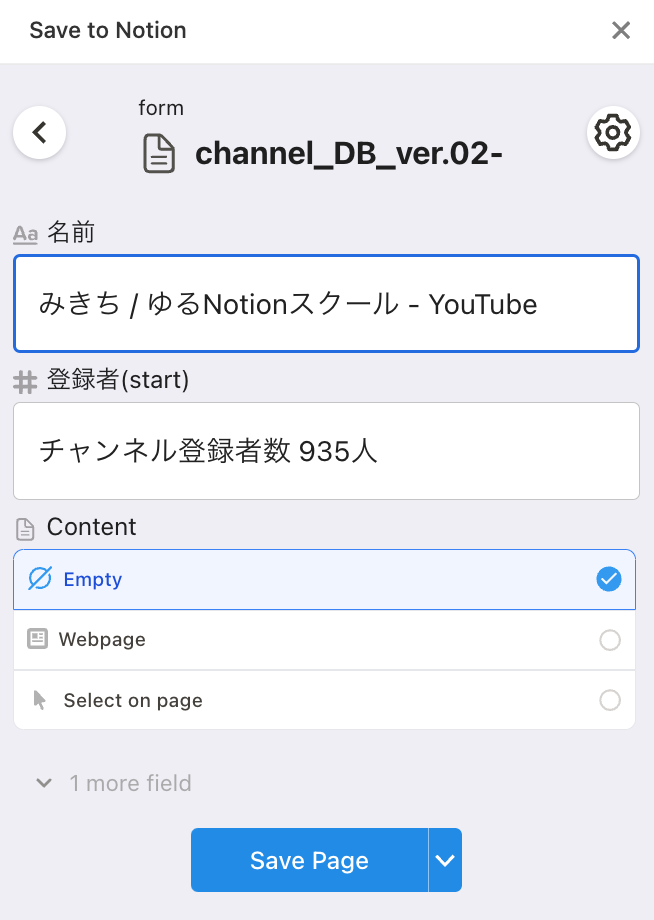
次に、動画をデータベースに保存。その際も、Save to Notionを使うことで再生回数が自動で保存されます。
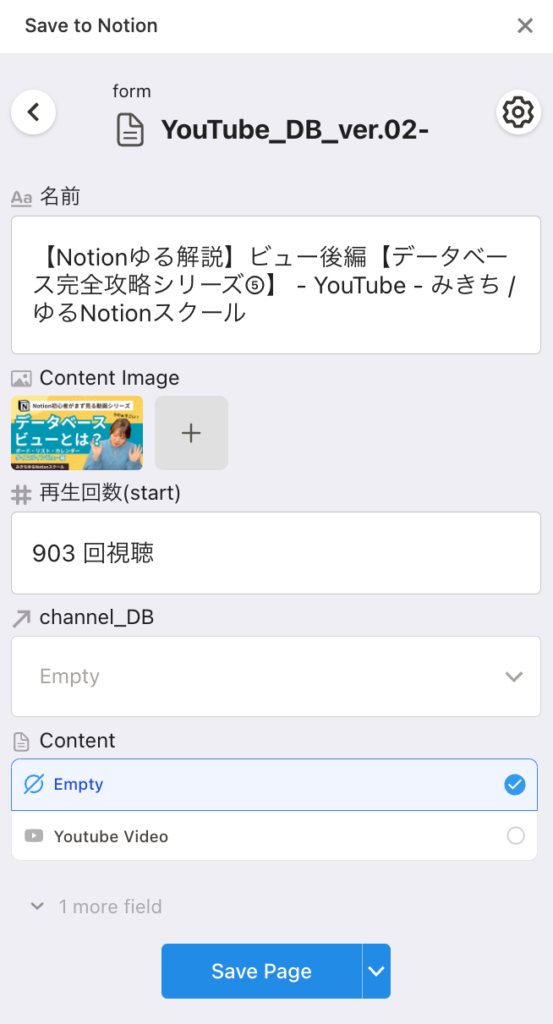
動画を保存する際にリレーションからチャンネル名を選択。
そうすることで情報の整理をすることができます。
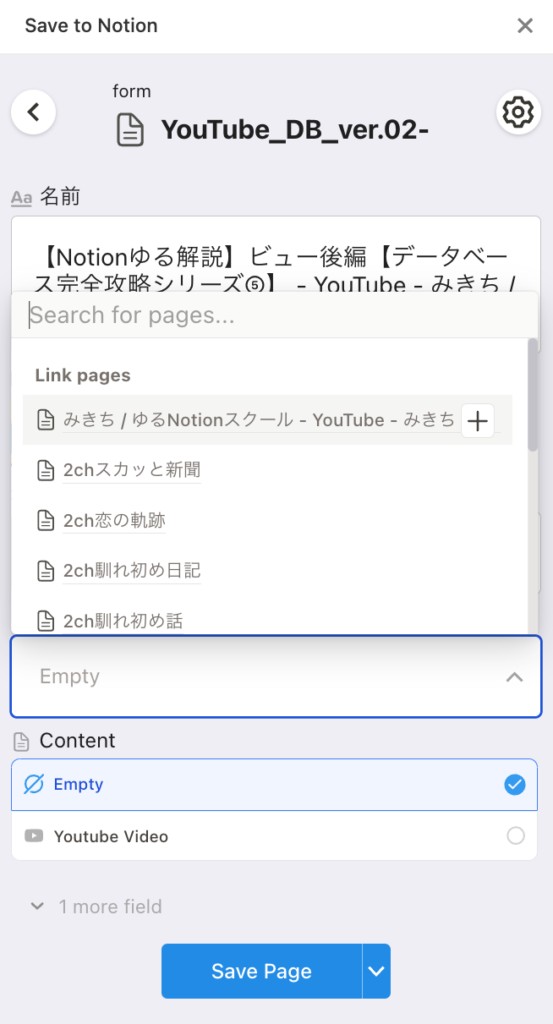
チャンネル登録者数より動画の再生回数が多ければ、その動画ネタは需要がある。
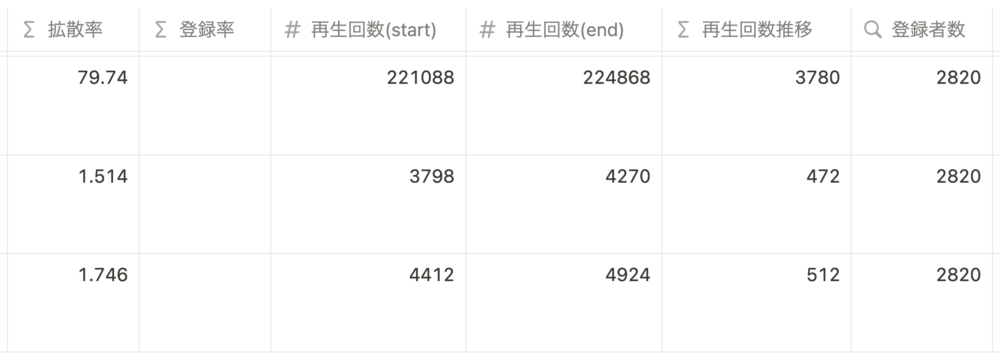
よく見てもらえる動画を作る参考データにすることができますよ。
インスタグラム
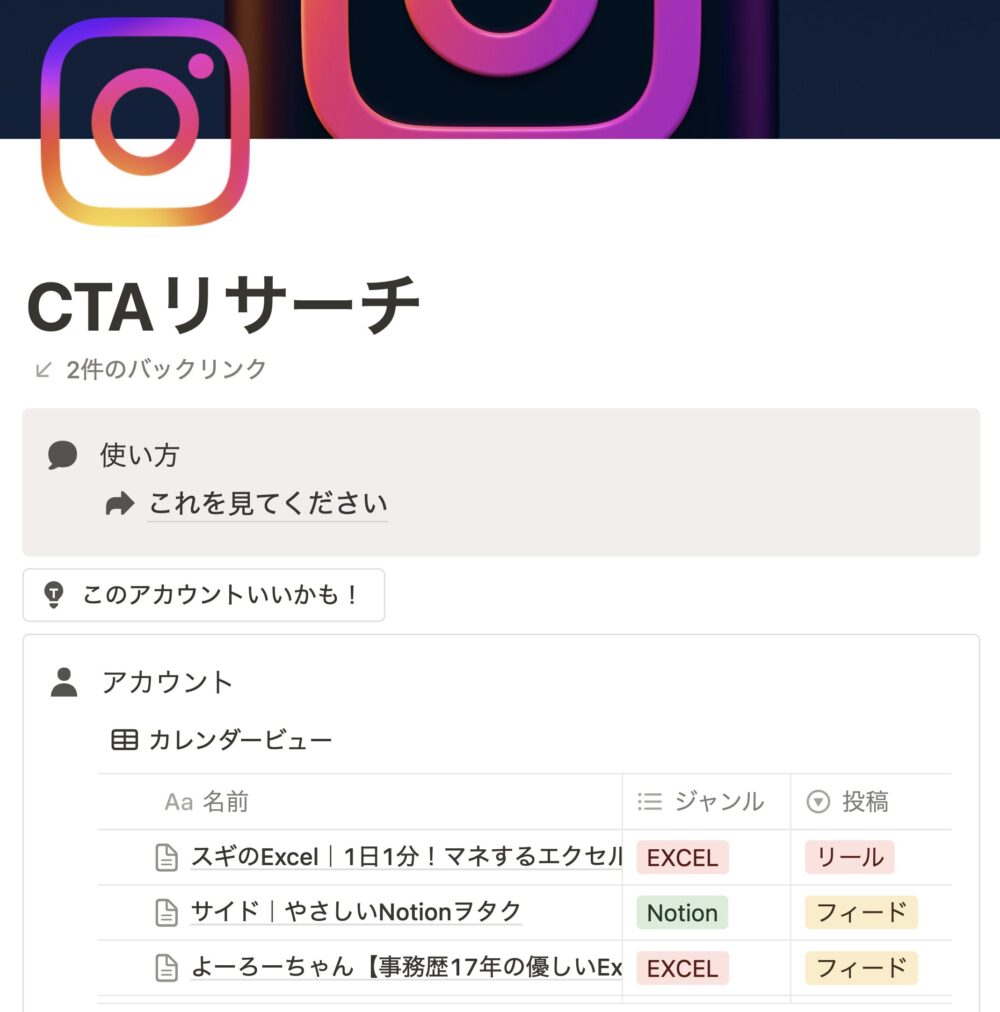
【Notion Web Clipper】を使った場合
ブラウザでInstagramを表示。
拡張機能をクリックして保存するページを選択。
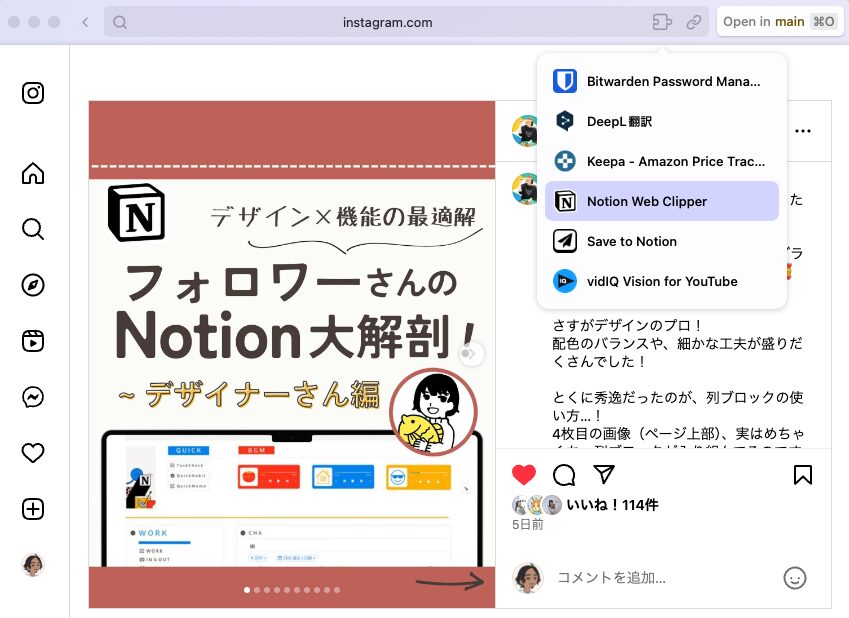
気になる投稿のURLを保存することができますよ。
【Save to Notion】を使った場合
保存方法はNotion Web Clipperと同じです。
投稿やアカウントを表示して拡張機能をクリック。
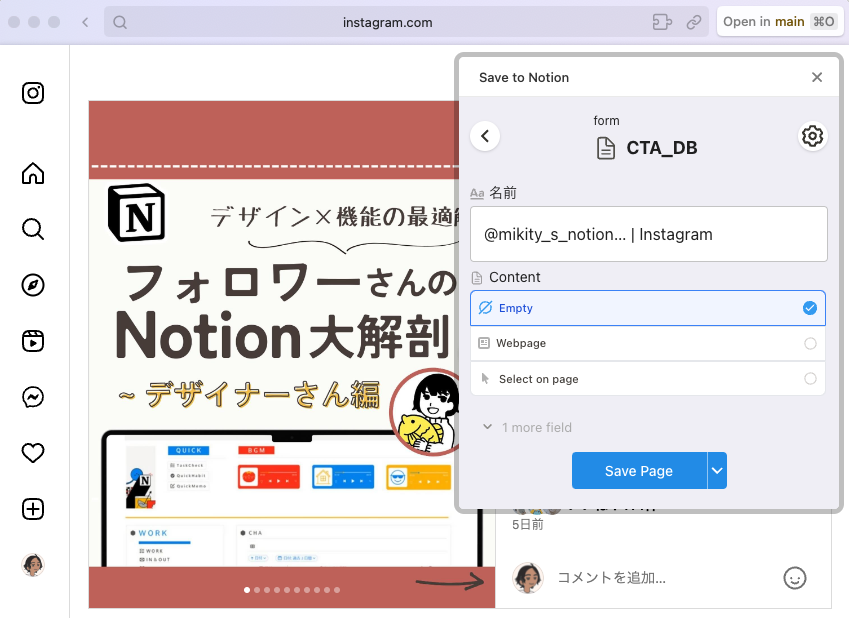
気になる投稿のURLを保存できます。
+Add New Formをクリックして、Page PropertiesからContent Imageを選択。
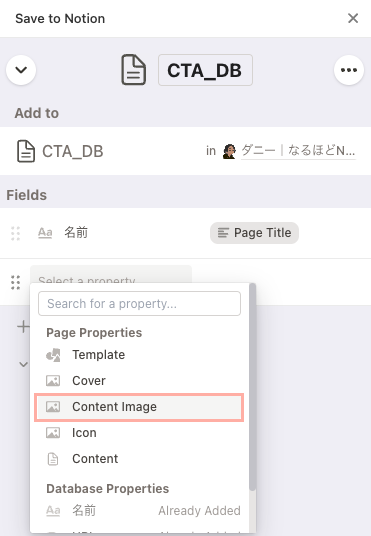
EmptyからPage Screenshotを選択すれば、スクショをページ内に保存することができます。
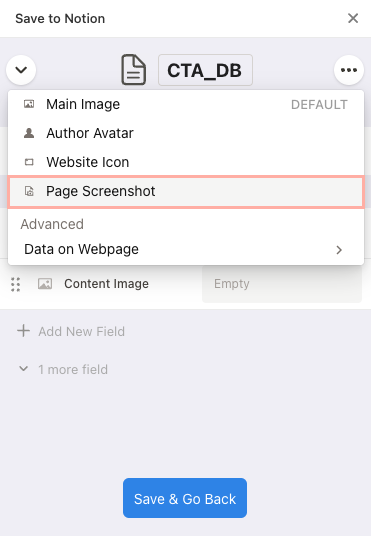
Database Propertiesからタグを選択すれば、分類と整理をすることもできます。
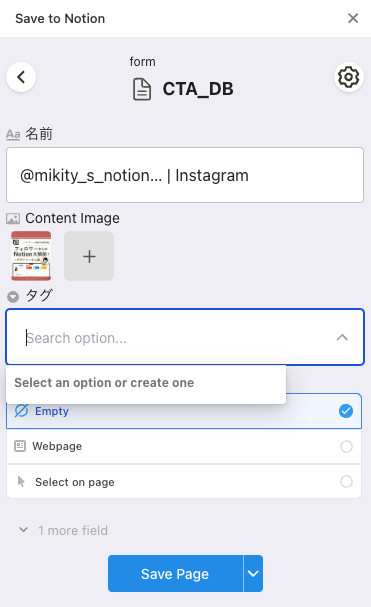
Notionテンプレートはこちら
今回紹介したNotionの使い方はテンプレートにしています。
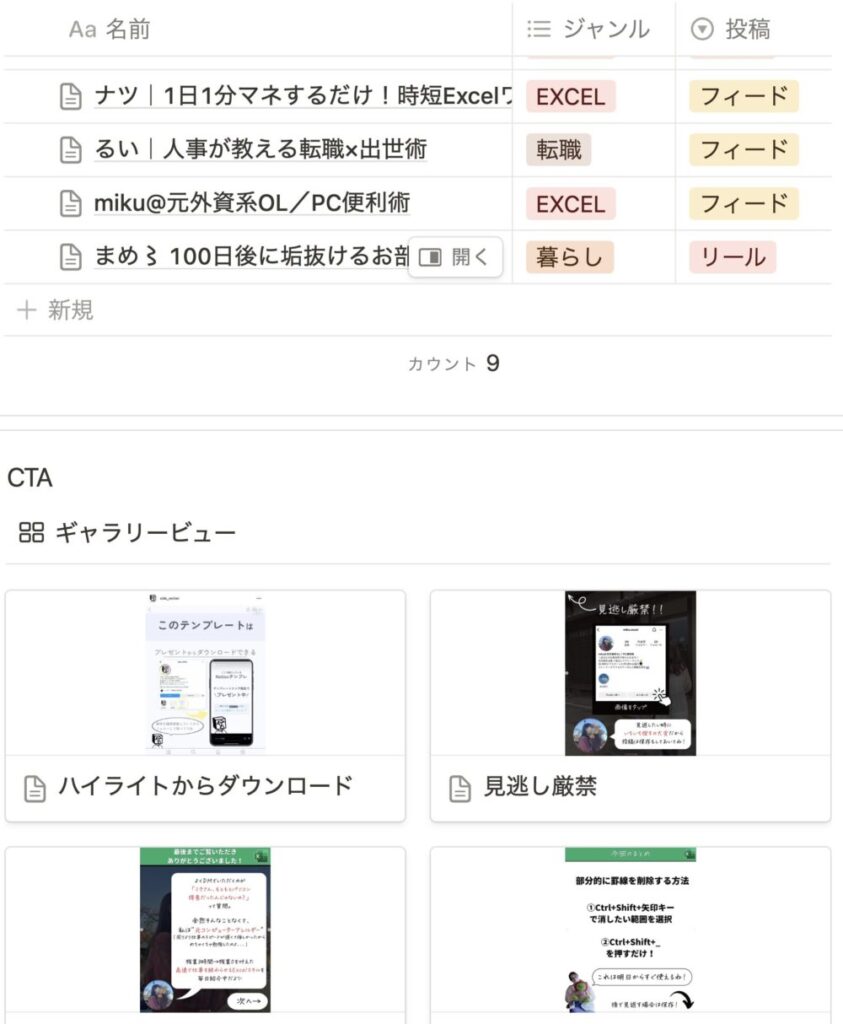
インスタを始めてみたい
インスタデザインを見ながら学びたい
と思っている方は、ここからダウンロードしてリサーチに使ってみませんか?
X
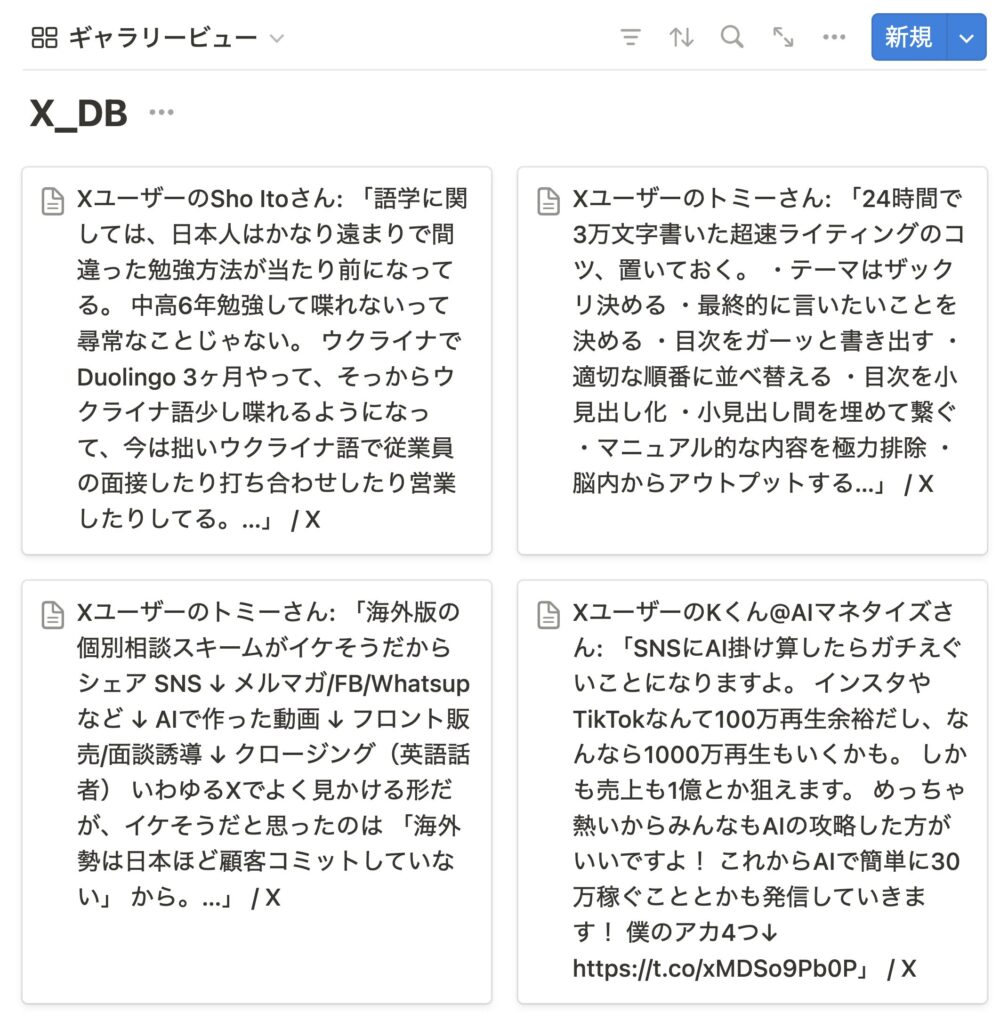
【Notion Web Clipper】を使った場合
ブラウザでXを表示。
拡張機能をクリックして保存するページを選択。
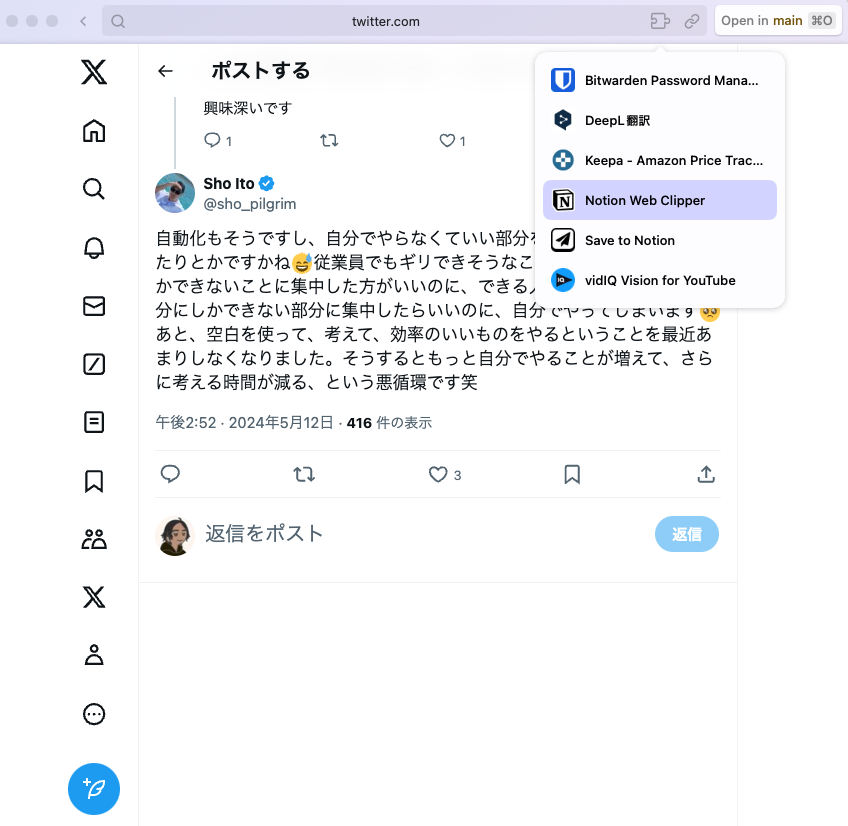
気になる投稿のURLを保存することができます。
保存したページ内にはポストが埋め込まれるので、NotionでXを確認することもできます。
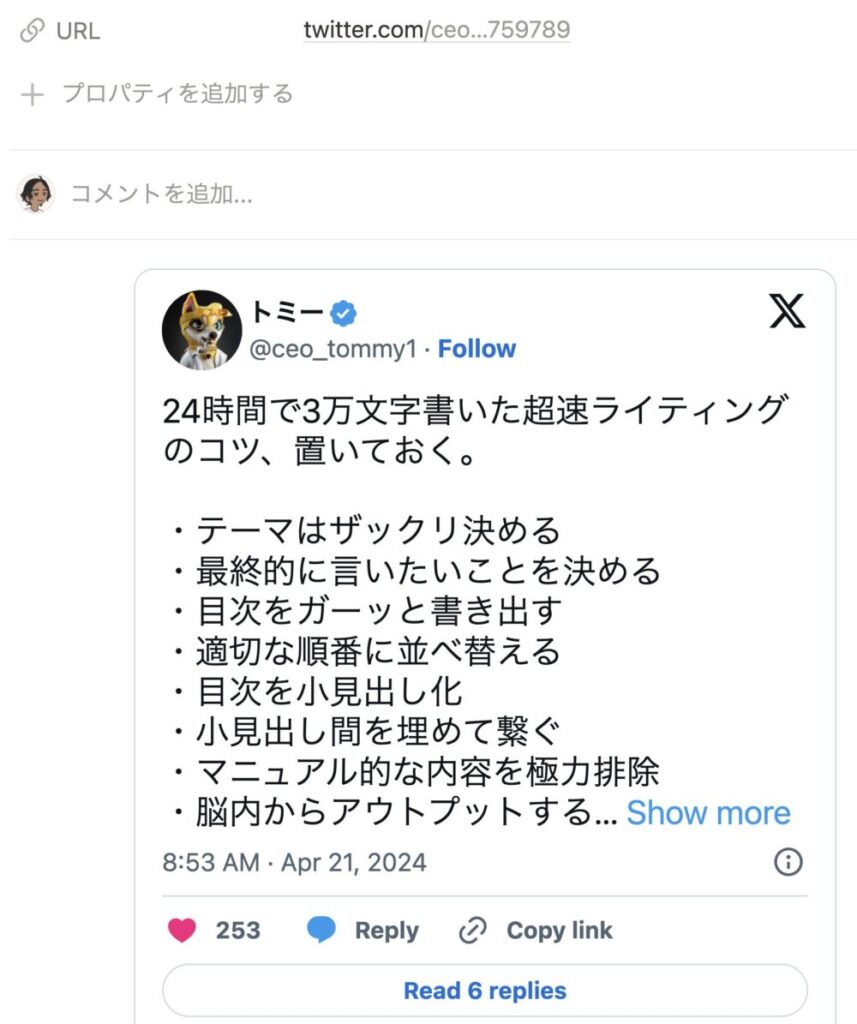
【Save to Notion】を使った場合
保存方法はNotion Web Clipperと同じ。
投稿やアカウントを表示して拡張機能をクリック。
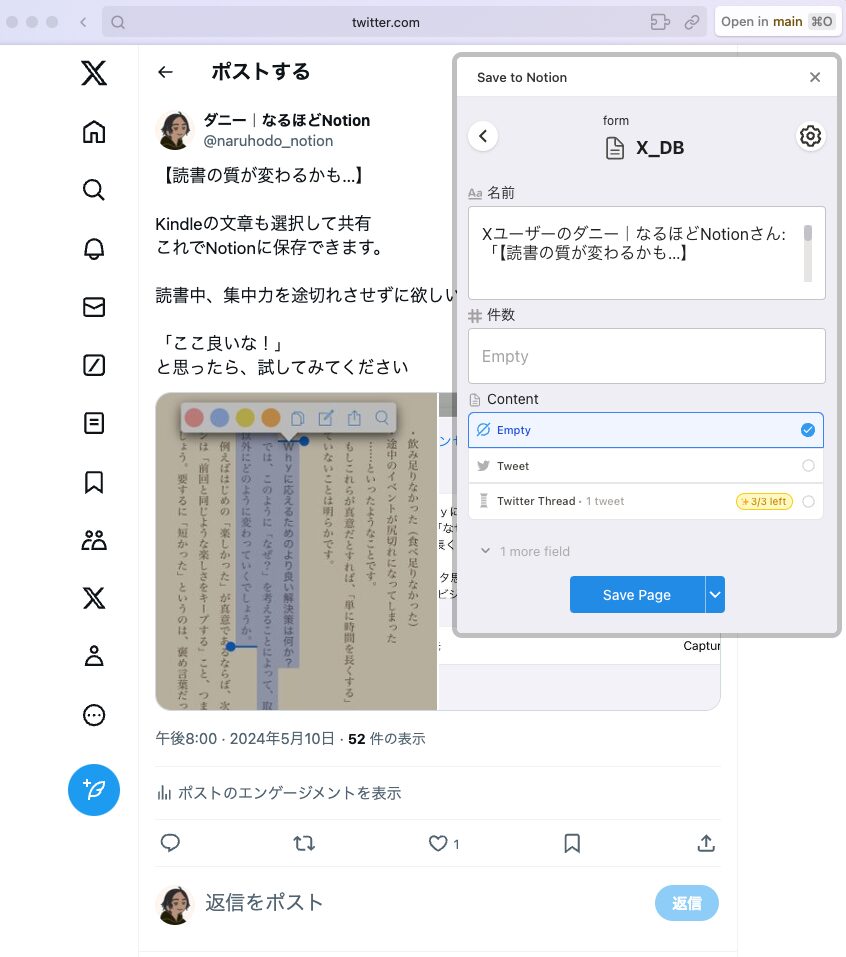
気になる投稿のURLを保存できます。
+Add New Formをクリックして、Database Propertiesから数値を選択。
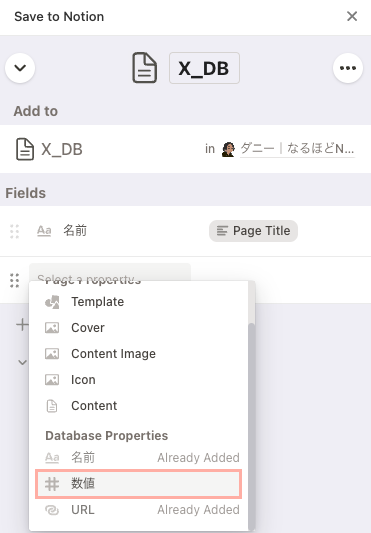
EmptyからData on Pageを選択すれば、ポストの表示件数をページ内に保存することもできます。
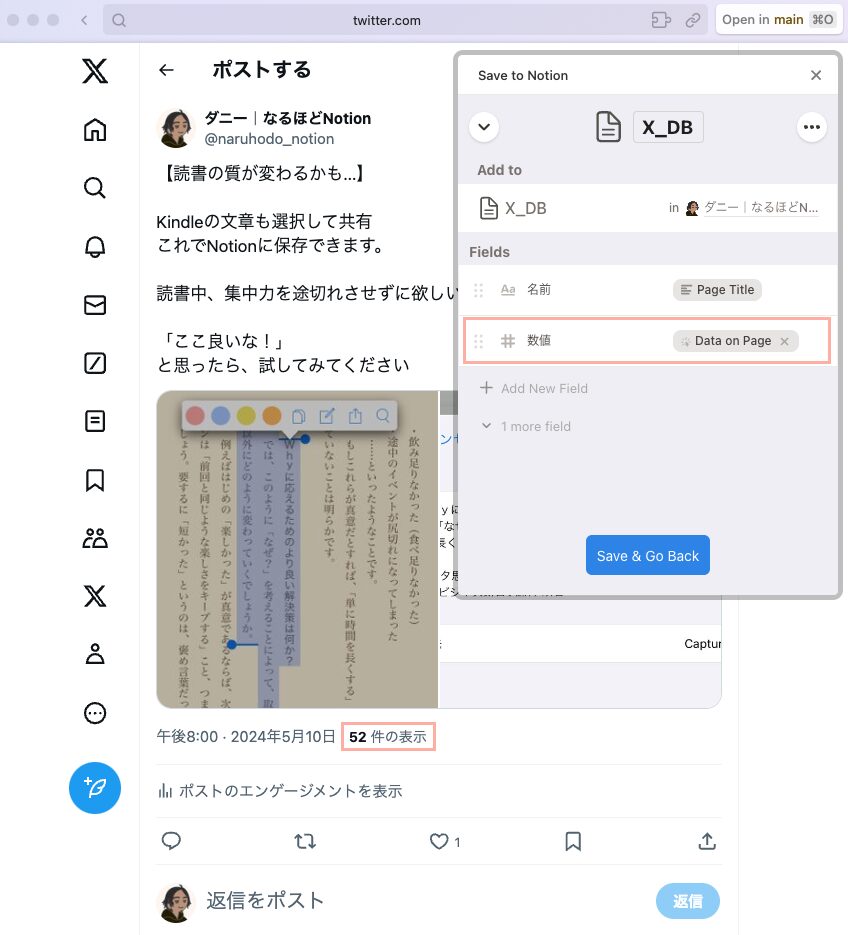
表示された件数がフォロワーより多ければ、そのポストはみんなが見たいと思うネタ。
そんなポストを探して、分析。
自分のポストに活かすことができますよ。
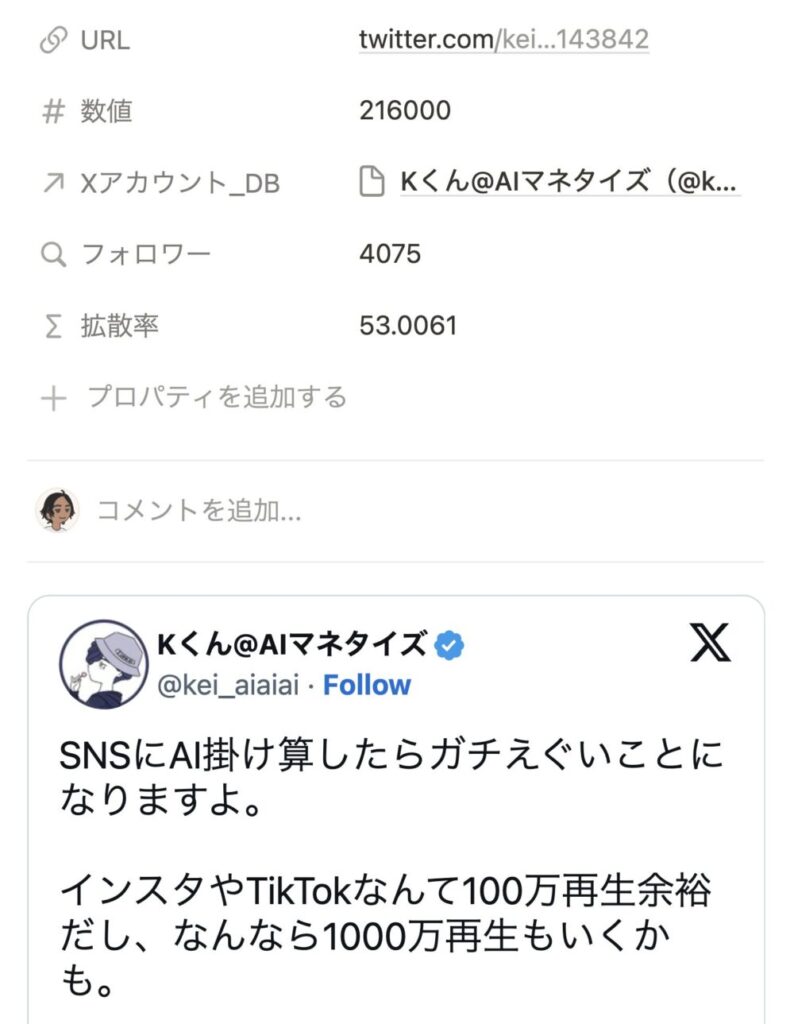
Notionテンプレートはこちら
今回紹介したNotionの使い方はテンプレートにしています。
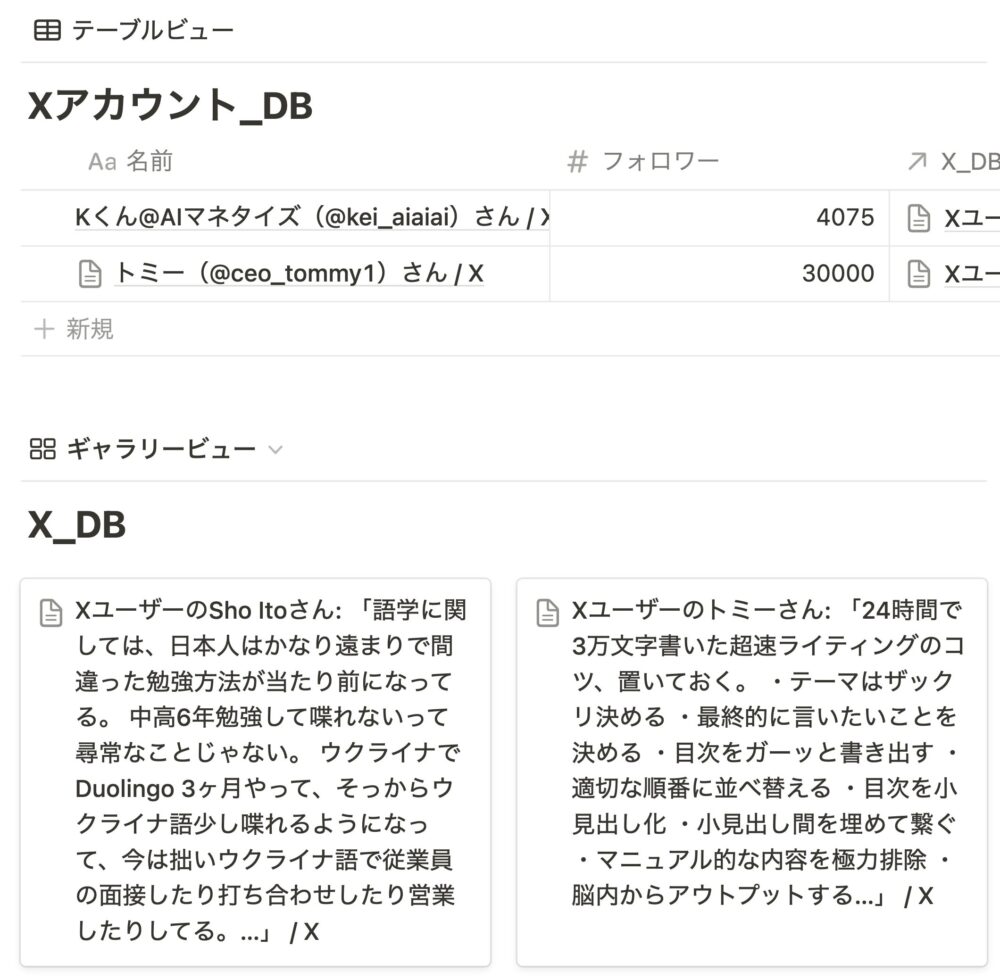
Xをやってるけどなかなか…
自己流でやっても結果が…
と立ち止まってしまっている方は、このテンプレートを使って今の壁を乗り越えませんか?
ここからダウンロードできるので、試しに使ってみてください。
Webデザインリサーチ
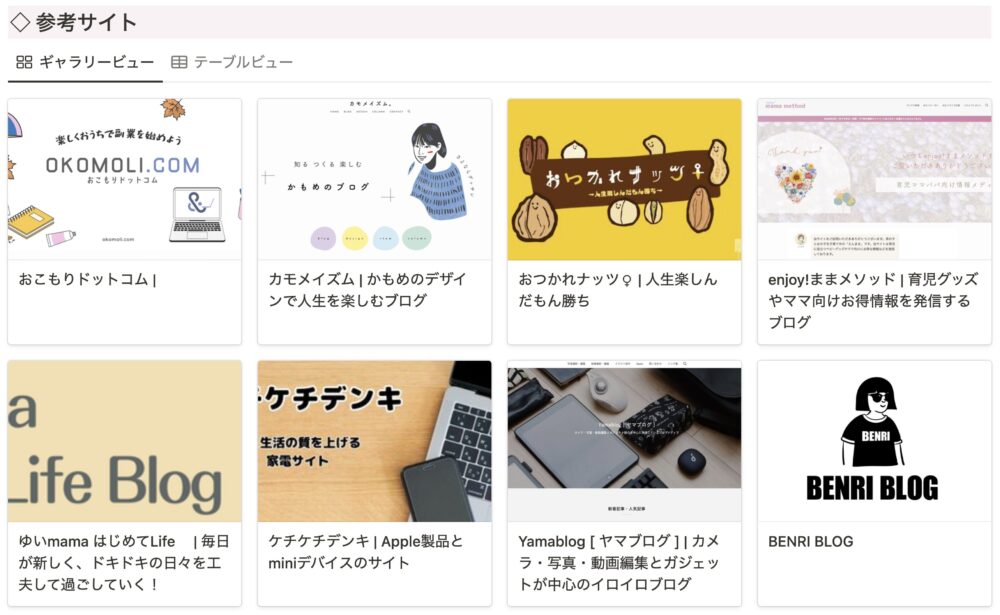
【Notion Web Clipper】を使った場合
- 気になるデザイン
- 気になる広告
- 気になるサムネイル
などを見つけたら、拡張機能をクリックして保存するページを選択。
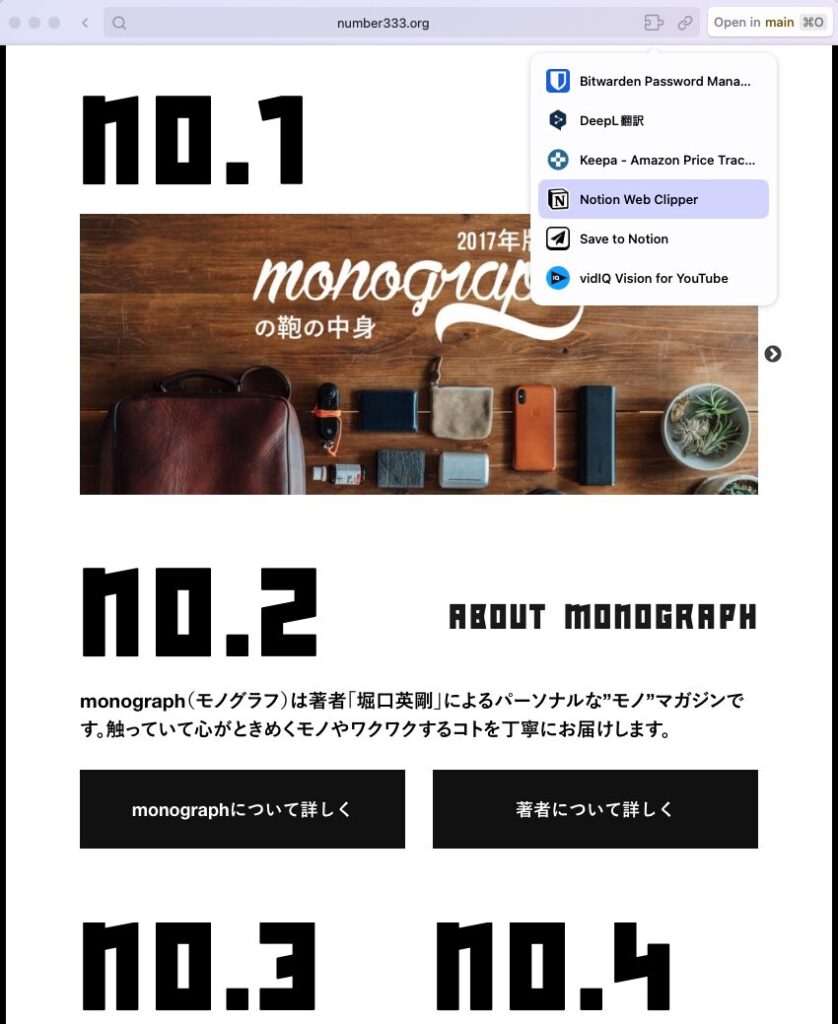
気になった物をサッと保存することができます。
【Save to Notion】を使った場合
保存方法はNotion Web Clipperと同じ。
サイトや広告を見つけたら拡張機能をクリックして保存することができます。
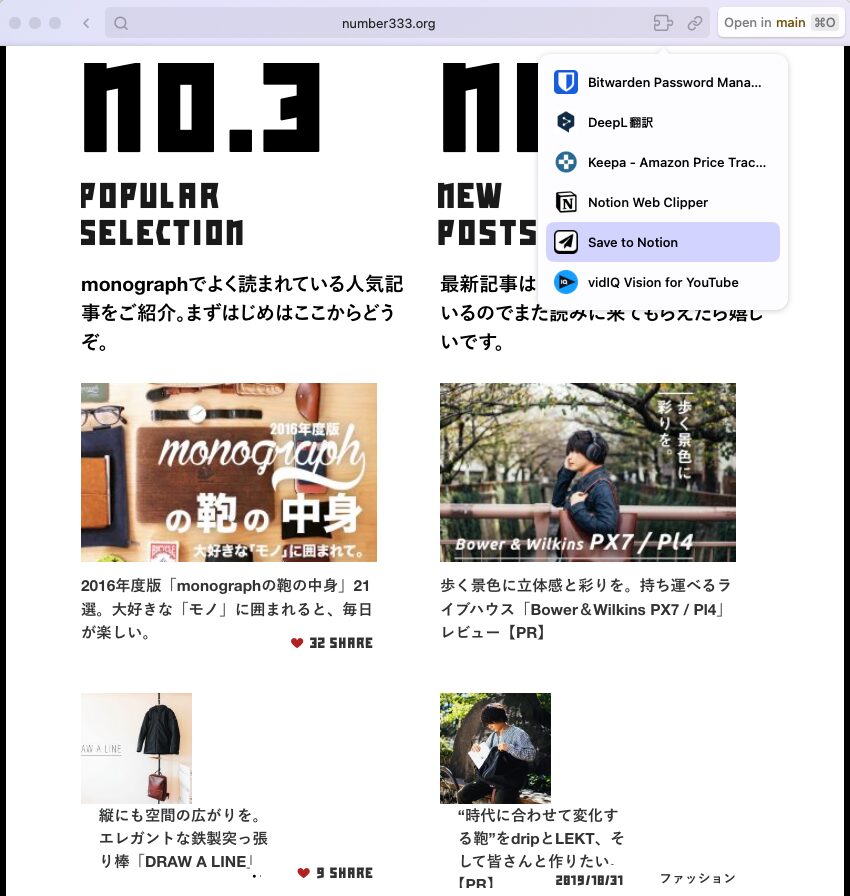
+Add New Formをクリックして、Page PropertiesからContent Imageを選択。
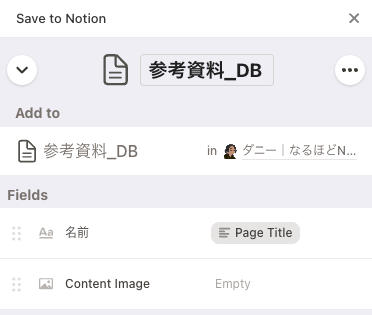
EmptyからPage Screenshotを選択すれば、デザインのスクショをページ内に保存することができます。
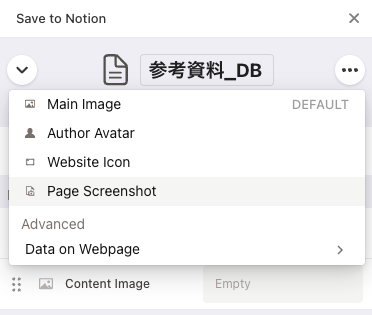
Notionテンプレートはこちら
保存したデータをNotionで一覧表示。
同じようなもの、要素を見ながら抽出することで、いいデザインの考察をすることができます。
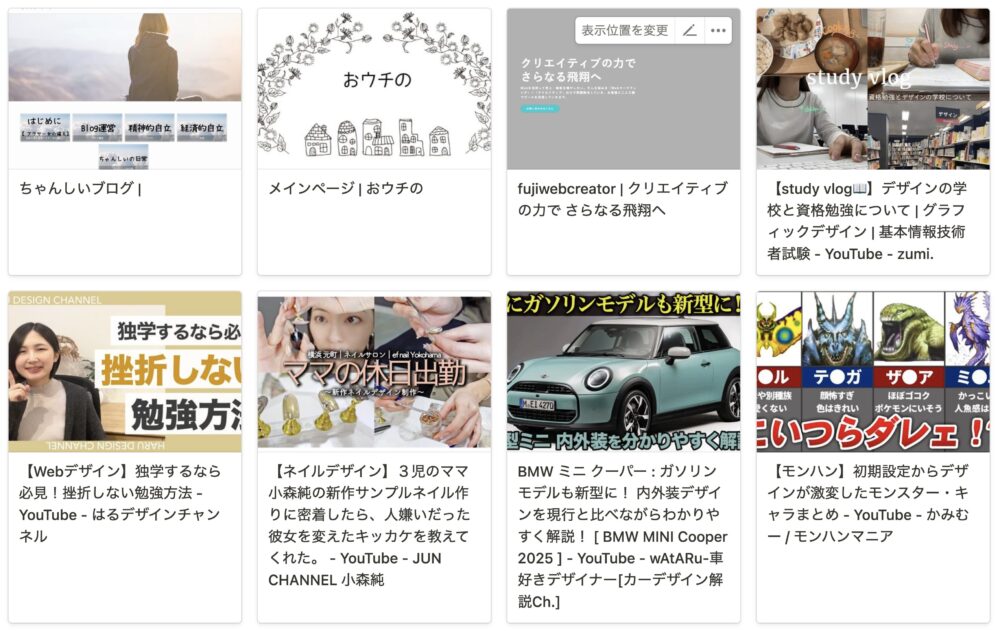
そのためのNotionテンプレートはここからダウンロードすることができます。
配色についても一緒に考えることができるので、
デザインを学びたい
スキルを身に付けたい
と思っている方はダウンロードして使って見ませんか?
欲しいものリスト
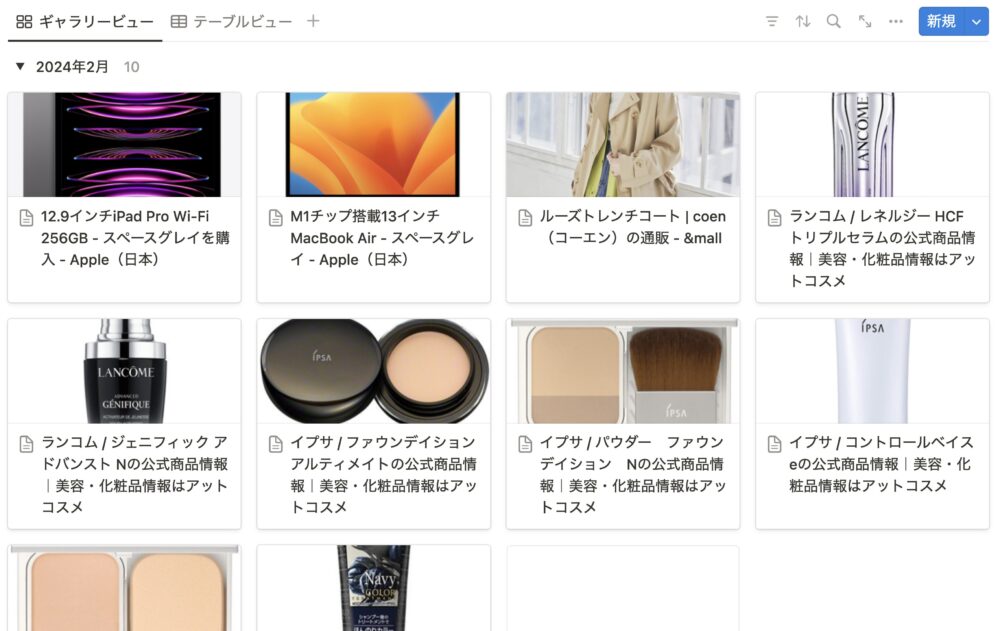
【Notion Web Clipper】を使った場合
欲しいものを見つけたら、拡張機能をクリック。
保存先を選択して保存。
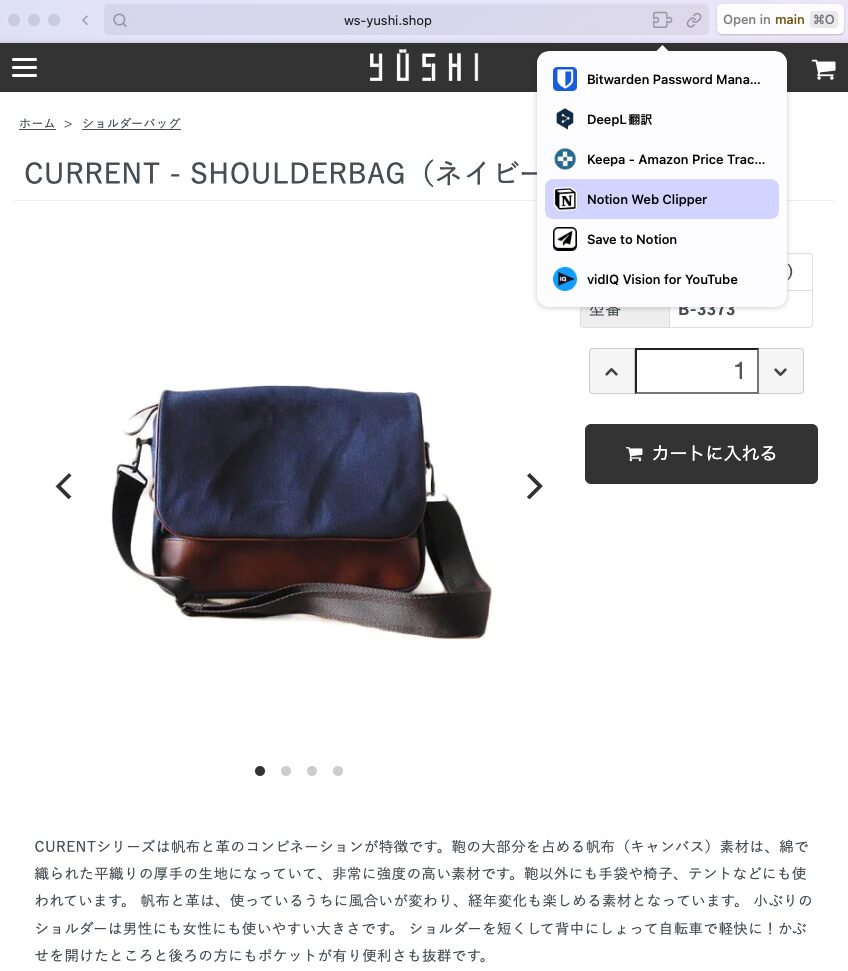
データに価格や欲しい度を入力することができます。
【Save to Notion】を使った場合
保存方法はNotion Web Clipperと同じ。
投稿やアカウントを表示して拡張機能をクリック。
気になるもの、欲しいものを保存できます。
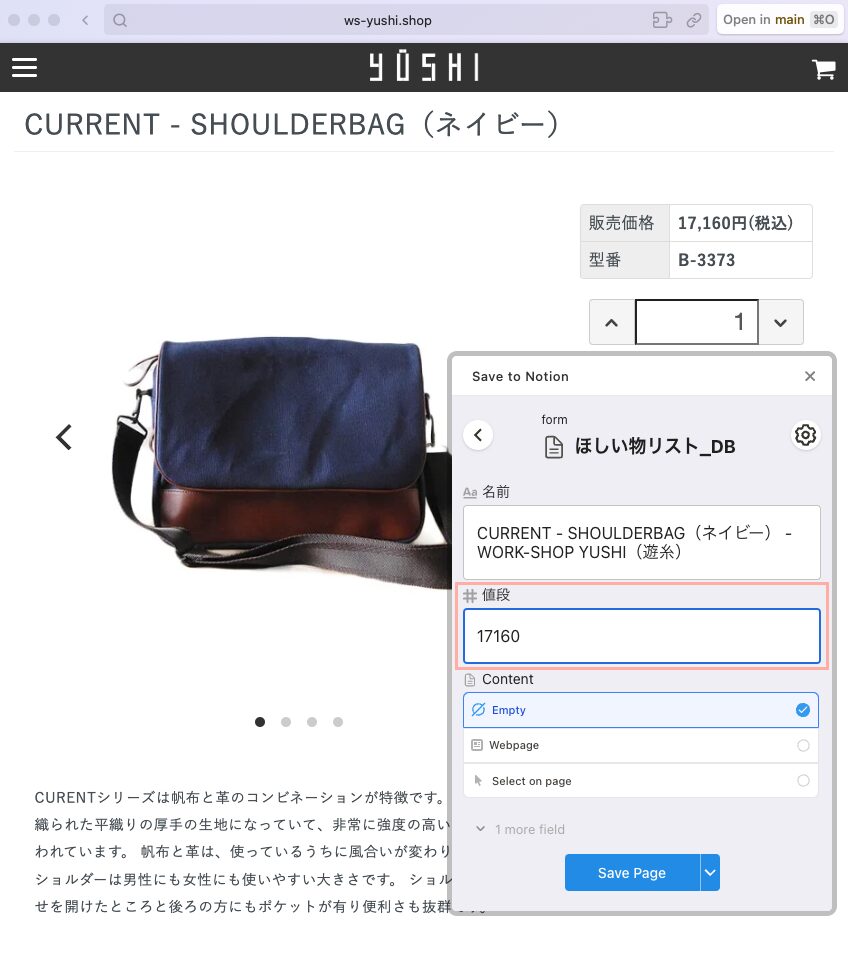
+Add New Fieldをクリックして、Database Propertiesから値段を選択すれば、保存時に予算を入力することができます。
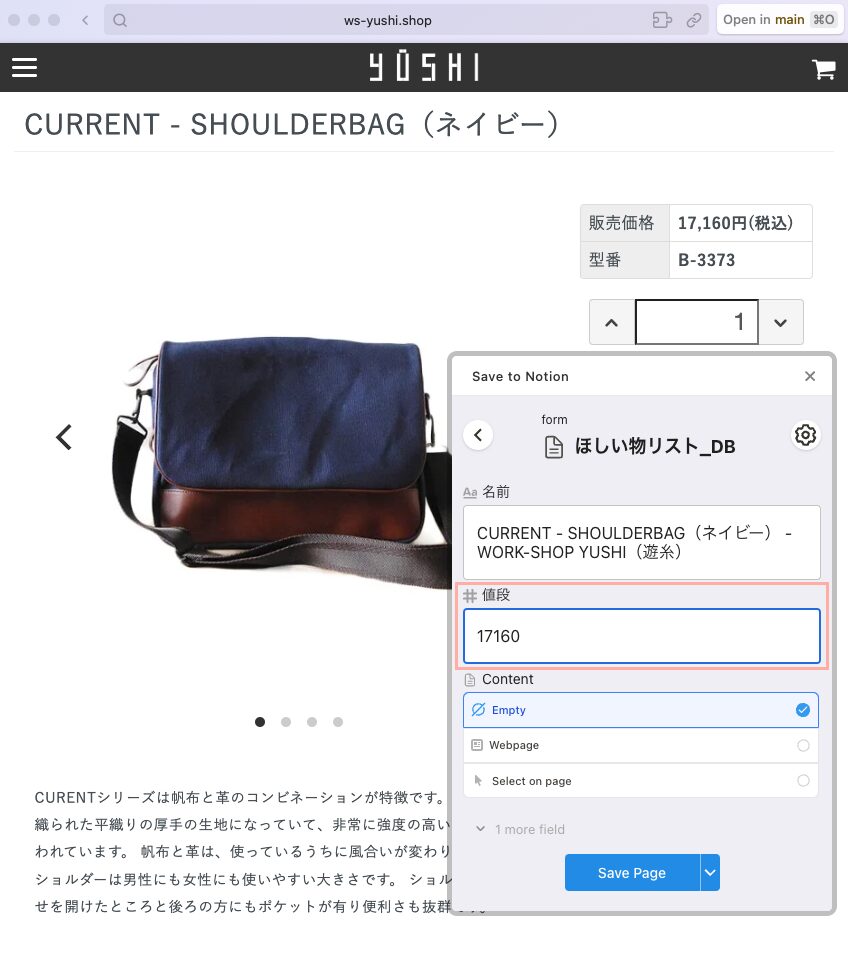
Page PropertiesからContent Imageを選択して、Page Screenshotを選択すれば、欲しいものの画像を一緒に保存することもできます。
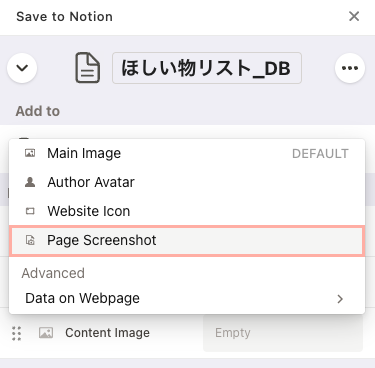
欲しいものに終わりはありません。
購入するサイト上でパッと保存できてしまうと、
これ本当に欲しいのかな?
と考える暇がない。
ちょっと考える時間を作る。そのために使ってもいいですね。
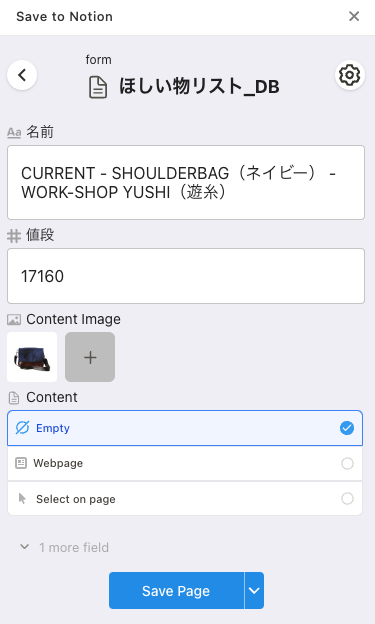
Notionテンプレートはこちら
- Amazon
- 楽天
- Yahoo
- フリマアプリ
などなど、欲しいものは色々な場所にあります。
それらをひとつにまとめる。
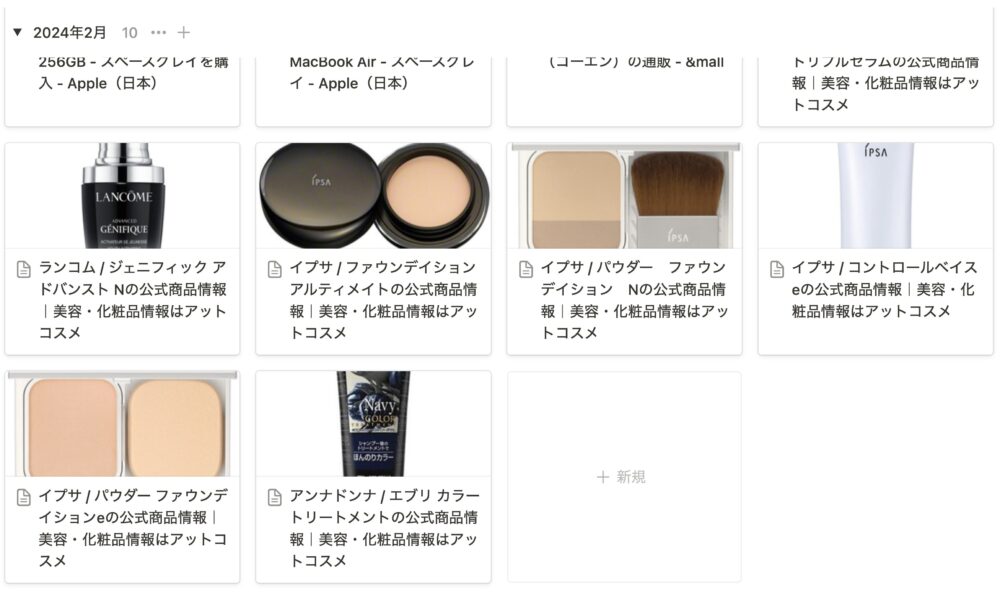
まとめられれば、欲しいものの傾向や同じようなものを買うことを減らすことができます。
購入した金額も把握することができるので、家計簿代わりにもなる。
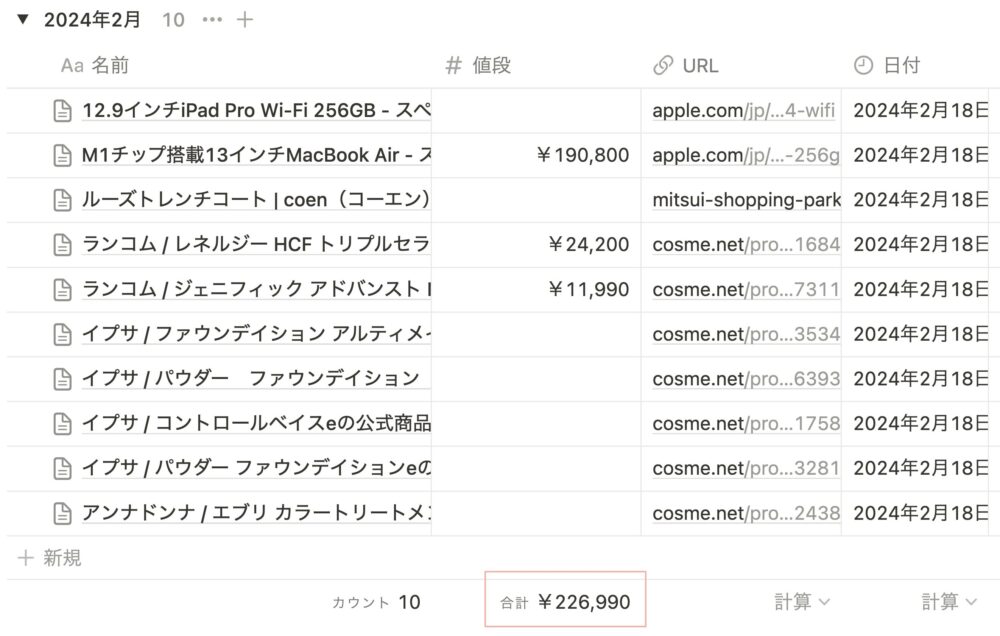
そんなNotionテンプレートはここからダウンロードすることができるので、
最近、無駄遣いしすぎかも…
と感じているあなた。
試しに使ってみませんか?
まとめ
今回は、Notion拡張機能の便利な使い方を解説してきました。
使った拡張機能はこの2つ
どちらの拡張機能もWebの情報を保存するものです。
基本的な使い方は、気になるものを見つけたら拡張機能を使ってNotionに保存するというシンプルなもの。
情報を保存するだけのものですが、いろいろ応用して使うことができます。
今回紹介した使い方はこの7つ。
この使い方はほんの一部。
これらを参考に、あなたのやりたいことを考えてみてもいいですね。
やりたいこととか思いつかない…
自分がどうやって使えばいいかわからない…
というあなたのために、なるほどNotionではリアルな使い方をテンプレートにしてプレゼントしています。
その数なんと100種類以上。
あなたが使いたいと思うアイデアを必ず見つけることができます。
テンプレートの使い方は、インスタグラムでも解説しています。
よくわかんない…
これってどう使うの?
と思ったあなたは、DMで直接聞いてみませんか?
正直、聞いた方が早いし、間違いがありません。
いつでも対応しますので、気軽に連絡してみてくださいね。


